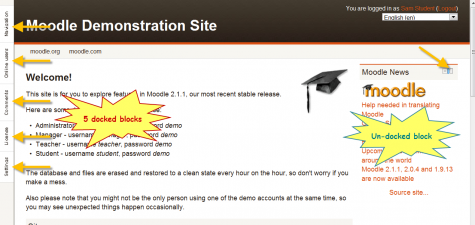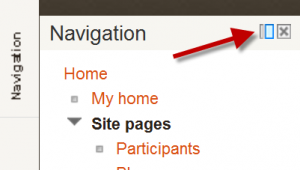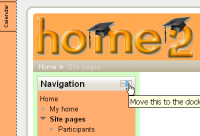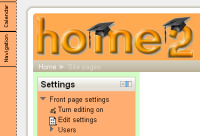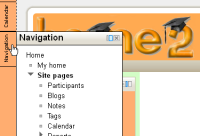Dock: Difference between revisions
- Managing blocks
- Block settings
- Activities
- Activity results
- Admin bookmarks
- Administration
- Blog menu
- Blog tags
- Calendar
- Comments
- Course completion status
- Course overview
- Course/site summary
- Courses
- Feedback
- Flickr
- Global search
- HTML
- Latest announcements
- Latest badges
- Learning plans
- Login
- Logged in user
- Main menu
- Mentees
- Navigation
- Network servers
- Online users
- People
- Private files
- Quiz results
- Random glossary entry
- Recent activity
- Recent blog entries
- Recently accessed courses
- Recently accessed items
- Remote RSS feeds
- Search forums
- Section links
- Self completion
- Social activities
- Starred courses
- Tags
- Timeline
- Upcoming events
- YouTube
- Blocks FAQ
No edit summary |
No edit summary |
||
| Line 2: | Line 2: | ||
The dock is an area where blocks can be moved to and from this area with the block to dock [[Image:Block_to_dock.png]] and dock to block [[Image:Dock_to_block.png]] icons. | The dock is an area where blocks can be moved to and from this area with the block to dock [[Image:Block_to_dock.png]] and dock to block [[Image:Dock_to_block.png]] icons. | ||
[[Image:Dock area.png|thumb|475px|center|The dock area with 5 docked blocks]] | [[Image:Dock area.png|thumb|475px|center|The dock area with 5 docked blocks and a block with the dock tool]] | ||
The "docked" blocks appear as horizontal tabs along the left margin attached to the page. | The "docked" blocks appear as horizontal tabs along the left margin attached to the page. | ||
[[Image:Dock area expanded block menu.png|thumb| | [[Image:Dock area expanded block menu.png|thumb||center|Expanded navigation block, showing dock tool]] | ||
The docked block can expand into a menu with a click on the | The docked block can expand into a menu with a click on the tab in the dock area. Clicking on the dock icon when a block is in the docked position, will move the block back to its original position. | ||
Clicking on the dock icon when a block is in the docked position, will move | |||
===Using the Dock=== | ===Using the Dock=== | ||
Revision as of 15:08, 18 September 2011
The dock is an area where blocks can be moved to and from this area with the block to dock ![]() and dock to block
and dock to block ![]() icons.
icons.
The "docked" blocks appear as horizontal tabs along the left margin attached to the page.
The docked block can expand into a menu with a click on the tab in the dock area. Clicking on the dock icon when a block is in the docked position, will move the block back to its original position.
Using the Dock
Moodle 2 introduced a dock for managing blocks. The dock is on the left and can be accessible to anyone any time on any block including navigation to an HTML block. It allows users an option of changing the look of a page on their screen.
| To place a block on the dock, click the docking option | The block automatically moves to the dock | To access the block, use the mouse-over. |