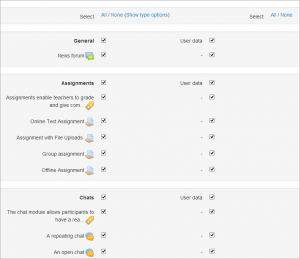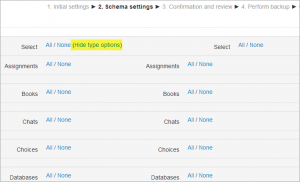Course backup: Difference between revisions
(French link) |
Helen Foster (talk | contribs) (→Course backup capabilities: removing Backup for hub cap) |
||
| (86 intermediate revisions by 17 users not shown) | |||
| Line 1: | Line 1: | ||
{{ | {{Backup}} | ||
A course can be saved with some or all of its parts by using the course backup. Typically, the site administrator will set a schedule of [[Automated course backup|automated course backups]] for the whole site. A teacher can create a backup or download an existing backup for safe keeping, or for use on another Moodle site. | |||
{{MediaPlayer | url = https://youtu.be/wGxj6Pl6VBQ| desc = Course backup: Moodle 3.6}} | |||
== | ==Backing up a course== | ||
To backup a course | |||
# Go into the course. | |||
# Click the Backup link either in the gear menu or the Administration block (depending upon the theme). | |||
# Initial settings - Select activities, blocks, filters and other items as required then click the Next button. Users with appropriate permissions, such as administrators and managers, can choose whether to [[Backup of user data|include users]], anonymize user information, or include user role assignments, groups, groupings, user files, comments, user completion details, course logs and grade history in the backup. | |||
# Schema settings - Select/deselect specific items to include in backup, then click the Next button. | |||
# If desired, select specific types of activity to be backed up by clicking the link 'Show type options' | |||
# Confirmation and review - Check that everything is as required, using the Previous button if necessary, otherwise click the 'Perform backup' button | |||
# Complete - Click the Continue button | |||
{| | |||
[[File:backupgroups.png|thumb|Backup settings]] | |||
| | |||
|[[File:26backuprestore1.png|thumb|Back up screen with option to select all or none]] | |||
| | |||
|[[File:26backuprestore2.png|thumb|Back up screen with option to select activity types]] | |||
|} | |||
A backup file (with distinctive .mbz extension to avoid confusion with .zip files) is then saved in the course backup area. Backup file names are of the form ''backup-moodle2-course-coursename-date-hour.mbz'', ending in ''-nu.mbz'' when backed up with no users and ''-an.mbz'' with anonymized names. | |||
Tip: If you are satisfied with the default settings and don't wish to go through all the backup screens, you can simply click 'Jump to final step' to perform the backup. | |||
==Anonymizing user information== | |||
Anonymize user information is a backup feature which "protects user identities" by making each user anonymous. If this box is checked in the backup initial settings, Moodle will substitute aliases for real names, substituting @doesntexist.com email addresses and so forth. For example "Max Manager" might become "anonfirstname4 anonlastname4". | |||
==Backup via CLI for administrators== | |||
Site administrators can backup selected courses using a CLI script. | |||
===Options=== | |||
* --courseid=INTEGER (Course ID for backup.) | |||
* --courseshortname=STRING (Course shortname for backup.) | |||
* --destination=STRING (Path where to store backup file. If not set the backup will be stored within the course backup file area.) | |||
* -h, --help (Print out this help.) | |||
===Example=== | |||
\$sudo -u www-data /usr/bin/php admin/cli/backup.php --courseid=2 --destination=/moodle/backup/ | |||
==Tips and tricks== | |||
* Lose content after a restore in Moodle 2.0 ? Do you see topic headings that say "Orphaned activities"? Solution: Go to course settings and increase the number of topic sections and things will return to normal. | |||
==Creative uses== | ==Creative uses== | ||
The backup and restore processes can offer the teacher and administrators many creative solutions. | The backup and restore processes can offer the teacher and administrators many creative solutions. | ||
*Duplicating courses or specific activities in one course to another course | *Duplicating courses or specific activities in one course to another course (similar to Import) | ||
*Updating a production Moodle site course, with material from a localhost site course | *Updating a production Moodle site course, with material from a localhost site course | ||
*Transferring a course to a new Moodle site. | |||
*In earlier versions of Moodle, a way of rolling a course forward without past student activity | *In earlier versions of Moodle, a way of rolling a course forward without past student activity | ||
*Creating a blank activity, save just that activity and then restore it to the course or another course one or more times. | |||
==General backup defaults== | |||
Default settings for course backups can be set by a site administrator in 'General backup defaults' in the Site administration. | |||
Selected settings may be locked, so that they cannot be changed when creating a course backup. | |||
By selecting a time in the "Keep logs for.." dropdown, it is possible to specify how long backup logs information is kept before being deleted. As this information may be very large, it is recommended the length of time chosen be quite short. | |||
==Course backup stops above 90%, not showing any errors== | |||
This has been reported to be caused by: | |||
* a [[Course_formats#Contributed_Course_Formats|non-standard course_format]]. Try replacing the course format. | |||
* not enough server RAM. Adding more RAM to your server is usually the first [[Performance_recommendations|performance recomendation]]. | |||
==Course backup capabilities== | |||
*[[Capabilities/moodle/backup:anonymise|Anonymise user data on backup]] | |||
*[[Capabilities/moodle/backup:backupcourse|Backup courses]] | |||
*[[Capabilities/moodle/backup:backupsection|Backup sections]] | |||
*[[Capabilities/moodle/backup:backuptargetimport|Backup for import]] | |||
*[[Capabilities/moodle/backup:configure|Configure backup options]] | |||
*[[Capabilities/moodle/backup:downloadfile|Download files from backup areas]] | |||
*[[Capabilities/moodle/backup:userinfo|Backup user data]] | |||
==See also== | ==See also== | ||
[[ | *[[Course restore]] | ||
*[[Backup of user data]] | |||
*[[Activity backup]] | |||
* Administrators can use [http://moosh-online.com/commands/#course-restore MOOSH] to bulk backup and restore courses from CLI | |||
[[de:Kurssicherung]] | |||
[[es:Respaldo del curso]] | |||
[[eu:Ikastaroaren_Segurtasun-kopia]] | |||
[[fr:Sauvegarde de cours]] | [[fr:Sauvegarde de cours]] | ||
[[ja:コースバックアップ]] | [[ja:コースバックアップ]] | ||
Latest revision as of 14:24, 3 September 2019
A course can be saved with some or all of its parts by using the course backup. Typically, the site administrator will set a schedule of automated course backups for the whole site. A teacher can create a backup or download an existing backup for safe keeping, or for use on another Moodle site.
Backing up a course
To backup a course
- Go into the course.
- Click the Backup link either in the gear menu or the Administration block (depending upon the theme).
- Initial settings - Select activities, blocks, filters and other items as required then click the Next button. Users with appropriate permissions, such as administrators and managers, can choose whether to include users, anonymize user information, or include user role assignments, groups, groupings, user files, comments, user completion details, course logs and grade history in the backup.
- Schema settings - Select/deselect specific items to include in backup, then click the Next button.
- If desired, select specific types of activity to be backed up by clicking the link 'Show type options'
- Confirmation and review - Check that everything is as required, using the Previous button if necessary, otherwise click the 'Perform backup' button
- Complete - Click the Continue button
A backup file (with distinctive .mbz extension to avoid confusion with .zip files) is then saved in the course backup area. Backup file names are of the form backup-moodle2-course-coursename-date-hour.mbz, ending in -nu.mbz when backed up with no users and -an.mbz with anonymized names.
Tip: If you are satisfied with the default settings and don't wish to go through all the backup screens, you can simply click 'Jump to final step' to perform the backup.
Anonymizing user information
Anonymize user information is a backup feature which "protects user identities" by making each user anonymous. If this box is checked in the backup initial settings, Moodle will substitute aliases for real names, substituting @doesntexist.com email addresses and so forth. For example "Max Manager" might become "anonfirstname4 anonlastname4".
Backup via CLI for administrators
Site administrators can backup selected courses using a CLI script.
Options
- --courseid=INTEGER (Course ID for backup.)
- --courseshortname=STRING (Course shortname for backup.)
- --destination=STRING (Path where to store backup file. If not set the backup will be stored within the course backup file area.)
- -h, --help (Print out this help.)
Example
\$sudo -u www-data /usr/bin/php admin/cli/backup.php --courseid=2 --destination=/moodle/backup/
Tips and tricks
- Lose content after a restore in Moodle 2.0 ? Do you see topic headings that say "Orphaned activities"? Solution: Go to course settings and increase the number of topic sections and things will return to normal.
Creative uses
The backup and restore processes can offer the teacher and administrators many creative solutions.
- Duplicating courses or specific activities in one course to another course (similar to Import)
- Updating a production Moodle site course, with material from a localhost site course
- Transferring a course to a new Moodle site.
- In earlier versions of Moodle, a way of rolling a course forward without past student activity
- Creating a blank activity, save just that activity and then restore it to the course or another course one or more times.
General backup defaults
Default settings for course backups can be set by a site administrator in 'General backup defaults' in the Site administration.
Selected settings may be locked, so that they cannot be changed when creating a course backup.
By selecting a time in the "Keep logs for.." dropdown, it is possible to specify how long backup logs information is kept before being deleted. As this information may be very large, it is recommended the length of time chosen be quite short.
Course backup stops above 90%, not showing any errors
This has been reported to be caused by:
- a non-standard course_format. Try replacing the course format.
- not enough server RAM. Adding more RAM to your server is usually the first performance recomendation.
Course backup capabilities
- Anonymise user data on backup
- Backup courses
- Backup sections
- Backup for import
- Configure backup options
- Download files from backup areas
- Backup user data
See also
- Course restore
- Backup of user data
- Activity backup
- Administrators can use MOOSH to bulk backup and restore courses from CLI