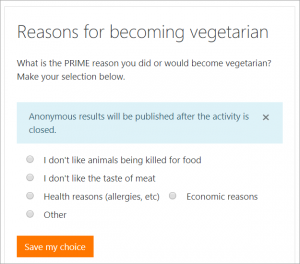Choice settings: Difference between revisions
(Adding MoodleBites YouTube video link) |
Helen Foster (talk | contribs) (→Options: option limit in group mode - info thanks to Kathrin Osswald) |
||
| (13 intermediate revisions by 4 users not shown) | |||
| Line 1: | Line 1: | ||
{{Choice}} | {{Choice}} | ||
A teacher can add a Choice activity in a course when editing is turned on by clicking an 'Add an activity or resource' link (or, if not present, the "Add an activity" drop down menu) and selecting ''Choice''. | |||
== | ==Activity settings== | ||
To see all the settings expanded, click the link "Expand all" top right | |||
Give the choice a name (which students see on the course page) and a description. You add the actual question in the description box for example: ''How well do you do feel you understand module 2?" | |||
Clicking the question mark icon [[File:helppopup.png]]next to any setting you don't understand will display extra help. | |||
===Options=== | |||
This relates to the display of the results. If you have only a few choices, choose to display the results horizontally; if you have a large number, choose to display them vertically. | |||
Type the selections you wish to appear next to the radio buttons in the options fields. | |||
{| | {| | ||
|[[File: | |[[File:newchoicemulti.png|thumb|center|400px|Options settings expanded by default]] | ||
|} | |} | ||
Setting 'Allow choice to be updated' will allow students to change their mind after they have voted. The default No means they cannot change their first selection. | |||
If you allow more than one choice to be selected, the checkboxes will display differently to alert students that they can make more than one selection: | |||
{| | {| | ||
|[[File: | |[[File:choicesingle1.png|thumb|500px|Choose only one]] | ||
|[[File:choiceseveral.png|thumb|500px|More than one may be chosen]] | |||
|} | |} | ||
If learners are free to choose any option, leave 'Limit' at the default 0. If you want to restrict them to selecting a particular number, enter that number in the 'Limit' box. ' | |||
''Warning!!''' If you unintentionally check this box but don't add a number then your students won't be able to select any choices and will get confused! | |||
Note: If you use the choice in group mode, then any limit set is ''per group''. For example, if the limit is set to 5, then 5 members of each group can select the option. If there are 3 groups, this would mean that up to 5 x 3 = 15 participants could select the option. | |||
=== | ===Availability=== | ||
Here you can set a start and/or end date for the Choice. | |||
Ticking the Show preview will mean that students can view the choices before the time when they are allowed to make their selection. | |||
===Results=== | |||
Think carefully about whether (and how) you wish student to see the responses. 'Publish' simply means 'display to students'. | |||
Showing a column for unanswered may be useful if you need to quickly check who has not entered a choice. | |||
Students will now see how the results of a choice will display as they are making their selection: | |||
== | [[File:ChoiceResultsDisplay35.png|thumbcenter|300px]] | ||
====Downloading results==== | |||
A teacher may download the results of a Choice activity by clicking the 'View... responses' link and then selecting from ODS, Excel or text format. | |||
==Restrict access | ===Other settings=== | ||
Depending on what is enabled for your site and course, you may also need to explore [[Common module settings]], [[Conditional activities| Restrict access]] and [[Activity completion]] | |||
If your Choice activity doesn't display as you wish, check the site settings below: | |||
== | ==Site settings== | ||
A description for the Choice may or may not be obligatory depending on ''Site administration > Plugins > Activity modules > Common settings,'' | |||
The following capabilities relate to the Choice activity: | |||
*[[Capabilities/mod/choice:downloadresponses|Download choice responses]] | *[[Capabilities/mod/choice:downloadresponses|Download choice responses]] | ||
*[[Capabilities/mod/choice:deleteresponses|Delete choice responses]] | *[[Capabilities/mod/choice:deleteresponses|Delete choice responses]] | ||
| Line 88: | Line 63: | ||
*[[Capabilities/mod/choice:addinstance|Add a new choice]] | *[[Capabilities/mod/choice:addinstance|Add a new choice]] | ||
[[de:Abstimmung konfigurieren]] | [[de:Abstimmung konfigurieren]] | ||
[[es:Configuraciones de elección]] | |||
[[fr:Ajouter/modifier un sondage]] | [[fr:Ajouter/modifier un sondage]] | ||
Latest revision as of 08:50, 19 March 2019
A teacher can add a Choice activity in a course when editing is turned on by clicking an 'Add an activity or resource' link (or, if not present, the "Add an activity" drop down menu) and selecting Choice.
Activity settings
To see all the settings expanded, click the link "Expand all" top right
Give the choice a name (which students see on the course page) and a description. You add the actual question in the description box for example: How well do you do feel you understand module 2?"
Clicking the question mark icon  next to any setting you don't understand will display extra help.
next to any setting you don't understand will display extra help.
Options
This relates to the display of the results. If you have only a few choices, choose to display the results horizontally; if you have a large number, choose to display them vertically.
Type the selections you wish to appear next to the radio buttons in the options fields.
Setting 'Allow choice to be updated' will allow students to change their mind after they have voted. The default No means they cannot change their first selection.
If you allow more than one choice to be selected, the checkboxes will display differently to alert students that they can make more than one selection:
If learners are free to choose any option, leave 'Limit' at the default 0. If you want to restrict them to selecting a particular number, enter that number in the 'Limit' box. '
Warning!!' If you unintentionally check this box but don't add a number then your students won't be able to select any choices and will get confused!
Note: If you use the choice in group mode, then any limit set is per group. For example, if the limit is set to 5, then 5 members of each group can select the option. If there are 3 groups, this would mean that up to 5 x 3 = 15 participants could select the option.
Availability
Here you can set a start and/or end date for the Choice.
Ticking the Show preview will mean that students can view the choices before the time when they are allowed to make their selection.
Results
Think carefully about whether (and how) you wish student to see the responses. 'Publish' simply means 'display to students'.
Showing a column for unanswered may be useful if you need to quickly check who has not entered a choice.
Students will now see how the results of a choice will display as they are making their selection:
Downloading results
A teacher may download the results of a Choice activity by clicking the 'View... responses' link and then selecting from ODS, Excel or text format.
Other settings
Depending on what is enabled for your site and course, you may also need to explore Common module settings, Restrict access and Activity completion
If your Choice activity doesn't display as you wish, check the site settings below:
Site settings
A description for the Choice may or may not be obligatory depending on Site administration > Plugins > Activity modules > Common settings,
The following capabilities relate to the Choice activity: