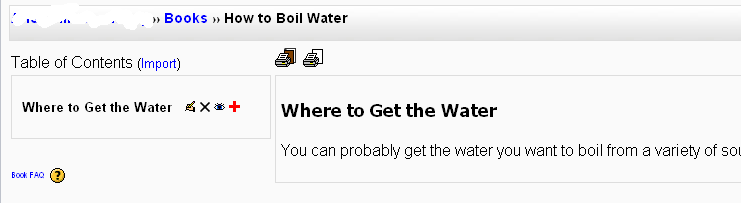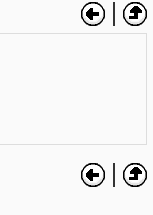Book resource: Difference between revisions
| Line 35: | Line 35: | ||
[[Image:Book4.png]] | [[Image:Book4.png]] | ||
''Disabling printing'' means hiding the print icons. | ''Disabling printing'' means hiding the print icons. (The print option is one of this resource's most popular features, so you might not want to disable it.) | ||
==== Allow or disallow custom titles ==== | ==== Allow or disallow custom titles ==== | ||
Revision as of 23:21, 18 February 2006
The book module makes it easy to create multi-page resources with a book-like format. This can be used to build complete book-like websites inside of your Moodle course.
Previously created websites can be imported directly into the Book module. Books can be printed entirely or by chapter.
Create a new book
Turn on editing in your course and choose the book resource from the drop down activity menu: File:Book1.png
Give your book a name and a summary
Tell your students what your book is called and provide a brief description of its content.
Indicate how you want chapters numbered
There are several predefined numbering types:
None - chapter and subchapter titles are not formatted at all, use if you want to define special numbering styles. For example letters: in chapter title type "A First Chapter", "A.1 Some Subchapter",...
Numbers - chapters and subchapters are numbered (1, 1.1, 1.2, 2, ...)
Bullets - subchapters are indented and displayed with bullets.
Indented - subchapters are indented.
Enable or disable printing
Disabling printing means hiding the print icons. (The print option is one of this resource's most popular features, so you might not want to disable it.)
Allow or disallow custom titles
Add a chapter
Titles of chapters appear as links in the table of contents to the left of your content.
View work to date
Add a sub chapter
Note that the sub chapter box is checked.
View your book