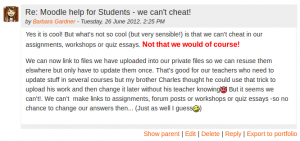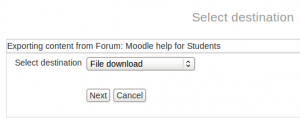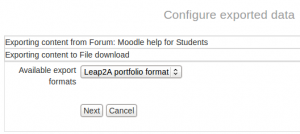Portfolios
Portfolios in Moodle make it easy for a student to export their work to an external portfolio. For example, student work might include forum posts or assignment submissions that they believe demonstrates their knowledge.
Portfolios are disabled by default in Moodle and must be enabled by a site administrator. See Managing portfolios for details.
Exporting to portfolio
When portfolios are enabled, forum posts and other exportable data (see below) have an export to portfolio icon or link beside them.
To export a forum post to a portfolio
- Click the 'Export to portfolio' link
- Select the portfolio you wish to export to e.g. Google Docs or file download (this step will be skipped if there's only one)
- If prompted, select an export format e.g. HTML
- If file download was selected in step 2, you can then save the file, otherwise you will be given the option to return to the page you were previously viewing or visit your portfolio (certain portfolios only)
Items which may be exported to portfolio
- Assignment submissions - single and multiple file uploads
- Chat sessions
- Database activity module entries (##export## tag may be added to list and single templates)
- Database activities
- Forum posts
- Glossary entries
Export formats
Possible export formats include
- HTML
- LEAP2A, a specification for e-portfolio portability
- Images
- Text
- File
Managing your own portfolios
While the administrator determines which portfolios are enabled on the site in Managing portfolios, an individual user can choose which portfolios to display or hide from the preferences page of the user menu top right, in the section "Portfolios."