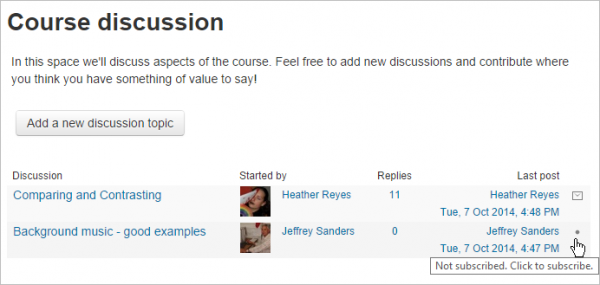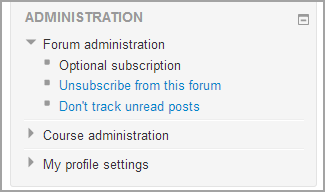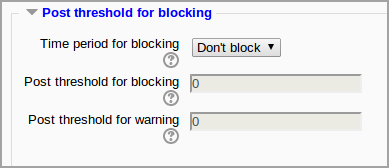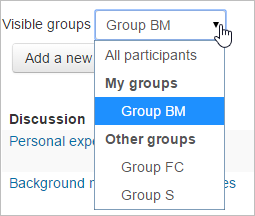Forum settings
Adding and editing a forum
- With the editing turned on, in the section you wish to add your forum, click the "Add an activity or resource" link (or, if not present, the "Add an activity" drop down menu )and choose Forum.
- This will take you to the forum settings page titled "Adding a new forum".
You can access an existing forum by clicking the configure icon or clicking on the forum and then Administration > Forum administration > Edit settings.
General
Forum name
A short name of the forum (e.g. "Favourite colour"), which will be displayed on the course homepage.
Description
Provide instructions for your students here so they are clear what they have to do. Click the icon top left to expand the toolbars drag the bottom right of the text box out to expand it.
Display description on course page
Enabling this will display the description on the course page just below the link to the forum.
Forum type
There are five forum types to choose from:
- A single simple discussion - A single topic discussion developed on one page, which is useful for short focused discussions (cannot be used with separate groups)
- Standard forum for general use - An open forum where anyone can start a new topic at any time; this is the best general-purpose forum
- Each person posts one discussion - Each person can post exactly one new discussion topic (everyone can reply to them though); this is useful when you want each student to start a discussion about, say, their reflections on the week's topic, and everyone else responds to these
- Q and A Forum - Instead of initiating discussions participants pose a question in the initial post of a discussion. Students may reply with an answer, but they will not see the replies of other Students to the question in that discussion until they have themselves replied to the same discussion.
- Standard forum displayed in a blog-like format
Note: News forum is a special type of forum that is automatically created with a new course.
Attachments and word count
(This setting is collapsed by default)
Maximum attachment size
The maximum file size that may be attached to a forum post will first be determined by the Moodle site settings. The teacher may want a smaller size limit for the forum. Server file capacity, student downloading speeds and discouraging images in a document centered discussion are a few reasons to limit file size.
Maximum number of attachments
The maximum number of attachments a user can add to their forum post (from 0 to 100) can be specified here.
Display word count
If "Display word count" is enabled, then the number of words in forum posts will be shown at the bottom of each post.
Subscription and tracking
(This setting is collapsed by default)
Subscription mode
When a user is subscribed to a forum it means that they will receive notification (via popup and/or email, depending on the user’s messaging settings preferences) of each new posting. By default, posts are recorded about 30 minutes after the post was first written. Depending upon the email settings of each forum member, they may be sent an email immediately after the 30 minute edit window is closed, or in a batch at a time fixed by the site administrator (see below).
People can usually choose whether or not they want to be subscribed to each forum. However, the teacher can choose to force subscription on a particular forum then all course users will be subscribed automatically, even those that enrol at a later time.
There are 4 subscription mode options:
- Optional subscription - Participants can choose whether to be subscribed
- Forced subscription - Everyone is subscribed and cannot unsubscribe
- Auto subscription - Everyone is subscribed initially but can choose to unsubscribe at any time
- Subscription disabled - Subscriptions are not allowed.
The subscription mode and subscribe or unsubscribe links appear in Navigation>Forum administration when viewing the forum. teachers can quickly change the mode via the 'Subscription mode' options and view the current subscribers via the 'Show/edit current subscribers' link.
Tips:
- Forcing everyone to subscribe is especially useful in the news forum and in forums towards the beginning of the course (before everyone has worked out that they can subscribe to these emails themselves).
- Changing the setting from "Yes, initially" to "No" will not unsubscribe existing users; it will only affect those who enrol in the course in the future. Similarly changing "Yes, initially" will not subscribe existing course users but only those enrolling later.
- There is also a "Subscriptions not allowed" setting which prevents Students from subscribing to a Forum. Teachers may choose to subscribe to a forum if they wish.
Subscribe to individual forum discussions
In a forum with optional or auto subscription you can choose which discussions to subscribe to by clicking the 'dot' icon to the right of the discussion. An envelope tells you are already subscribed.
New in 2.9: When you reply to a post you will see a tickbox 'Discussion subscription'. It will already be ticked if you have chosen, from Preferences>preferences to be subscribed to discussions you post in by default. If you have chosen not to subscribe to forum discussions by default, then you can tick this box to be notified of posts from this particular thread.
Read tracking for this forum?
"Read tracking" for a forum allows users to track read and unread forum posts.
There are three options for this setting:
- Optional - Students can turn tracking on or off for the forum via a link 'Track / Don't track unread posts' in Administration > Forum administration, or via their profile 'Forum Tracking' option.
- Off - It is not possible to track unread forum posts
- Forced - Tracking is always on in this forum, regardless of user preference or setting. No link in is present in Administration > Forum administration. This setting is only available when the 'Allow forced read tracking' administrative setting is enabled.
RSS
(This setting is collapsed by default and will only appear if RSS has been enabled sitewide and for forums)
New in 2.9: The RSS default settings may be defined from Site administration>Plugins>Activity modules>Forum
RSS feed for this activity
This turns RSS on or off for this forum. When set to “None,” RSS is disabled. When set to “Discussions,” the RSS feed will send out new discussions to subscribers. When set to “Posts,” the RSS feed will send out any new posts to subscribers.
Note: RSS feeds must be enabled for the site and for forums in order for the RSS settings to appear.
Number of RSS recent articles
This number sets the number of articles that go out via RSS. If this number is set to 5, then the 5 most recent articles will be sent to subscribers. As new posts (or discussions) get added, the oldest post/discussion gets replaced on the RSS feed. If your forum gets a lot of posts every day, you will want to set this number high.
The administrative cron (admin/cron.php) must run after the forum is created and posts or discussions have been made. Otherwise the user will receive an error "Error reading RSS data"
Post threshold for blocking
(This setting is collapsed by default)
Time period for blocking
Choose here the time period in which can be blocked from posting more than a given number of posts. (To make a user exempt, give them the capability mod/forum:postwithoutthrottling)
Post threshold for blocking
Set the number of posts here that users may add before they are blocked.
Post threshold for warning
Set the number of posts here after which users will be warned they are about to be blocked.
Grade
(This setting is collapsed by default) Choose the category in which this forum will appear if ratings are enabled. You can also set a "Grade to pass" which may be connected with Activity completion and Conditional activities such that a student will not be able to access a follow up activity until they have obtained a required grade in the forum.
Ratings
(This setting is collapsed by default)
Roles with permissions to rate
Forum posts can be rated using a scale. By default, only teachers can rate forum posts, though students can be given permission to do so if desired (see Forum permissions below). This is a useful tool for giving students participation grades. Any ratings given in the forum are recorded in the gradebook.
Aggregate type
You can set an aggregate type, in other words, decide how all the ratings given to posts in a forum are combined to form the final grade (for each post and for the whole forum activity).See Ratings for an explanation of aggregate types and which one is best for you.
Restrict ratings to items with dates in this range
The teacher can allow only posts within a certain date range to be rated. This is useful if the teacher wants to keep students focused on the most recent content and maintain a specific pace within the forum or course.
Common module settings
(These settings are collapsed by default)
See Common module settings for more information, but note the details below relating specifically to use of forums with groups.
Group mode
Note: For more information on posting to groups, see Using Forum.
The group mode setting has three options:
- No groups
- Separate groups - each group can only see their own group; others are invisible
- Visible groups - each group works in their own group, but can also see other groups
If the group mode is set to separate groups:
- Teachers are given the option of adding a new discussion topic for all participants or for a selected group. If a teacher adds a new discussion topic for a selected group, then only group members can reply to it.
- Students can only start discussions for their own group.
- Students can only reply to discussions started by other group members or discussions for their own group started by a teacher.
If the group mode is set to visible groups:
- Teachers are given the option of adding a new discussion topic for all participants or for a selected group. If a teacher adds a new discussion topic for a selected group, then only group members can reply to it.
- Students can only start discussions for their own group.
- Students can only reply to discussions started by other group members or teachers.
Teachers, and other users with the capability moodle/site:accessallgroups set to allow, can view and post in all forum discussions, regardless of the group mode setting.
New in 2.9: Where visible groups are used, the user's own groups will be shown first in the list, followed by other groups:
- Note: Single simple discussions cannot be set to separate groups (as this feature is not implemented). Instead, a standard forum should be used. If required, a permissions override may be set to prevent students from starting new discussions.
Restrict access/Activity completion
(These settings are collapsed by default)
These settings are visible if Conditional activities and Activity completion have been enabled in the site and the course.
Locally assigned roles
In Administration > Forum administration > Locally assigned roles selected users can be given additional roles in the activity.
Forum moderator
A student can be given the rights to moderate a forum by assigning them the role of non-editing teacher in the forum.
- In Settings > Forum administration > Locally assigned roles click on student
- Select the student from the potential users list on the right, and use the Add button to add them to the existing users list on the left. Multiple users may be selected by holding down the Apple or Ctrl key whilst clicking on the users' names.
See also Forum moderator role.
Forum permissions
Role permissions for the activity can be changed in Administration > Forum administration > Permissions.
Common permissions changes include:
Enabling students to rate posts
Click the Allow icon (+) opposite the capability to rate posts and allow the role of student.
Archiving a forum
A forum can be closed / archived so that students may no longer start new discussions, nor add replies, but can still read all the discussions by clicking the Prevent icon (X) for the student role for the capabilities 'Start new discussions' and 'Reply to posts'.
Guests and posting in a forum
There are certain things, such as posting in a forum, that guests are never allowed to do, despite the permissions interface suggesting otherwise.
The guest role has some special functionality, for example when a guest user attempts to post in a forum, they obtain the message "Sorry, guests are not allowed to post. Would you like to log in now with a full user account?"
(Note: If guests don't obtain the "Sorry, guests are not allowed to post" message because they have no reply link, then self enrolment needs enabling in Settings > Course administration > Users > Enrolment methods.)
If you wish guests to be able to post in a forum, you can use the Forum poster role
Forum preferences
Users can set their forum preferences via Preferences in the user menu (new in 2.9).
- Email digest type
- Forum auto-subscribe
- Forum tracking
Defaults for each of these settings can be set by an administrator in Administration > Site administration > Accounts > User default preferences.
For forum tracking, if the user chooses 'Yes: highlight new posts for me' and the forum administrator has set the 'Read tracking for this forum?' to On or Optional then the user will have new posts highlighted for them.
The posts will be highlighted in the following places:
- Dashboard
- Course page
- Within the forum itself
- In forum discussion threads
Site administration settings
The forum module has additional settings which may be changed by an administrator in Administration > Site administration > Plugins > Activity modules > Forum and, for 'Maximum time to edit posts', in Administration > Site administration > Security > Site policies.
Use email address in reply
By default, a user's email is set as the 'From' address for forum notifications (unless the user has hidden their email address in their profile) so that recipients can choose to reply personally rather than via the forum. To set noreply@yourmoodlesite.org as 'From' address for all forum notification emails, untick the forum_replytouser checkbox.
Long and short posts
The long and short post setting determine how forum posts on the site front page, social format course pages, and user profiles are displayed. (Note: There is currently an unresolved issue - "Site news - forum length setting has no effect for certain users" - MDL-4781.)
Enabling timed posts
Timed forum posts may be enabled i.e. having the option to set a display start and end date for a new discussion. Timed posts can then be created by users with the capability to view hidden timed posts (normally admins and teachers).
Maximum time to edit posts
This specifies the amount of time people have to re-edit forum postings, glossary comments etc. Usually 30 minutes is a good value. The setting may be changed by an administrator in Administration > Site administration > Security > Site policies.
Read tracking
Sets the default 'Read tracking' selection when creating new forums. If 'Forced' is selected, the 'Allow forced read tracking' checkbox (below) must be ticked, otherwise 'Optional' will be the default setting.
Allow forced read tracking
With this option set, "Forced" will be an option for "Read tracking" when creating or editing Forums. Forced forums have read tracking enabled regardless of user preference.
This setting can place additional load on servers. With this setting disabled, users who set their profile setting to not track read posts see faster load times of courses pages. With this setting enabled, that performance increase is lost, and all course views see the same performance as if the users personal setting was on.
When disabled, any forums previously set to "Forced" (or "On" prior to Moodle 2.6) will be treated as optional.
Mark post read after 'X' days
This setting is forum_oldpostdays and specifies the number of days after which any post is considered to be read. E.g. If this is set to 14 days then any post older than 14 days will be considered read. If you set this to 0 then ALL posts are instantly considered to be read. If you don't want any posts to be considered read without the user reading them then set a high figure (e.g. 1000)
Changing the subject line of forum notifications
Normally when forum subscribers receive emails from forums, the subject line is of the form: Course short name + Subject of post:
The subject line can be changed - for example to: Course short name + Forum name + Subject by going to Site administration>Language>Language customisation and in forum.php changing the string postmailsubject to
{$a->courseshortname} {$a->forumname} {$a->subject}
See also
- The Moodle Forum MoodleBites video on YouTube
- Moodle Forum Types and Group Mode MoodleBites video on YouTube