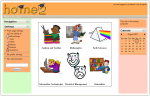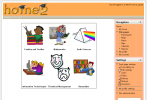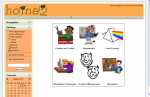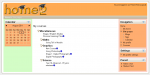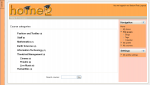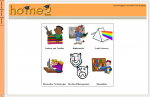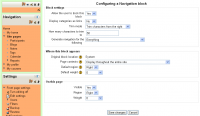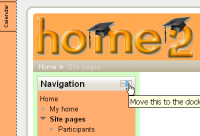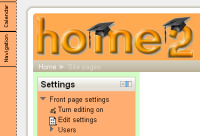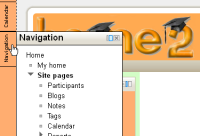Front page: Difference between revisions
Colin Fraser (talk | contribs) |
Colin Fraser (talk | contribs) |
||
| Line 77: | Line 77: | ||
===Using the Dock=== | ===Using the Dock=== | ||
Moodle 2 introduced a dock for managing blocks which adds further to the variations that can be applied to structuring the front page. | Moodle 2 introduced a dock for managing blocks which adds further to the variations that can be applied to structuring the front page. the dock is on the left and can be accessible to anyone any time, allowing users an option of changing the look of a page on their screen. | ||
{| class="nicetable" | {| class="nicetable" | ||
Revision as of 21:53, 4 August 2011
Please refer to these notes before editing this page.
The Front Page is the initial page seen by someone reaching a Moodle site after or before a login. Typically a student will see courses, some blocks of information, displayed in a theme. In the Navigation bar and Navigation block it is called "Home".
A combination of site policies, user authentication and Front Page administration settings determine who can get to the Front Page. And once they get there what they can see and what they can do.
In many ways, a Front Page has similar features and functions to those in a Course. For example, Activities, Resources and Blocks can be added to the Front Page to give it different looks.
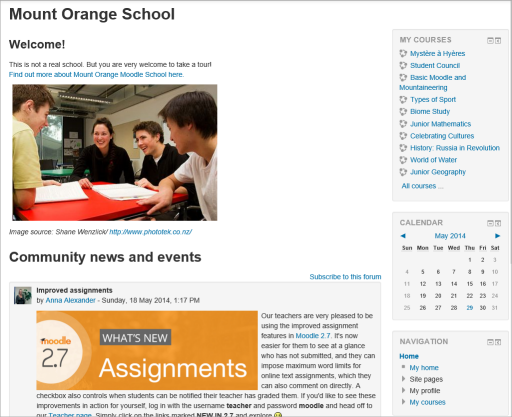
Front Page administration
The Site administration block includes links to manage Front Page. Users who have teacher rights on the front page, will only see the "Front page" settings in this block.
In Moodle 2.0 see the Settings block to manage Front Page.
- NOTE: Moodle 2 no longer requires an area for "Site files" as it no longer uses them.
Front Page settings
Front Page settings control the look and feel of this page. Please see the link for more information.
Front Page roles
As in a course, you can assign users roles just in the context of this page. Note this is different than the default Authenticated User on Front Page role found in Front Page settings. As a security issue, usually only Admins can modify the Front Page, other users do not.
Front Page backup
You can backup the front page, similar to a Course backup.
Front Page restore
As in a course, you can Restore a backed up version of the front page.
Front Page questions
The Question bank is accessible from the Front Page. For example, if "topic" is checked in the Front Page settings, you can add a Quiz module activity.
Tips and Tricks
The Theme structure of Moodle 2.0 is sufficiently different that these tips will not work. However, the controlling of these things is going to be far easier in the new themes than in previous versions. There is, already, a lot of documentation available as to how themes are constructed, and how they work, but the language is still too technical, so most of us will just not get it.
Front page format examples
A Moodle site's front page can be reconfigured from the default standard to give it a different look and or change how it functions. Depending upon the changes, this can be a simple or a more complex process. Of course a custom theme may have it's own unique Front Page format. Here are some examples using the formal white standard theme:
Visual examples
- Guest view, same Theme- click on any to enlarge
The one column, no block format
The standard Moodle page format of Blocks on the left and blocks on the right is not always appropriate or considered pretty. The site administrator can change this basic format by simply deleting or hiding blocks that can be seen by a teacher or student.
The two column format
The Administrator decides which blocks should appear on the front page and moves all of them to the left or right side.
- Tip: It is possible to force a block column to assume a specific width. For example, placing an image of 400 px in a block will force that column to 400 px.
The clean look example
Some sites want an uncluttered look. A site administrator or designer wants to start with the most basic look and then add features.
- The site administrator will turn on editing and hide or delete all blocks that can be see by teachers or students on the front page.
- Then go to the Site administration block► Front Page ► Front Page settings and:
- Set the "Front page" list to None, None, None, None
- Set "Front page items when logged in" list to the same
- Check the box for "Include Topic section"
- Save
All the above was done with 1 theme, and a simple Front Page.
Changing the look of the Front Page in Moodle 2.0
Administering Blocks
Each block has a number of configuration settings that you can change. Each block is assigned to a "region" and this positioning is controlled in the
► Site pages ► Configuring a (name) block
page. There are a number of other settings you can use to configure the display of the Front page. Be careful, but do not be afraid to experiment,and you can easily replicate any of the above looks by using these configuration settings.
Using the Dock
Moodle 2 introduced a dock for managing blocks which adds further to the variations that can be applied to structuring the front page. the dock is on the left and can be accessible to anyone any time, allowing users an option of changing the look of a page on their screen.
| To place a block on the dock, click the docking option | The block automatically moves to the dock | To access the block, use the mouse-over. |
See also
- Front Page settings
- Front Page FAQ
- News forum for details of how to enable logged-in users to view the site news
- Make News on Front Page viewable to Teachers only contributed code hack
- Using Moodle Where does the Front Page Description show up? forum discussion