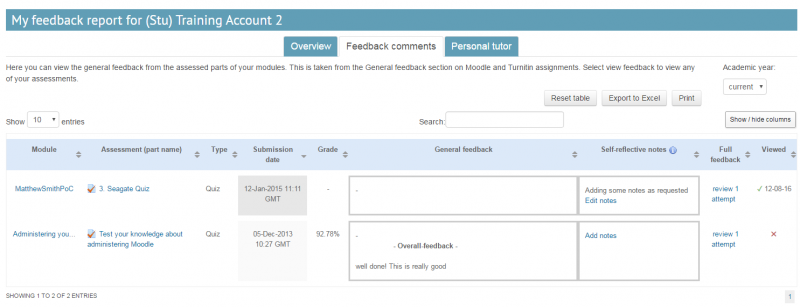report/myfeedback/index: Difference between revisions
No edit summary |
No edit summary |
||
| Line 22: | Line 22: | ||
Students can view feedback and grades from their assessments across all their UCL Moodle courses. | Students can view feedback and grades from their assessments across all their UCL Moodle courses. | ||
* Personal tutors can see their tutees' full My Feedback reports across all the modules their students are studying. Note: personal tutors will not be able to link through to assessments on courses they do not have tutor access to. Personal tutors are assigned to students using the Moodle Parent role functionality. | |||
* Teachers can see M yFeedback reports for their students containing assessment information for any modules they teach and/or assess. They will not see any assessments for modules they do not teach (unless they have been granted teacher access to those Moodle courses). | |||
Departmental administrators can see My Feedback reports for all the Moodle courses within categories where they have been assigned departmental administrator access in Moodle. Categories in Moodle will either be for the entire department, or might be broken down further into undergraduate and postgraduate modules. This feature assumes your Moodle installation makes use of category enrolments. | * Departmental administrators can see My Feedback reports for all the Moodle courses within categories where they have been assigned departmental administrator access in Moodle. Categories in Moodle will either be for the entire department, or might be broken down further into undergraduate and postgraduate modules. This feature assumes your Moodle installation makes use of category enrolments. | ||
==How can staff give feedback that is visible in the report?== | ==How can staff give feedback that is visible in the report?== | ||
| Line 90: | Line 90: | ||
However, please note that assessments without a grade or feedback will neither be displayed on the dashboard nor the exported excel report. | However, please note that assessments without a grade or feedback will neither be displayed on the dashboard nor the exported excel report. | ||
The assessment table shown lists the following: | The assessment table shown lists the following: | ||
Module that the assessment belongs to | * Module that the assessment belongs to | ||
Name of the assessment | * Name of the assessment | ||
Assessment type | * Assessment type | ||
Assessment due date | * Assessment due date | ||
Submission date | * Submission date | ||
Full feedback (a link is provided, which presents the Student's submitted assessment with feedback attached) | * Full feedback (a link is provided, which presents the Student's submitted assessment with feedback attached) | ||
Assessment grade | * Assessment grade | ||
Range (the number of marks available for the assessment) | * Range (the number of marks available for the assessment) | ||
A bar graph indicating how close the Student was to achieving the highest mark for the assessment | * A bar graph indicating how close the Student was to achieving the highest mark for the assessment | ||
[[File:1.My_feedback_v2.7_overview.png|800px|center|My Feedback overview tab|link=https://docs.moodle.org/31/en/images_en/3/3f/1.My_feedback_v2.7_overview.png]] | [[File:1.My_feedback_v2.7_overview.png|800px|center|My Feedback overview tab|link=https://docs.moodle.org/31/en/images_en/3/3f/1.My_feedback_v2.7_overview.png]] | ||
| Line 146: | Line 146: | ||
The Module tutor dashboard is visible to anyone who is a teacher on a moodle course. | The Module tutor dashboard is visible to anyone who is a teacher on a moodle course. | ||
The Module tutor (aka Teacher) dashboard provides a breakdown of students' performance in the modules assigned to a teacher. This view can be toggled between an Assessment breakdown and a Student breakdown. | * The Module tutor (aka Teacher) dashboard provides a breakdown of students' performance in the modules assigned to a teacher. This view can be toggled between an Assessment breakdown and a Student breakdown. | ||
The Assessment breakdown organises student grades according to their module of study, while the Student breakdown lists each student by name and the number of assessments they have been given. | * The Assessment breakdown organises student grades according to their module of study, while the Student breakdown lists each student by name and the number of assessments they have been given. | ||
Teachers can gain further insight into the assessment information of individual students by clicking on the student's name. They will then see the My Feedback report for that student. | * Teachers can gain further insight into the assessment information of individual students by clicking on the student's name. They will then see the My Feedback report for that student. | ||
Note: To return to your own My Feedback dashboard after viewing a student report, click on the View own dashboard button. | Note: To return to your own My Feedback dashboard after viewing a student report, click on the View own dashboard button. | ||
| Line 157: | Line 157: | ||
For those institutions using category level enrolments you may have access to the My Feedback Department Admin Dashboard. | For those institutions using category level enrolments you may have access to the My Feedback Department Admin Dashboard. | ||
The Departmental admin dashboard displays assessment statistics for the courses and modules linked to a Departmental admin, depending on the course level filter selected. | * The Departmental admin dashboard displays assessment statistics for the courses and modules linked to a Departmental admin, depending on the course level filter selected. | ||
The report view can also be toggled to show statistics per assessment, module or module tutor. | * The report view can also be toggled to show statistics per assessment, module or module tutor. | ||
The Assessment breakdown organises student grades according to their module of study, while the Student breakdown lists each student by name and the number of assessments they have been given. | * The Assessment breakdown organises student grades according to their module of study, while the Student breakdown lists each student by name and the number of assessments they have been given. | ||
Staff can gain further insight into the assessment information of individual students by clicking on the student's name. | * Staff can gain further insight into the assessment information of individual students by clicking on the student's name. | ||
The Module tutor stats toggle allows Departmental admins to view the performance of Module tutors for each of their tutor groups. | * The Module tutor stats toggle allows Departmental admins to view the performance of Module tutors for each of their tutor groups. | ||
Note: To return to your own My Feedback dashboard after viewing a student report, click on the View own dashboard button. | Note: To return to your own My Feedback dashboard after viewing a student report, click on the View own dashboard button. | ||
| Line 171: | Line 171: | ||
There are a number of reports that can be run. | There are a number of reports that can be run. | ||
Category students overview: This report shows an overview of student usage within a category. | * Category students overview: This report shows an overview of student usage within a category. | ||
Category staff overview: This report shows an overview of staff usage within a category. | * Category staff overview: This report shows an overview of staff usage within a category. | ||
Category students: This report shows a list of students and their individual usage within a category. | * Category students: This report shows a list of students and their individual usage within a category. | ||
Category staff: This report shows a list of staff and their individual usage within a category. | * Category staff: This report shows a list of staff and their individual usage within a category. | ||
Course students overview: This report shows an overview of student usage within each course within a particular Category. | * Course students overview: This report shows an overview of student usage within each course within a particular Category. | ||
Course staff overview: This report shows an overview of staff usage within each course within a particular category. | * Course staff overview: This report shows an overview of staff usage within each course within a particular category. | ||
Course students: This report shows a list of students and their individual usage within a course. | * Course students: This report shows a list of students and their individual usage within a course. | ||
Course staff: This report shows a list of staff and their individual usage within a course. | * Course staff: This report shows a list of staff and their individual usage within a course. | ||
Student: This report shows the usage of an individual student across all their courses. | * Student: This report shows the usage of an individual student across all their courses. | ||
Staff member: This report shows the usage of an individual staff member across all their courses. | * Staff member: This report shows the usage of an individual staff member across all their courses. | ||
Personal tutees: This report shows an overview of a tutor\'s personal tutees and their My Feedback activity. | * Personal tutees: This report shows an overview of a tutor\'s personal tutees and their My Feedback activity. | ||
==Frequently Asked Questions== | ==Frequently Asked Questions== | ||
Revision as of 10:32, 14 April 2018
Moodle My Feedback
When installed, the Moodle My Feedback report appears in the My Profile > Activity Reports menu and allows students to see an overview of all their grades and feedback for assessment activities such as Moodle Assignments, Turnitin Assignments (v1 & v2), Workshops and Quizzes. It provides their visible grades and a link to their submission and any feedback that has been released to them.
The report can be accessed via the user profile (Activity Reports > My Feedback report). Access is controlled by the user context, teacher will be able to see this user's grades for the courses that they are teacher in Users can only see their own grades Admin and manager can see all grades for all users (unless permissions prohibit this)
The report is intended to help students understand the variety of feedback they receive. It can also be used to identify similarities between feedback received from across modules and years to help students see how they can improve their work in future assessments.]
What is My Feedback?
My Feedback is a single-view report that enables different staff and student roles to view a report of grades and feedback recorded in Moodle, across modules. The report includes Moodle Assignments, Turnitin Assignments, Workshops, Quizzes and Grade items entered directly in the Moodle course Gradebook. The report provides links to submissions and any feedback that has been released to students. Watch the video on how students can use the My Feedback report:
Installation
The plugin is available for download from: https://moodle.org/plugins/view.php?plugin=report_MyFeedback and the installation guide is available at: https://docs.moodle.org/33/en/report/myfeedback/install
Who can use it?
When installed and enabled, My Feedback is available to students, personal tutors, teachers and departmental administrators.
Students can view feedback and grades from their assessments across all their UCL Moodle courses.
- Personal tutors can see their tutees' full My Feedback reports across all the modules their students are studying. Note: personal tutors will not be able to link through to assessments on courses they do not have tutor access to. Personal tutors are assigned to students using the Moodle Parent role functionality.
- Teachers can see M yFeedback reports for their students containing assessment information for any modules they teach and/or assess. They will not see any assessments for modules they do not teach (unless they have been granted teacher access to those Moodle courses).
- Departmental administrators can see My Feedback reports for all the Moodle courses within categories where they have been assigned departmental administrator access in Moodle. Categories in Moodle will either be for the entire department, or might be broken down further into undergraduate and postgraduate modules. This feature assumes your Moodle installation makes use of category enrolments.
How can staff give feedback that is visible in the report?
To make the most of My Feedback, teachers and markers need to use Moodle in ways that makes the information visible within the report. Many of these suggestions also make assessment feedback more visible to students generally. Note: If deciding between Moodle Assignments and Turnitin Assignment, be aware that Turnitin feedback cannot be shown directly in the My Feedback report and requires the student to copy and paste this in, so Moodle Assignment feedback is more visible in the report.
Below are some tips for how to make feedback visible within each type of assessment shown within the report.
Moodle Assignments
- Grades must be entered in the grade box (as opposed to being embedded within a document, or the feedback comments area). Otherwise it won't be shown in the grade column in the report. Moodle Assignments support numeric, letter and scale grades. - General feedback should be entered into the feedback comments area, rather than embedded in a document, as only feedback added in this box will be visible within the 'feedback comments' section of the report. - Rubric or marking guide comments should be entered directly into the Advanced Grading section of the Moodle Assignment (rather than being attached in a separate document) in order for this feedback to display in the 'feedback comments' section of the report. - If you provide inline comments / tracked changes within the paper via feedback files, tell students this in the feedback comments, so they know to look for it. - Students who are granted extensions need to have this set up within the Assignment's 'view submissions' page, otherwise their submission will display in the report as late.
Turnitin Assignments
Grades must be entered in the grade (/100) area (in the top, right corner) in order to appear in the grade column of the report. That means if you are using letter grades written directly into the general comments area, these will not show in the report and will only be visible to students when they click through to the Turnitin assignment via the 'view feedback' link. All other feedback (inline 'QuickMark' comments, general 'text comments' and 'rubrics'/'grading forms') will only be visible to students when they click on the 'view feedback' link. If they want to see any of this directly in the 'feedback comments' section of the report, they will need to copy and paste this in manually.
Quizzes
Provide overall feedback in the quiz settings, that points students to reviewing each quiz question for detailed feedback relating to that question. You can provide feedback within certain grade boundaries by adding more feedback fields and entering the percentages in the grade boundary boxes. E.g. If they pass the quiz with a high score you might want to add some positive comments and if they fail the quiz, point them to further readings or resources. Provide detailed feedback for each quiz question in the general feedback section, rather than the incorrect or correct sections, as someone who got a question right may not fully understand why and may want to review this. Students who are granted extensions for quizzes with a deadline need to have this set up within the group or user overrides section of the quiz, otherwise their attempt will display in the report as late.
Workshops
Provide overall feedback for the group in the Workshop settings, under Feedback, in the conclusion area. This will appear for all students in the 'feedback comments' section of the report.
Manual grade items
If you add grades directly to the Moodle Gradebook (for example to provide feedback for an oral presentation) you should ideally upload a single grade for the entire assessment, rather than uploading a grade for each criterion. Uploading a separate grade for each criterion will result in students having to sift through many grade entries for a single assessment.
Grades entered directly in Gradebook
Grades that are entered or overridden directly in the Moodle Gradebook for an existing activity, will appear in the report, overwriting the grade within the assignment, workshop or quiz.
How do I access and use the report?
The Moodle My Feedback report can be accessed from the My Profile > Activity Reports menu. You can access your profile by clicking on your name, in the top, right corner of Moodle.
If you are both a student and a teacher, you can view your own report as well as the reports of those you teach.
Overview tab
The overview tab lists all feedback and/or grades a student has received from any Moodle Assignments, Turnitin Assignments, Workshops and Quizzes within a particular academic year. As seen in the screenshot below, the My Feedback report table can be filtered, exported to excel and the current view printed. However, please note that assessments without a grade or feedback will neither be displayed on the dashboard nor the exported excel report. The assessment table shown lists the following:
- Module that the assessment belongs to
- Name of the assessment
- Assessment type
- Assessment due date
- Submission date
- Full feedback (a link is provided, which presents the Student's submitted assessment with feedback attached)
- Assessment grade
- Range (the number of marks available for the assessment)
- A bar graph indicating how close the Student was to achieving the highest mark for the assessment
Feedback Comments tab
The Feedback comments tab shows general feedback* from a student's Module Tutors for each assessment, as well as selected grading rubric levels and marking guide comments from Moodle Assignments. Overall feedback from Moodle quizzes is also provided. In depth quiz feedback will usually be found within the attempt alongside each question. To see this click the 'View last attempt' link in the Full Feedback column. For other assessment types click the 'View feedback' link in the Full Feedback column to see contextualised feedback for the assessment. E.g. the level you obtained alongside other grading levels within a rubric, in text comments added directly to your assessment etc.
Students can add self-reflective notes against your graded assessments, which can be viewed by your Personal Tutor and Departmental Administrator.
The date students viewed the feedback from an assessment is also displayed, allowing tutors to easily determine whether their comments are being read. Feedback that has not been viewed by the student will have a cross displayed beside it.
- If the assessment is a Turnitin assignment, general feedback cannot be displayed automatically, however you can copy and paste comments from the original feedback provided on your Turnitin assignment if you would find it useful to view this feedback alongside other assessments.
Personal Tutor tab
The Personal tutor tab holds the contact information for the Personal Tutor assigned to a Student.
My students tab
This tab is visible to anyone who is a teacher on a Moodle course, who has been assigned as a Personal Tutor to a student using Moodle parent roles, or who has departmental administrator access to My Feedback.
The My students tab lists all of the student's linked to the modules assigned to a teacher. You will need to click the 'Show all students checkbox' to see the students you teach. By default only those students you are a Personal Tutor for will display. You can search for a student by name in the Search box. Assessment information for a particular student can be viewed by clicking on the student's name.
Personal Tutor dashboard
The Personal Tutor dashboard is visible to anyone who has been granted the Personal Tutor parent role to one or more students in Moodle.
The Personal tutor dashboard displays all of a students assigned to a personal tutor. From this screen, personal tutors are able to send multiple (blind) emails to their tutees. The summary table shown in the image above lists the following: Personal tutee/ module names The number of assessments submitted by the tutee for the module (to date) The number of non-submissions by the tutee The number of late submissions by the tutee The number of graded assessments for the tutee The number of assessments that the tutee has received low grades for (less than 50%) of the total mark
Clicking on a student's name will lead to their respective Overview page, providing a summary of their performance in the modules they are studying. The Feedback comments tab will also become available Note: To return to your own My Feedback dashboard after viewing a student report, click on the View own dashboard button.
Module Tutor dashboard
The Module tutor dashboard is visible to anyone who is a teacher on a moodle course.
- The Module tutor (aka Teacher) dashboard provides a breakdown of students' performance in the modules assigned to a teacher. This view can be toggled between an Assessment breakdown and a Student breakdown.
- The Assessment breakdown organises student grades according to their module of study, while the Student breakdown lists each student by name and the number of assessments they have been given.
- Teachers can gain further insight into the assessment information of individual students by clicking on the student's name. They will then see the My Feedback report for that student.
Note: To return to your own My Feedback dashboard after viewing a student report, click on the View own dashboard button.
Departmental Admin Dashboard
For those institutions using category level enrolments you may have access to the My Feedback Department Admin Dashboard.
- The Departmental admin dashboard displays assessment statistics for the courses and modules linked to a Departmental admin, depending on the course level filter selected.
- The report view can also be toggled to show statistics per assessment, module or module tutor.
- The Assessment breakdown organises student grades according to their module of study, while the Student breakdown lists each student by name and the number of assessments they have been given.
- Staff can gain further insight into the assessment information of individual students by clicking on the student's name.
- The Module tutor stats toggle allows Departmental admins to view the performance of Module tutors for each of their tutor groups.
Note: To return to your own My Feedback dashboard after viewing a student report, click on the View own dashboard button.
Usage dashboard
The usage reports shows how students and staff have been using the My Feedback usage reports. The data can be printed and exported to excel for further analysis.
There are a number of reports that can be run.
- Category students overview: This report shows an overview of student usage within a category.
- Category staff overview: This report shows an overview of staff usage within a category.
- Category students: This report shows a list of students and their individual usage within a category.
- Category staff: This report shows a list of staff and their individual usage within a category.
- Course students overview: This report shows an overview of student usage within each course within a particular Category.
- Course staff overview: This report shows an overview of staff usage within each course within a particular category.
- Course students: This report shows a list of students and their individual usage within a course.
- Course staff: This report shows a list of staff and their individual usage within a course.
- Student: This report shows the usage of an individual student across all their courses.
- Staff member: This report shows the usage of an individual staff member across all their courses.
- Personal tutees: This report shows an overview of a tutor\'s personal tutees and their My Feedback activity.
Frequently Asked Questions
Q. Why can't students see their grades and feedback in the My Feedback report?
A. There are a number of reasons grades and feedback might not be showing in the My Feedback report. The easiest way to check what should be seen in the report is to ask students what they see in the course gradebook (Settings block > Course Administration > Grades). The same grades should also display in My Feedback. If the grades are not showing in the Gradebook, they will not show in My Feedback either. There are several reasons why they may not be visible: The Moodle course has been hidden from students. The students are no longer enrolled on the course. The ‘Show gradebook to students’ has been set to ‘No’ in the course settings, which means the course Gradebook is hidden from students and no grades or feedback will appear for this course in the My Feedback report. The grade item (or category it sits within) has been hidden manually, or until a certain date in the Gradebook.The Moodle course section where the assessment item is located has been hidden, or access has been restricted to particular students. The assessment item (assignment, quiz etc.) has been hidden from students. The grades have not yet been revealed to students (check the Turnitin Assignment post date; quiz review options; Moodle Assignment with marking workflow is set to 'released').
Additionally, Turnitin feedback cannot be seen directly in the 'Feedback comments' tab of the report unless student's copy it in manually from their Turnitin assignment.
Note: Only those with edit access to the Moodle courses in question will be able to check why the grades aren't displaying. This means if you are a personal tutor and don't have access to the Moodle courses in question you will need to speak to the teacher of the course, or to a Moodle Administrator.
Q. How do I obtain Departmental Administrator access to the My Feedback report?
Please speak to your Moodle Administrator about whether your institution uses Moodle category level enrolments and if so, how you can get access as a departmental administrator to the report.
Glossary of terms used in My Feedback
| Term | Definition | Visible to |
|---|---|---|
| Assessment | A set piece of assigned work or an item for which a student is given a grade and/or feedback with a Moodle course. Types of assessment are:
Staff are provided a total number of assessments a student should have submitted thus far on the Personal tutor, Module tutor and Departmental Administrator dashboards. |
Students & staff |
| Course | The Moodle course that contains each assessment that appears in the My Feedback report. A course is an area in Moodle, often used to share module information, however it can also be used for other purposes (e.g to represent a programme, project, prelab activity or professional development course). The report will show the course name with a link to the course, but only those with access to the course will be able to view the course itself and the actual assessment pages it contains. Personal Tutors and Departmental Admins will see all course information in the report, but module tutors (or teachers) are restricted to only seeing courses in the report that they teach upon. | Students and any enrolled staff |
| Departmental administrator | A member of staff who has oversight for a particular department or programme in an administrative, senior teaching or management capacity (e.g. programme administrator, departmental/teaching administrator, module leader, departmental tutor, faculty tutor, programme tutor, programme director, head of department, director of studies or programme leader). | n/a |
| Formative and summative assessment | Formative assessment takes place throughout the course. It has a developmental purpose and is designed to help students to learn more effectively via set pieces of work and giving students feedback on their performance and how it can be improved and/or maintained. Formative assessment is reflective practice and does not usually contribute to the course grade at the end of the year. Any coursework that counts towards the final grade is known as 'summative' feedback. | Staff and students |
| Graded assessments | The number of assessments graded thus far, with feedback visible to students. | Staff via dashboards |
| Late submissions | The number of assignments that have been submitted after the deadline.
Note: assignment and quiz deadlines can be amended to give individuals extensions. If this is done, the report takes this into account when determining the number of late submissions. However, not all departments use this feature in Moodle, so this should kept in mind when viewing this data. |
Staff via dashboards |
| Low graded assessments | The number of assessments (where the grades have been released to students) with a score below 50%. | Staff via dashboards |
| Non-submissions | The number of missed submissions for due assessments. | Staff via dashboards |