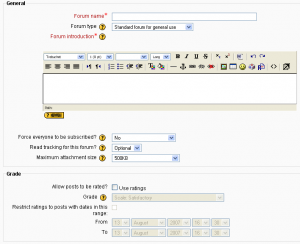Forum settings: Difference between revisions
Helen Foster (talk | contribs) m (image placing) |
Helen Foster (talk | contribs) (→Aggregate type: rewording) |
||
| Line 64: | Line 64: | ||
There are four options: | There are four options: | ||
* Average (default) - The mean of all the ratings given to posts in that forum. This is especially useful with peer grading when there are a lot of ratings being made. | * Average of ratings (default) - The mean of all the ratings given to posts in that forum. This is especially useful with peer grading when there are a lot of ratings being made. | ||
* Count - The number of rated posts becomes the final grade. This is useful when the number of posts is important. Note that the total can not exceed the maximum grade allowed for the forum. | * Count of ratings - The number of rated posts becomes the final grade. This is useful when the number of posts is important. Note that the total can not exceed the maximum grade allowed for the forum. When using a qualitative scale, the maximum grade is defined as the number of items in the scale. | ||
* | * Maximum rating - The highest rating is returned as the final grade. This method is useful for emphasising the best work from participants, allowing them to post one high-quality post as well as a number of more casual responses to others. | ||
* | * Minimum rating - The smallest rating is returned as the final grade. This method promotes a culture of high quality for all posts. | ||
* Sum - All the ratings for a particular user are added together. Note that the total is not allowed to exceed the maximum grade for the forum. | * Sum of ratings - All the ratings for a particular user are added together. Note that the total is not allowed to exceed the maximum grade for the forum. When using a qualitative scale, the maximum grade is defined as the number of items in the scale. | ||
==Post threshold for blocking== | ==Post threshold for blocking== | ||
Revision as of 14:47, 20 March 2008
To add a forum:
- In your course, click "Turn Editing On", and go to the topic or week section in which you want to create the forum.
- From the dropdown menu labelled "Add an activity", select "Forum". This will take you to the "Adding a new forum" page.
General
Forum name
A short name of the forum (e.g. "Favourite colour"), which will be displayed on the course homepage.
Forum type
There are four forum types to choose from:
- A single simple discussion - A single topic discussion developed on one page, which is useful for short focussed discussions
- Standard forum for general use - An open forum where anyone can start a new topic at any time; this is the best general-purpose forum
- Each person posts one discussion - Each person can post exactly one new discussion topic (everyone can reply to them though); this is useful when you want each student to start a discussion about, say, their reflections on the week's topic, and everyone else responds to these
- Q and A Forum - Instead of initiating discussions Teachers (only) pose a question in the initial post of a discussion. Students may reply with an answer, but they will not see the replies of other Students to the question in that discussion until they have themselves replied to the same discussion.
Forum introduction
Type the description of the forum here. Include precise instructions for students regarding the subject of the forum and, if necessary, the grading criteria.
Force everyone to be subscribed?
When a person is subscribed to a forum it means that they will be sent email copies of every post in that forum (posts are sent about 30 minutes after the post was first written).
People can usually choose whether or not they want to be subscribed to each forum.
However, if you choose to force subscription on a particular forum then all course users will be subscribed automatically, even those that enrol at a later time.
This is especially useful in the News forum and in forums towards the beginning of the course (before everyone has worked out that they can subscribe to these emails themselves).
If you choose the option "Yes, initially" then all current and future course users will be subscribed initially but they can unsubscribe themselves at any time. If you choose "Yes, forever" then they will not be able to unsubscribe themselves.
Note how the "Yes, initially" option behaves when you update an existing forum: Changing from "Yes, initially" to "No" will not unsubscribe existing users, it will only affect future course users. Similarly changing later to "Yes, initially" will not subscribe existing course users but only those enrolling later.
From Moodle 1.6 onwards there is an "Subscriptions not allowed" setting which prevents Students from subscribing to a Forum. Teachers may choose to be subscribed if they wish.
Read tracking for this forum?
If 'read tracking' for forums is enabled, users can track read and unread messages in forums and discussions. The instructor can choose to force a tracking type on a forum using this setting.
There are three options for this setting:
- Optional (default) - students can turn tracking on or off for the forum at their discretion
- On - tracking is always on
- Off - tracking is always off
Maximum attachment size
When students attach files to their posts, you’ll want to limit the maximum size of their posts so you don’t use up all your server space. This is especially important if you are paying a commercial hosting company for your Moodle site.
Grade
Forum posts can be rated using either a numerical scale or a scale made up of words. By default, only teachers can rate forum posts, though you can use a role override to allow students to rate each others’ posts (see Forum permissions). This is a useful tool for giving students participation grades. Any ratings given in the forum are recorded in the gradebook.
If you allow posts to be rated, you can choose a scale rating using the Grade drop-down menu. You can give a number of points to each post (from 1 to 100) or you can opt for either "Scale: Satisfactory" (Outstanding, Satisfactory and Not satisfactory) or "Separate and Connected ways of Knowing" (Mostly Connected Knowing, Separate and Connected, Mostly Separate Knowing).
You can allow only posts within a certain date range to be rated. This is useful if you want to keep students focused on the most recent content.
Aggregate type
Template:Moodle 1.9In Moodle 1.9 onwards, you can set an aggregate type, in other words, decide how all the ratings given to posts in a forum are combined to form the final grade (for each post and for the whole forum activity).
There are four options:
- Average of ratings (default) - The mean of all the ratings given to posts in that forum. This is especially useful with peer grading when there are a lot of ratings being made.
- Count of ratings - The number of rated posts becomes the final grade. This is useful when the number of posts is important. Note that the total can not exceed the maximum grade allowed for the forum. When using a qualitative scale, the maximum grade is defined as the number of items in the scale.
- Maximum rating - The highest rating is returned as the final grade. This method is useful for emphasising the best work from participants, allowing them to post one high-quality post as well as a number of more casual responses to others.
- Minimum rating - The smallest rating is returned as the final grade. This method promotes a culture of high quality for all posts.
- Sum of ratings - All the ratings for a particular user are added together. Note that the total is not allowed to exceed the maximum grade for the forum. When using a qualitative scale, the maximum grade is defined as the number of items in the scale.
Post threshold for blocking
Post threshold for warning
Students (only) will be blocked from posting after a specified number of posts in a given period - this option is for setting the number of posts a Student may make before receiving a warning. Set to 0 to disable warnings.
Post threshold for blocking
This option is for setting the number of posts a Student may make in the period defined below. Set to 0 to disable blocking. If blocking is disabled, warnings will automatically be disabled.
Time period for blocking
This option defines the period in which a student may make a the number of posts specified in "Post threshold for blocking".
Common module settings
Visible to students
You can hide the activity from students by selecting "Hide" here. It is useful if you wouldn't like to make the activity available immediately.
Pre-Moodle 1.7 settings
Note: From Moodle 1.7 onwards, forum permissions may be accessed via the Roles tab on the update/edit forum page and the override roles link.
Can a student post to this forum?
This option allows you to restrict students from posting new content in this forum. There are three options to choose from:
- Discussions and replies are allowed - This option leaves students unrestricted, which is the case for most forums. Thus, you choose to allow them to start new discussion topics (threads), and also to post replies within those threads.
- No discussions, but replies are allowed - This option should be chosen if only teachers are to be allowed to start new discussions. Students will still be allowed to reply within those threads (for example within the news forum on the site home page).
- No discussions, no replies - Choosing this option bars students from starting new discussion topics and replying within those threads. This is useful for the News forum when you only want teachers to post new items that appear on the course main page.
Use ratings
If you decide to rate posts on the forum, you will have to define settings of the three following aspects:
- Users - If you want everybody to rate posts, choose 'Everyone can rate posts'. Otherwise, pick 'Only teachers can rate posts'.
- View - If you want to keep the grades known only to the individual students graded, you should choose the option 'Students can only see their own ratings'. If there is no such a need, opt for 'Students can see everyone's ratings'.
See also
- Forum permissions
- Using Moodle No discussions, no replies? forum discussion
- Using Moodle Forum Ratings - Some Students Cannot Be Rated forum discussion