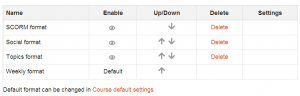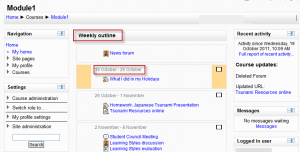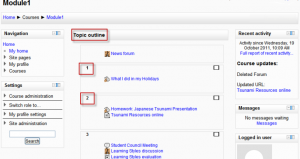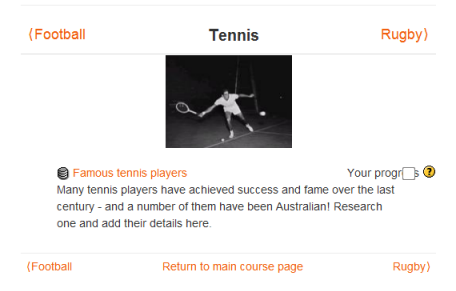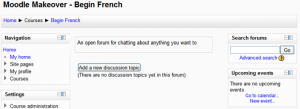Course formats: Difference between revisions
Oltion Doda (talk | contribs) mNo edit summary |
Helen Foster (talk | contribs) (removing new features template) |
||
| Line 3: | Line 3: | ||
An administrator can enable, disable or delete course formats for courses in ''Settings>Site administration>Plugins>Courses>Course formats>Manage course formats.'' They can also change the order in which available course formats are displayed to teachers in the course settings. | An administrator can enable, disable or delete course formats for courses in ''Settings>Site administration>Plugins>Courses>Course formats>Manage course formats.'' They can also change the order in which available course formats are displayed to teachers in the course settings. | ||
{| | {| | ||
Revision as of 20:22, 9 April 2013
A course format refers to the layout of a course. The course format can be selected in Settings > Course administration > Edit settings.
An administrator can enable, disable or delete course formats for courses in Settings>Site administration>Plugins>Courses>Course formats>Manage course formats. They can also change the order in which available course formats are displayed to teachers in the course settings.
Standard course formats
Weekly format
The course is organized week by week, with a clear start date and a finish date. Moodle will create a section for each week of your course. You can add content, forums, quizzes, and so on in the section for each week.
- TIP: If you want all your students to work on the same materials at the same time, this would be a good format to choose.
- NOTE: Make sure your course start date is correct. If it is not your weeks will have the wrong date on it. This is especially important if you are restoring a course to use with a new section of students.
Topics format
The course is organised into topic sections that a teacher can give titles to. Each topic section consists of activities, resources and labels.
TIP: This is great to use if your course is objective based and each objective may take different amounts of time to complete. An example of this would be scaffolding where the students are building upon the knowledge from earlier topics.
"Show only one section"
With the Weekly format and the Topics format it is possible via Settings > Course administration > Edit settings to "show one section per page". Here is a course with three topics, with the second one currently shown. The links left and right lead to topics 1 and 3:
Notes:
- The course home page shows just the section names and any text in the section description, with the names being clickable.
- If editing is ON, on the Main course page, then you will see all the content in all the sections.
- There is a link at the bottom "Return to Main course page" on each single section page.
Social format
This format is oriented around one main forum, the social forum, which appears listed on the main page. It is useful for situations that are more free form. They may not even be courses. The Moodle Lounge is an example of a social format course.
The social forum can be edited by clicking the 'Update this forum' button on the social forum page. The forum introduction is displayed at the top of the course page.
SCORM format
The SCORM format only has 1 section, and allows teacher to insert a pre-built SCORM package. Moodle can use SCORM packages as a content type (see SCORM module), or as a course format.
An example of SCORM format is the New Staff Induction course on the School demo site
Note: If you have a large SCORM object you want to use as an entire course, then you can select this course format and students will only be able to interact with the SCORM object, not the rest of the Moodle tools.
Contributed Course Formats
The Moodle community has developed a number of course formats, available in the plugins directory. If you plan to create a new one, see Developers documentation.
See MDL-27646 and MDL-28555 and maybe the discussion http://moodle.org/mod/forum/discuss.php?d=175758#p770737
Collapsed Topics and its sister format, Collapsed Weeks
These are formats that are essentially the same as the standard Topic and Weekly formats but with a 'toggle' for each section except '0'. The toggles' purpose is to reduce the amount of initial information presented to the user thus reducing the 'scroll of death' that can plague courses with a lot of content. The 'state' of the toggles is remembered on a per course per user basis. Collapsed Weeks automatically opens the current week. For more information, please visit Collapsed_Topics_course_format and Collapsed_Weeks_course_format.
Demonstration
For a demonstration of 'Collapsed Topics' and its latest structure enhancement please see this video:
<mediaplayer>http://www.youtube.com/watch?v=gvo-OseVKr8</mediaplayer>
Daily format
The daily format is a modification of the weekly format that shows sections by day rather than by week.
Grid format
The grid format is a modular and visual course format. Hides all topics and creates a grid of icons (one for each topic) with short titles. Clicking on an icon brings up the content from the corresponding topic in a "lightbox" style display.
Menutopic format
The menutopic format allows you to display the topics/sections in a menu.
Noticeboard format
The Noticeboard format presents the latest post in the news forum at the top of the course.
Onetopic format
The onetopic format shows each topic in a tab, keeping the current tab between calls to resources, in such a way that when it returns from a module as the blog or the glossary it returns to tab from where you started. This format is based on the Moodle standard format: “Topics”.
Topic format (colors)
The colored topic format is based on the 'Topics' standard format and allows a teacher to specify the foreground and background colours for each course section.
Flexible sections format
The flexible sections format for Moodle 2.4+ allows to have nested sections and each section may be displayed expanded (with all content on the parent section page) or collapsed (as a link to a separate page)
Single activity format
The single activity format for Moodle 2.4+ does not have a course main page and immediately redirects to the activity. It is similar to SCORM format except that it can have any activity type.
Other contributed course formats are available from the modules and plugins database.
See also
- Using Moodle Course formats forum
- Getting the most out of course design blog post describing various contributed course formats
Using Moodle forum discussions: