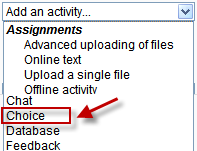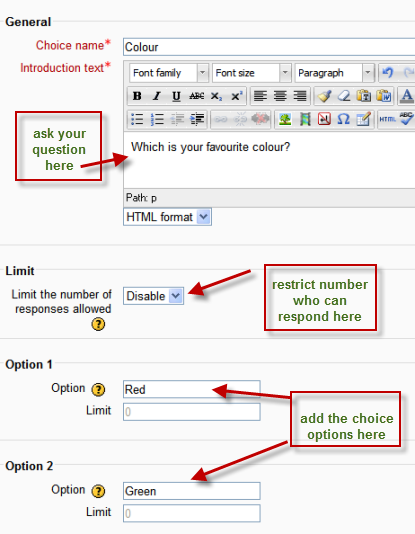Choice settings: Difference between revisions
Mary Cooch (talk | contribs) (updating) |
Mary Cooch (talk | contribs) (more updating) |
||
| Line 5: | Line 5: | ||
[[File:Choice.png]] | [[File:Choice.png]] | ||
===Name=== | ===Name=== | ||
| Line 57: | Line 56: | ||
If set to "Yes", this will display a column showing how many participants have not answered the choice activity yet. If set to "No", the results will only include the participants who have already voted. | If set to "Yes", this will display a column showing how many participants have not answered the choice activity yet. If set to "No", the results will only include the participants who have already voted. | ||
===Other settings== | ===Other settings=== | ||
There are the usual [[Common module settings]] and - if admin has enabled them - the Restrict access settings [[Conditional activities]]. | There are the usual [[Common module settings]] and - if admin has enabled them - the Restrict access settings [[Conditional activities]]. | ||
==Site administration settings== | |||
== | |||
==Choice permissions== | ==Choice permissions== | ||
Revision as of 12:24, 14 November 2011
Choice administration settings
- With the editing turned on, choose from the dropdown Add an Activity the option Choice.
Name
A short name of the choice (e.g. "Favourite colour"). This will be displayed on the course's homepage.
Introduction text
Type the description of the choice activity here. It should contain the question that you want your students to answer. An example of the choice text could be "What is your favourite colour?"
Limits
Enabling this option allows you to limit the number of participants who can select each particular choice. When that number has been reached, no one else can select that choice.
Warning!! If you unintentionally check this box but don't add a number then your students won't be able to select any choices and will get confused :)
Option 1; Option 2 etc 1
- Specify here the options that participants have to choose from. They will become radio buttons when the choice is saved.
- You need a minimum of 2 for it to work. You can leave other options blank or click "Add 3 fields to form" to add more options.
- If Limits is disabled, then any number of participants can select any of the options.
Restrict answering
- If you check this box you can set an "open and close" date for your choice.
- If you leave it, they can respond at any time. Hint:
Miscellaneous settings
Display mode
- Choose "horizontally" if you only have three or four choices maximum; choose "vertically if you have a large number of choices.
Publish results
- This determines whether (and when) the students will be able to view the results of the choice activity. They may:
- never see the results of the choice
- see the results only after they have given the answer themselves
- see the results only after the closing date of the choice
- always see the results
Privacy of results
If "Publish" was chosen above, then this dropdown in unlocked. You can decide whether to show names of students or merely the number who responded but without names.
Allow choice to be updated
If this is set to "Yes", students can change their mind after they have voted. If it's set to "No", students cannot change their choice.
Show column for unanswered
If set to "Yes", this will display a column showing how many participants have not answered the choice activity yet. If set to "No", the results will only include the participants who have already voted.
Other settings
There are the usual Common module settings and - if admin has enabled them - the Restrict access settings Conditional activities.
Site administration settings
Choice permissions
The following capabilities are related to choices: