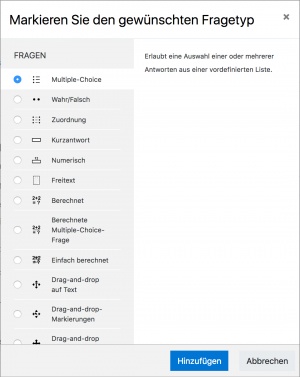Fragetyp Multiple-Choice: Unterschied zwischen den Versionen
- Fragen verwalten
- Frageverhalten
- Fragetypen
- Berechnet
- Drag-and-Drop auf Bild
- Drag-and-Drop Markierungen
- Drag-and-Drop auf Text
- Einfach berechnet
- Berechnete Multiple-Choice
- Beschreibung
- Freitext
- Lückentext (Cloze)
- Lückentextauswahl
- Multiple-Choice
- Kurzantwort
- Numerisch
- Wahr/Falsch
- Zuordnung
- Zufällige Kurzantwortzuordnung
- Third-Party Fragetypen
- Fragen FAQ
Keine Bearbeitungszusammenfassung |
Keine Bearbeitungszusammenfassung |
||
| (38 dazwischenliegende Versionen von 2 Benutzern werden nicht angezeigt) | |||
| Zeile 1: | Zeile 1: | ||
{{Fragen}} | {{Fragen}} | ||
Eine Multiple-Choice-Frage besteht aus einer Frage und einer Liste von Antworten. Moodle kann die Reihenfolge der Antworten bei jedem Versuch zufällig wählen. Jede Antwort in einer Multiple-Choice Frage kann getrennt bewertet werden. Es besteht die Möglichkeit, eine negative Punktzahl für eine falsche Antwort zu geben oder eine teilweise Anerkennung für eine teilweise richtige Antwort. Trainer/innen können Feedback zu den verschiedenen Antworten hinterlegen. | Eine Multiple-Choice-Frage besteht aus einer Frage und einer Liste von Antworten. Moodle kann die Reihenfolge der Antworten bei jedem Versuch zufällig wählen. Jede Antwort in einer Multiple-Choice Frage kann getrennt bewertet werden. Es besteht die Möglichkeit, eine negative Punktzahl für eine falsche Antwort zu geben oder eine teilweise Anerkennung für eine teilweise richtige Antwort. Trainer/innen können Feedback zu den verschiedenen Antworten hinterlegen. | ||
Es gibt zwei Arten von Multiple-Choice-Fragen: | Es gibt zwei Arten von Multiple-Choice-Fragen: | ||
*mit einer | *mit einer erlaubten Antwortauswahl - die Teilnehmer/innen dürfen genau eine richtige Antwort auswählen. Für jede Antwort müssen Sie als Trainer/in eine nichtnegative Bewertung angeben. Normalerweise wird eine richtige Antwort mit 100% bewertet, eine falsche mit 0%, teilweise richtige Antworten können z.B. mit 33% oder 50% bewertet werden. Achtung: Wenn bei einer erlaubten Antwort eine negative Bewertung erteilt wird, so wird bei Auswahl dieser Antwort durch Teilnehmer/innen ein negativer Punktwert für diese Frage entstehen. | ||
*mit mehreren | *mit mehreren auswählbaren Antwortoptionen - Teilnehmer/innen müssen alle richtigen Antworten auswählen. Für jede Antwort können Sie als Trainer/in eine positive oder negative Bewertung angeben. Damit wird verhindert, dass Teilnehmer/innen einfach alle Antworten auswählen, um eine gute Bewertung zu erzielen. Die Summe der positiven Bewertungen muss 100% betragen, es muss also mindestens eine richtige Antwort vorhanden sein. Wenn die Summe der Bewertungen zu den Antworten bei einer Person negativ ist, erhält sie Null Punkte für die Multiple-Choice-Frage. | ||
==Multiple-Choice-Frage anlegen== | ==Multiple-Choice-Frage anlegen== | ||
#Melden Sie sich als Trainer/in im Kurs an. | #Melden Sie sich als Trainer/in im Kurs an. | ||
#Klicken Sie im Block ''[[Einstellungen-Block|Einstellungen]] > Kurs-Administration > Fragensammlung > Fragen'' | #Klicken Sie auf der Kursseite auf das Zahnrad-Symbol [[Image:settings.svg|16px|baseline]] rechts oben > ''Mehr …'' (oder im Block ''[[Einstellungen-Block|Einstellungen]] > Kurs-Administration'')'' > Fragensammlung > Fragen'' | ||
#Klicken Sie auf den Button ''Neue Frage erstellen'' und markieren Sie den Fragetyp ''Multiple-Choice''. | #Klicken Sie auf den Button ''Neue Frage erstellen'' und markieren Sie den Fragetyp ''Multiple-Choice''. | ||
#Klicken Sie auf den Button '' | #Klicken Sie auf den Button ''Hinzufügen''. Es öffnet sich eine Konfigurationsseite, in der Sie alle Einstellungen für die Frage vornehmen können. | ||
::[[ | ::[[File:multiplechoice.jpg|thumb|none|300px|Multiple-Choice-Frage anlegen]] | ||
<br style="clear:both;"> | <br style="clear:both;"> | ||
=== | ===Grundeinträge=== | ||
;Kategorie | |||
:Wählen Sie eine Fragenkategorie, zu der die Multiple-Choice-Frage gehören soll. | |||
;Fragetitel | |||
:Wählen Sie einen aussagekräftigen ''Titel der Frage''. Über diesen Titel wird die Frage in der [[Fragensammlung]] identifiziert. | |||
;Fragetext | |||
:Geben Sie den Fragetext im Text-Bereich ein. | |||
;Erreichbare Punkte | |||
:Geben Sie an, wie viele Punkte es für die richtige Beantwortung der Frage gibt. | |||
;Allgemeines Feedback | |||
:Dieses Feedback wird den Kursteilnehmer/innen nach der Beantwortung der Frage angezeigt. | |||
;Eine oder mehrere Antworten | |||
:Wählen Sie, ob bei der Multiple-Choice-Frage eine oder mehrere Antworten erlaubt sind. | |||
;Antworten mischen | |||
:Mit dieser Einstellung legen Sie fest, ob die Antworten jedes Mal neu gemischt werden sollen, wenn Teilnehmer/innen die Frage vorgelegt bekommen. | |||
Wenn Sie alle Einstellungen vorgenommen haben, klicken Sie abschließend auf den Button ''Änderungen speichern''. | ;Antworten nummerieren? | ||
:Mit dieser Einstellung legen Sie fest, ob und wie die Fragen nummeriert werden sollen. | |||
===Antworten=== | |||
;Auswahl 1 | |||
:Geben Sie die 1. Antwort auf die Multiple-Choice-Frage an. | |||
;Bewertung | |||
:Mit dieser Einstellung legen Sie die zur Antwort gehörige Bewertung fest. | |||
;Feedback | |||
:In diesem Textbereich können Sie ein Feedback zu dieser Antwort eingeben. | |||
Sie müssen für Ihre Multiple-Choice-Frage mindestens zwei Auswahlmöglichkeiten angeben. Tragen Sie die zweite mögliche Antwort mit Bewertung und Feedback unter ''Auswahl 2'' ein, die dritte mögliche Antwort unter ''Auswahl 3'' usw. | |||
Sie können beliebig viele Antworten angeben. Klicken Sie bei Bedarf auf den Button ''Leerfelder für 3 weitere Auswahlmöglichkeit(en)'', um weitere Antworten angeben zu können. | |||
'''Achtung''': Bei Multiple-Choice-Fragen mit '''mehreren''' richtigen Antworten '''muss''' die Summe der '''positiven''' Bewertungen aller möglichen Antworten 100% betragen. | |||
===Kombiniertes Feedback=== | |||
;Für jede richtige Antwort | |||
:Geben Sie hier das Feedback ein, dass bei allen richtigen Antworten angezeigt wird, z.B. "Das ist richtig. Gut gemacht!" | |||
;Für jede teilrichtige Antwort | |||
:Geben Sie hier das Feedback ein, dass bei allen teilrichtigen Antworten angezeigt wird, z.B. "Das stimmt zum Teil. Überlegen Sie noch einmal, wie die vollständige Antwort lautet!" | |||
;Optionen | |||
:Setzen Sie ein Häkchen, wenn die Anzahl der richtigen Antworten angezeigt werden soll, sobald die Frage beantwortet wurde. | |||
;Für jede falsche Antwort | |||
:Geben Sie hier das Feedback ein, dass bei allen falschen Antworten angezeigt wird, z.B. "Das ist leider falsch. Wiederholen Sie noch einmal!" | |||
Das Gesamt-Feedback ist insbesondere bei Multiple-Choice-Fragen mit mehreren richtigen Antworten sinnvoll. In diesem Fall kann es schwierig sein, ein individuelles Feedback für die einzelnen Antwortoptionen zu formulieren. | |||
'''Hinweis''': Die Teilnehmer/innen sehen ein Feedback nur, wenn es von den Trainer/innen angegeben wurde und wenn der Test, in dem die Multiple-Choice-Frage vorkommt, so [[Test konfigurieren#Berichtsoptionen|konfiguriert wurde, dass Teilnehmer/innen das Feedback sehen dürfen]]. | |||
===Mehrfachversuche=== | |||
;Abzug für jeden falschen Versuch | |||
:Wenn der Test im Modus [[Frageverhalten|''interaktiv mit mehreren Versuchen'']] oder im [[Frageverhalten|''adaptiven Modus'']] durchgeführt wird, dann geben Sie an, wie viel Abzug es bei jedem Antwortversuch bei falscher Antwort gibt. Der Abzug bezieht sich auf die Einstellung '''Erreichbare Punkte'''. | |||
;Hinweis 1 | |||
:Hier können Sie den 1. Hinweis eintragen, der bei der 1. falschen Antwort angezeigt wird. | |||
;1 Hinweis-Optionen | |||
:Sie können zusätzlich festlegen, ob falsche Antworten gelöscht werden sollen und/oder die Anzahl der korrekten Antworten angezeigt werden soll. Markieren Sie dazu die entsprechenden Checkboxen. | |||
;Hinweis 2 | |||
:Hier können Sie den 2. Hinweis eintragen, der bei der 2. falschen Antwort angezeigt wird. | |||
;2 Hinweis-Optionen | |||
:Sie können zusätzlich festlegen, ob falsche Antworten gelöscht werden sollen und/oder die Anzahl der korrekten Antworten angezeigt werden soll. Markieren Sie dazu die entsprechenden Checkboxen. | |||
Wenn Sie den Kursteilnehmer/innen weitere Hinweise zur Verfügung stellen wollen, klicken Sie auf den Button '' Weiteren Hinweis hinzufügen''. | |||
===Schlagwörter=== | |||
In diesem Bereich können Sie Ihre Frage mit Schlagwörtern charakterisieren: | |||
* Wählen Sie ein geeignetes Schlagwort aus der Liste der ''offiziellen Schlagwörter'' aus, die systemweit angelegt sind. | |||
* Oder tragen Sie passende Schlagwörter im Textbereich ''Weitere Schlagwörter'' ein. Mehrere Schlagwörter müssen durch Komma getrennt werden. | |||
Wenn Sie alle Einstellungen für die Multiple-Choice-Frage vorgenommen haben, klicken Sie abschließend auf den Button ''Änderungen speichern''. | |||
==Systemweite Einstellungen== | |||
Über den Menupunkt ''Website-Administration'' (oder im Block ''[[Einstellungen-Block|Einstellungen]] > Website-Administration'')'' > Plugins > Fragetypen > Multiple-Choice'' können Sie verschiedene Einstellungen zu Multiple-Choice-Fragen vornehmen, die systemweit bei jeder neuen Multiple-Choice-Frage voreingestellt sind. | |||
==Multiple-Choice-Fragen in Lektionen== | |||
Die oben beschriebenen Einstellungen treffen für Multiple-Choice-Fragen in [[Test|Tests]] zu. Bei Multiple-Choice-Fragen in [[Lektion|Lektionen]] sind einige Besonderheiten zu beachten. | |||
==Siehe auch== | ==Siehe auch== | ||
| Zeile 52: | Zeile 112: | ||
*[http://moodle.org/mod/forum/discuss.php?d=33335 Adding sound to question] | *[http://moodle.org/mod/forum/discuss.php?d=33335 Adding sound to question] | ||
[[en:Multiple Choice question type]] | [[en:Multiple Choice question type]] | ||
[[es:Tipo de Pregunta de Opción Múltiple]] | |||
[[fr:Question à choix multiple]] | |||
[[ja:多肢選択問題タイプ]] | |||
Aktuelle Version vom 2. Februar 2019, 10:12 Uhr
Eine Multiple-Choice-Frage besteht aus einer Frage und einer Liste von Antworten. Moodle kann die Reihenfolge der Antworten bei jedem Versuch zufällig wählen. Jede Antwort in einer Multiple-Choice Frage kann getrennt bewertet werden. Es besteht die Möglichkeit, eine negative Punktzahl für eine falsche Antwort zu geben oder eine teilweise Anerkennung für eine teilweise richtige Antwort. Trainer/innen können Feedback zu den verschiedenen Antworten hinterlegen.
Es gibt zwei Arten von Multiple-Choice-Fragen:
- mit einer erlaubten Antwortauswahl - die Teilnehmer/innen dürfen genau eine richtige Antwort auswählen. Für jede Antwort müssen Sie als Trainer/in eine nichtnegative Bewertung angeben. Normalerweise wird eine richtige Antwort mit 100% bewertet, eine falsche mit 0%, teilweise richtige Antworten können z.B. mit 33% oder 50% bewertet werden. Achtung: Wenn bei einer erlaubten Antwort eine negative Bewertung erteilt wird, so wird bei Auswahl dieser Antwort durch Teilnehmer/innen ein negativer Punktwert für diese Frage entstehen.
- mit mehreren auswählbaren Antwortoptionen - Teilnehmer/innen müssen alle richtigen Antworten auswählen. Für jede Antwort können Sie als Trainer/in eine positive oder negative Bewertung angeben. Damit wird verhindert, dass Teilnehmer/innen einfach alle Antworten auswählen, um eine gute Bewertung zu erzielen. Die Summe der positiven Bewertungen muss 100% betragen, es muss also mindestens eine richtige Antwort vorhanden sein. Wenn die Summe der Bewertungen zu den Antworten bei einer Person negativ ist, erhält sie Null Punkte für die Multiple-Choice-Frage.
Multiple-Choice-Frage anlegen
- Melden Sie sich als Trainer/in im Kurs an.
- Klicken Sie auf der Kursseite auf das Zahnrad-Symbol
 rechts oben > Mehr … (oder im Block Einstellungen > Kurs-Administration) > Fragensammlung > Fragen
rechts oben > Mehr … (oder im Block Einstellungen > Kurs-Administration) > Fragensammlung > Fragen - Klicken Sie auf den Button Neue Frage erstellen und markieren Sie den Fragetyp Multiple-Choice.
- Klicken Sie auf den Button Hinzufügen. Es öffnet sich eine Konfigurationsseite, in der Sie alle Einstellungen für die Frage vornehmen können.
Grundeinträge
- Kategorie
- Wählen Sie eine Fragenkategorie, zu der die Multiple-Choice-Frage gehören soll.
- Fragetitel
- Wählen Sie einen aussagekräftigen Titel der Frage. Über diesen Titel wird die Frage in der Fragensammlung identifiziert.
- Fragetext
- Geben Sie den Fragetext im Text-Bereich ein.
- Erreichbare Punkte
- Geben Sie an, wie viele Punkte es für die richtige Beantwortung der Frage gibt.
- Allgemeines Feedback
- Dieses Feedback wird den Kursteilnehmer/innen nach der Beantwortung der Frage angezeigt.
- Eine oder mehrere Antworten
- Wählen Sie, ob bei der Multiple-Choice-Frage eine oder mehrere Antworten erlaubt sind.
- Antworten mischen
- Mit dieser Einstellung legen Sie fest, ob die Antworten jedes Mal neu gemischt werden sollen, wenn Teilnehmer/innen die Frage vorgelegt bekommen.
- Antworten nummerieren?
- Mit dieser Einstellung legen Sie fest, ob und wie die Fragen nummeriert werden sollen.
Antworten
- Auswahl 1
- Geben Sie die 1. Antwort auf die Multiple-Choice-Frage an.
- Bewertung
- Mit dieser Einstellung legen Sie die zur Antwort gehörige Bewertung fest.
- Feedback
- In diesem Textbereich können Sie ein Feedback zu dieser Antwort eingeben.
Sie müssen für Ihre Multiple-Choice-Frage mindestens zwei Auswahlmöglichkeiten angeben. Tragen Sie die zweite mögliche Antwort mit Bewertung und Feedback unter Auswahl 2 ein, die dritte mögliche Antwort unter Auswahl 3 usw.
Sie können beliebig viele Antworten angeben. Klicken Sie bei Bedarf auf den Button Leerfelder für 3 weitere Auswahlmöglichkeit(en), um weitere Antworten angeben zu können.
Achtung: Bei Multiple-Choice-Fragen mit mehreren richtigen Antworten muss die Summe der positiven Bewertungen aller möglichen Antworten 100% betragen.
Kombiniertes Feedback
- Für jede richtige Antwort
- Geben Sie hier das Feedback ein, dass bei allen richtigen Antworten angezeigt wird, z.B. "Das ist richtig. Gut gemacht!"
- Für jede teilrichtige Antwort
- Geben Sie hier das Feedback ein, dass bei allen teilrichtigen Antworten angezeigt wird, z.B. "Das stimmt zum Teil. Überlegen Sie noch einmal, wie die vollständige Antwort lautet!"
- Optionen
- Setzen Sie ein Häkchen, wenn die Anzahl der richtigen Antworten angezeigt werden soll, sobald die Frage beantwortet wurde.
- Für jede falsche Antwort
- Geben Sie hier das Feedback ein, dass bei allen falschen Antworten angezeigt wird, z.B. "Das ist leider falsch. Wiederholen Sie noch einmal!"
Das Gesamt-Feedback ist insbesondere bei Multiple-Choice-Fragen mit mehreren richtigen Antworten sinnvoll. In diesem Fall kann es schwierig sein, ein individuelles Feedback für die einzelnen Antwortoptionen zu formulieren.
Hinweis: Die Teilnehmer/innen sehen ein Feedback nur, wenn es von den Trainer/innen angegeben wurde und wenn der Test, in dem die Multiple-Choice-Frage vorkommt, so konfiguriert wurde, dass Teilnehmer/innen das Feedback sehen dürfen.
Mehrfachversuche
- Abzug für jeden falschen Versuch
- Wenn der Test im Modus interaktiv mit mehreren Versuchen oder im adaptiven Modus durchgeführt wird, dann geben Sie an, wie viel Abzug es bei jedem Antwortversuch bei falscher Antwort gibt. Der Abzug bezieht sich auf die Einstellung Erreichbare Punkte.
- Hinweis 1
- Hier können Sie den 1. Hinweis eintragen, der bei der 1. falschen Antwort angezeigt wird.
- 1 Hinweis-Optionen
- Sie können zusätzlich festlegen, ob falsche Antworten gelöscht werden sollen und/oder die Anzahl der korrekten Antworten angezeigt werden soll. Markieren Sie dazu die entsprechenden Checkboxen.
- Hinweis 2
- Hier können Sie den 2. Hinweis eintragen, der bei der 2. falschen Antwort angezeigt wird.
- 2 Hinweis-Optionen
- Sie können zusätzlich festlegen, ob falsche Antworten gelöscht werden sollen und/oder die Anzahl der korrekten Antworten angezeigt werden soll. Markieren Sie dazu die entsprechenden Checkboxen.
Wenn Sie den Kursteilnehmer/innen weitere Hinweise zur Verfügung stellen wollen, klicken Sie auf den Button Weiteren Hinweis hinzufügen.
Schlagwörter
In diesem Bereich können Sie Ihre Frage mit Schlagwörtern charakterisieren:
- Wählen Sie ein geeignetes Schlagwort aus der Liste der offiziellen Schlagwörter aus, die systemweit angelegt sind.
- Oder tragen Sie passende Schlagwörter im Textbereich Weitere Schlagwörter ein. Mehrere Schlagwörter müssen durch Komma getrennt werden.
Wenn Sie alle Einstellungen für die Multiple-Choice-Frage vorgenommen haben, klicken Sie abschließend auf den Button Änderungen speichern.
Systemweite Einstellungen
Über den Menupunkt Website-Administration (oder im Block Einstellungen > Website-Administration) > Plugins > Fragetypen > Multiple-Choice können Sie verschiedene Einstellungen zu Multiple-Choice-Fragen vornehmen, die systemweit bei jeder neuen Multiple-Choice-Frage voreingestellt sind.
Multiple-Choice-Fragen in Lektionen
Die oben beschriebenen Einstellungen treffen für Multiple-Choice-Fragen in Tests zu. Bei Multiple-Choice-Fragen in Lektionen sind einige Besonderheiten zu beachten.
Siehe auch
Diskussionsbeiträge im Kurs Using Moodle auf moodle.org: