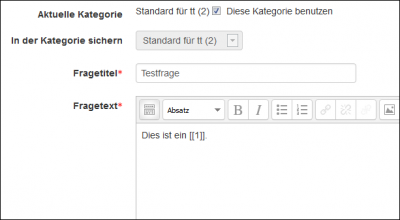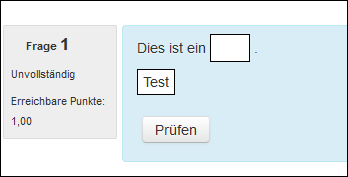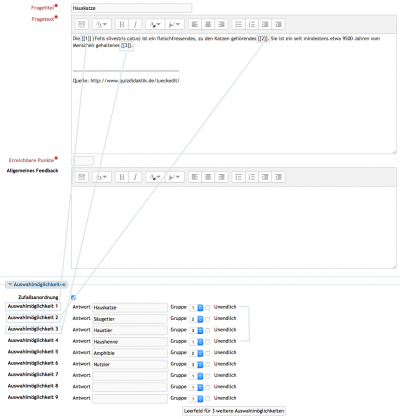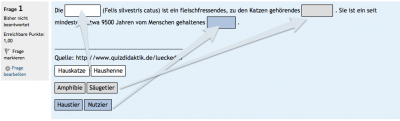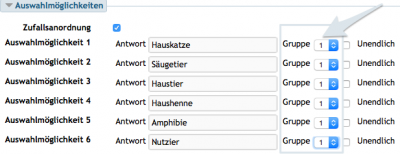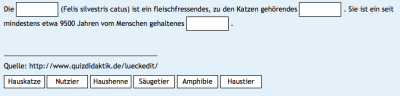Fragetyp Drag-and-Drop auf Text
- Fragen verwalten
- Frageverhalten
- Fragetypen
- Berechnet
- Drag-and-Drop auf Bild
- Drag-and-Drop Markierungen
- Drag-and-Drop auf Text
- Einfach berechnet
- Berechnete Multiple-Choice
- Beschreibung
- Freitext
- Lückentext (Cloze)
- Lückentextauswahl
- Multiple-Choice
- Kurzantwort
- Numerisch
- Wahr/Falsch
- Zuordnung
- Zufällige Kurzantwortzuordnung
- Third-Party Fragetypen
- Fragen FAQ
Neue Funktionalität
in Moodle 3.6!
Bei dieser Frage können Kursteilnehmer/innen Textbausteine oder Bilder aus einer Liste per Drag&Drop an vordefinierte Stellen ("Dropzonen") eines (Hintergrund-)Bildes ziehen. So können z.B. Beschreibungen von technischen Schaubildern einfach abgefragt werden.
Drag&Drop-Frage anlegen
- Melden Sie sich als Trainer/in im Kurs an.
- Klicken Sie im Block Einstellungen > Kurs-Administration > Fragensammlung > Fragen
- Klicken Sie auf den Button Neue Frage erstellen und markieren Sie den Fragetyp Drag&Drop auf Bild.
- Klicken Sie auf den Button Weiter. Es öffnet sich eine Konfigurationsseite, in der Sie alle Einstellungen für die Frage vornehmen können.
Grundeinträge
- Kategorie
- Wählen Sie eine Fragenkategorien, zu der die Drag&Drop-Frage gehören soll.
- Fragetitel
- Geben Sie der Drag&Drop-Frage einen Namen.
- Fragetext
- In diesem Textbereich geben Sie den Inhalt der Drag&Drop-Frage ein.
- Erreichbare Punkte
- Geben Sie an, wie viele Punkte es für die richtige Beantwortung der Frage gibt.
- Allgemeines Feedback
- Dieses Feedback wird den Kursteilnehmer/innen nach der Beantwortung der Frage angezeigt.
Vorschau
- Hintergrundbild
- Laden Sie ein Hintergrundbild hoch oder ziehen Sie es per Drag&Drop in das entsprechende Feld. Bilder werden maximal in der Größe 600x400 Pixel angezeigt.
Verschiebbare Elemente
In diesem Abschnitt können Sie Bilder hochladen (Typ: Unbekannter) oder Textbausteine (Typ: Verschiebbarer Text) eingeben. Diese Bilder oder Textbausteine stehen im Testversuch als verschiebbare Elemente zur Verfügung und müssen per Drag&Drop an die richtigen Stellen im Hintergrundbild gezogen werden. Sie können mehrere Bilder und/oder Textbausteine angeben.
Markieren Sie die Checkbox Ziehbare Objekte bei jedem Versuch zufällig anordnen oberhalb der Elemente, wenn die Reihenfolge der Bilder und Textbausteine bei jedem Versuch neu gemischt werden soll.
Dropzonen
In diesem Abschnitt legen Sie fest, an welche Stellen im Hintergrundbild die oben definierten verschiebbaren Elemente gehören.
Geben Sie dazu die Position der linken oberen Ecke der jeweiligen Elemente ein und ordnen Sie das passende Element zu.
Klicken Sie auf den Button Vorschau neu laden im Abschnitt Vorschau, um die gewählten Positionen zu prüfen.
Kombiniertes Feedback
Mehrfachversuche
- Abzug für jeden falschen Versuch
- Wenn der Test im Modus interaktiv mit mehreren Versuchen oder im adaptiven Modus durchgeführt wird, dann geben Sie an, wie viel Abzug es bei jedem Antwortversuch bei falscher Antwort gibt. Der Abzug bezieht sich auf die Einstellung Erreichbare Punkte.
- Hinweis 1
- Hier können Sie den 1.Hinweis eintragen, der bei der 1. falschen Antwort angezeigt wird.
- 1 Hinweis-Optionen
- Sie können zusätzlich festlegen, ob falsche Antworten gelöscht werden sollen und/oder die Anzahl der korrekten Antworten angezeigt werden soll. Markieren Sie dazu die entsprechenden Checkboxen.
- Hinweis 2
- Hier können Sie den 2. Hinweis eintragen, der bei der 2. falschen Antwort angezeigt wird.
- 2 Hinweis-Optionen
- Sie können zusätzlich festlegen, ob falsche Antworten gelöscht werden sollen und/oder die Anzahl der korrekten Antworten angezeigt werden soll. Markieren Sie dazu die entsprechenden Checkboxen.
Wenn Sie den Kursteilnehmer/innen weitere Hinweise zur Verfügung stellen wollen, klicken Sie auf den Button Weiteren Hinweis hinzufügen.
Schlagwörter
In diesem Bereich können Sie Ihre Frage mit Schlagwörtern charakterisieren:
- Wählen Sie ein geeignetes Schlagwort aus der Liste der offiziellen Schlagwörter aus, die systemweit angelegt sind.
- Oder tragen Sie passende Schlagwörter im Textbereich Weitere Schlagwörter ein. Mehrere Schlagwörter müssen durch Komma getrennt werden.
Wenn Sie alle Einstellungen für die Frage vorgenommen haben, klicken Sie abschließend auf den Button Änderungen speichern.
Siehe auch
Dieser Fragetyp wurde ursprünglich von der UK Open University als zusätzliches Plugin entwickelt und ist nun Bestandteil des Standradpakets von Moodle.
Weitere Dokumentation per Open University Anleitung
- Weitere Moodle Plugins der Open University
- Weitere Fragetypen Plugins
- eAssessment an der Open University mit Open Source Software
Alter Text
"Drag and Drop auf Text" ist ein von der Open University entwickelter Fragetyp. Mit ihm können Textbausteine in einen vorgegebenen Lückentext gezogen werden, d.h. es können verschiedene Begriffe vorgegeben werden, um z.B. Definitionen abzufragen.
Unterstützte Moodle-Versionen
Dieser Fragetyp ist verfügbar für Moodle 2.1 bis 2.8 über die Moodle Plugins Datenbank.
Allgemeines
Fragetitel: Vergeben Sie einen aussagekräftigen Titel. Dieser ist für die Teilnehmer nicht sichtbar.
Fragetext: Sie können alle Editor-Funktionen nutzen, um den Fragetext zu erstellen.
In den Fragetext müssen doppelte eckige Klammern gesetzt werden '[[n]]' für die Position der Lücke und eine Zahl 'n' innerhalb der Klammern, welche die korrekte Antwort aus der weiter unten folgenden Liste der Auswahlmöglichkeiten angibt.
Die Zielbereiche können sich auch innerhalb von Listen und Tabellen befinden.
Allgemeines Feedback: Die Empfehlung der Open University lautet, für alle Fragen hier die korrekte Antwort reinzuschreiben sowie eine Erklärung. Der Text wird allen Teilnehmern angezeigt, unabhängig davon ob die Antwort richtig war. Es soll sich nicht auf das vom System generierte 'Richtige Antwort' verlassen werden.
Auswahlmöglichkeiten:
Unter dem Punkt 'Auswahlmöglichkeiten' können sie die jeweils angelegte Lücke im Text mit einer Textantwort füllen.
Eingeschränktes Formatieren mit <sub>, <sup>, <b>, <i>, <em> und <strong> ist möglich.
Mehrzeilige Texte können nicht verwendet werden. Lange Sätze sollten Sie nicht verwenden.
'Zufallsanordnung': Lässt ihre Antwortmöglichkeiten nicht geordnet, sondern zufällig in der Auswahl der Studierenden erscheinen.
'Gruppe': Hier können sie Gruppen erstellen um Antwortmöglichkeiten zu kategorisieren. Ein Beispiel wäre ein Lückentext in verschiedenen Sprachen für den sie pro Sprache eine Gruppe ausgeben, die Antwortmöglichkeiten der verschiedenen Gruppen unterscheiden sich dann farblich. Auswahlmöglichkeiten innerhalb derselben Gruppe sind farbcodiert und können nur in eine Lücke passend zur Farbe gezogen werden.
'Unendlich': Standardmäßig können sie jede Antwortmöglichkeit nur einer Lücke zuordnen, falls sie jedoch ein Wort mehrmals im Text vorkommt und sie dort eine Lücke setzen, müssen sie diese nicht unterschiedlich nummerieren. Per Klick auf 'Unendlich' können sie die Auswahlmöglichkeit mehrmals und beliebig oft im Text verwenden, sie kann also in unterschiedliche Lücken gezogen werden.
Barrierefreiheit
Drag and Drop Fragen können per Tastatur genutzt werden. Per <Tab> Taste kann zwischen den Lücken gewechselt werden und per <Leertaste> zwischen den Auswahlmöglichkeiten.
Bewertung
Alle Lücken sind identisch gewichtet. Nur korrekt ausgefüllte Lücken ergeben Punkte. Für falsch ausgefüllte Lücken gibt es keine Abzüge oder Negativpunkte.
'Abzug für jeden falschen Versuch: Die erreichbare Punktzahl wird bei jedem Versuch um den angegebenen Wert reduziert.
Hinweis: Es können beliebig viele Hinweise erstellt werden. Wenn Sie drei Versuche erlauben möchten, müssen Sie zwei Hinweise erstellen. Wenn die Hinweise erschöpft sind, wird die Frage beendet, das Allgemeine Feedback angezeigt und die Bewertung kalkuliert.
Falsche Antworten löschen': Wenn ‘Nochmal versuchen’ angeklickt wird, werden falsche Antworten entfernt.
Zeige die Anzahl der korrekten Antworten: Im Feedback wird angezeigt, wie viele Auswahlmöglichkeiten korrekt sind.
Beispiele mit und ohne Gruppen
Weitere Dokumentation
- Open University Beschreibung.
- Weitere Dokumentation per Open University Anleitung.
- YouTube Video: https://www.youtube.com/watch?v=ohoTEfiNGA4
Siehe auch
- Zwei weitere OU Drag&Drop Fragetypen: "Drag and Drop Markierungen" und "Drag and Drop auf Bild“
- Weitere Moodle plugins der Open University
- Weitere Fragetypen Plugins
- eAssessment an der Open University mit Open Source Software