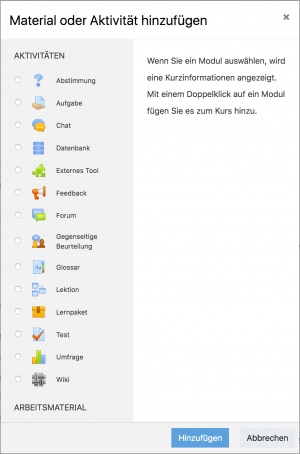Feedback konfigurieren
Feedback im Kurs anlegen und konfigurieren
- Melden Sie sich als Trainer/in im Kurs an und schalten Sie die Kursseite in den Bearbeitungsmodus: Zahnrad-Symbol
 rechts oben > (oder Block Einstellungen > Kurs-Administration) > Bearbeiten einschalten.
rechts oben > (oder Block Einstellungen > Kurs-Administration) > Bearbeiten einschalten. - Klicken Sie im Kursabschnitt, in dem Sie das Feedback hinzufügen wollen, auf den Link Material oder Aktivität anlegen.
- Markieren Sie die Checkbox bei Feedback und klicken Sie auf den Button Hinzufügen.
Wenn Sie ein bereits vorhandenes Feedback im Kurs ändern wollen, dann schalten Sie die Kursseite ebenfalls in den Bearbeitungsmodus und klicken dann auf das Aktualisieren-Symbol ![]() hinter der Aktivität. Oder Sie klicken die Aktivität auf der Kursseite an und klicken dann das Zahnrad-Symbol
hinter der Aktivität. Oder Sie klicken die Aktivität auf der Kursseite an und klicken dann das Zahnrad-Symbol ![]() rechts oben > (oder im Block Einstellungen > Feedback-Administration) > Einstellungen.
rechts oben > (oder im Block Einstellungen > Feedback-Administration) > Einstellungen.
Grundeinträge
- Name
- Geben Sie Ihrem Feedbackbogen einen Titel.
- Beschreibung
- Dieser Text wird angezeigt, bevor die Kursteilnehmer/innen den Feedbackbogen ausfüllen. Hier können Sie z.B. Informationen zu Sinn und Zweck der Befragung hinterlegen.
- Beschreibung auf der Kursseite zeigen
- Markieren Sie die Checkbox, wenn Sie möchten, dass die Beschreibung auch auf der Kursseite angezeigt werden soll.
Zeitsteuerung
Sie können einen Zeitraum festlegen, innerhalb dessen die Kursteilnehmer/innen den Feedbackbogen ausfüllen können. Sie können Beginn, Ende, beides oder keinen dieser Zeitpunkte festlegen.
- Feedback erlauben ab
- Markieren Sie die Checkbox und wählen Sie den Beginn des Zeitraums, wenn der Feedbackbogen erst ab einem bestimmten Datum verfügbar sein soll.
- Feedback beenden ab
- Markieren Sie die Checkbox und wählen Sie das Ende des Zeitraums, wenn der Feedbackbogen nur bis zu einem bestimmten Datum verfügbar sein soll.
Feedback-Einstellungen
- Anonym ausfüllen
- Wählen Sie, ob die Befragung anonym oder nicht anonym durchgeführt werden soll.
- Analyseseite nach der Abgabe anzeigen
- Wählen Sie, ob die Teilnehmer/innen nach dem Ausfüllen eine Analyse der Befragung angezeigt bekommen sollen.
- E-Mail-Benachrichtigung
- Wenn Sie diese Einstellung auf Ja setzen, erhalten Sie als Trainer/in eine E-Mail-Benachrichtigung, dass jemand den Feedbackbogen ausgefüllt hat.
- Mehrfache Abgabe
- Wenn Sie diese Einstellung auf Ja setzen, dann dürfen die Teilnehmer/innen bei anonymen Befragungen den Feedbackbogen beliebig oft ausfüllen.
- Automatische Nummerierung
- Wenn Sie diese Einstellung auf Ja setzen, dann werden die einzelnen Fragen in Ihrem Feedackbogen automatisch durchnummeriert.
Nach der Abgabe
- Seite nach dem Absenden
- Hier können Sie einen Text eingeben, der den Teilnehmer/innen nach Absenden des Feedbackbogens angezeigt wird, z.B. ein Dank o.ä.
- URL für den Knopf "Weiter"
- Nach dem Absenden des Feedbackbogens erscheint eine Seite mit dem Button Weiter. Wenn die Teilnehmer/innen darauf klicken, gelangen Sie standardmäßig zurück zur Kursseite. Wenn Sie auf eine andere Seite weiterleiten möchten, geben Sie hier die zugehörige URL dieser Seite ein.
Weitere Moduleinstellungen
Einige Felder werden erst sichtbar, wenn sie über Klick auf den Button Optionale Felder anzeigen rechts in diesem Bereich eingeblendet werden.
- Gruppenmodus
- Es gibt drei verschiedene Einstellungen für den Gruppenmodus:
- Keine Gruppen
- Getrennte Gruppen
- Sichtbare Gruppen
- Gruppierung
- Eine Gruppierung ist eine Ansammlung von Gruppen. Falls die Verfügbarkeit des Feedbacks auf Gruppenmitglieder beschränkt ist, können die Nutzer/innen der Gruppen, die sich in der ausgewählten Gruppierung befinden, diese Aktivität zusammen bearbeiten.
- Die Gruppeneinstellungen müssen dabei auf getrennte oder sichtbare Gruppen gestellt sein.
- Sichtbar
- Mit dieser Einstellung können Sie ein Feedback vor den Teilnehmer/innen verbergen. Damit ist die Aktivität nicht sofort verfügbar, sondern kann zu einem späteren Zeitpunkt sichtbar geschaltet werden.
- ID-Nummer
- Mit dieser Einstellung haben Sie die Möglichkeit, das Feedback in Formeln zur Berechnung der Bewertung eindeutig zu identifizieren bzw. zu referenzieren. Wenn das Feedback in keine Berechnung der Gesamtbewertung des Kurses eingeht, können Sie das Feld leer lassen.
Voraussetzungen
Die Einstellungen in diesem Bereich betreffen die Funktionalität Voraussetzungen. Detaillierte Informationen finden Sie im Artikel Einstellungen zu Voraussetzungen.
Aktivitätsabschluss
Die Einstellungen in diesem Bereich betreffen die Funktionalität Aktivitätsabschluss. Detaillierte Informationen finden Sie im Artikel Einstellungen zum Aktivitätsabschluss.
Einstellungen auf Systemebene
Einstellungen auf Systemebene können Sie nur vornehmen, wenn Sie entsprechende systemweite Rechte haben. In der Regel ist das für Administrator/innen oder Manager/innen der Fall.
Systemweite Plugin-Einstellungen
Zugriff über Block Einstellungen > Website-Administration > Plugins > Aktivitäten > Feedback
Auf dieser Seite können Sie folgende systemweit gültigen Einstellungen für die Aktivität Feedback vornehmen:
- Völlige Anonymität erlauben
- Wenn Sie diese Einstellung auf Ja setzen, dann kann ein Feedbackbogen ohne Anmeldung in Moodle ausgefüllt werden (also von jeder/m Besucher/in Ihrer Moodle-Site). Das betrifft jedoch nur Feedbackbögen, die auf der Startseite bereitstehen. An Befragungen, die Sie als Trainer/in im Kurs durchführen, können nur angemeldete Nutzer/innen teilnehmen.
Rollen und Rechte
Das Rollen- und Rechtesystem von Moodle ermöglicht es, sehr detailliert festzulegen, welche Fähigkeiten und Rechte einzelne Rollen in Bezug auf die Aktivität Feedback haben. Z.B. dürfen Teilnehmer/innen standardmäßig Feedbacks geben, aber keine Auswertungen sehen, während Trainer/innen Auswertungen sehen dürfen.
Die Konfiguration von Rollen und Rechten wird systemweit von der Moodle-Administration vorgenommen.
In Bezug auf die Aktivität Feedback können für folgende Fähigkeiten Rechte vergeben werden:
- mod/feedback:addinstance
- mod/feedback:complete
- mod/feedback:createprivatetemplate
- mod/feedback:createpublictemplate
- mod/feedback:deletesubmissions
- mod/feedback:deletetemplate
- mod/feedback:edititems
- mod/feedback:mapcourse
- mod/feedback:receivemail
- mod/feedback:view
- mod/feedback:viewanalysepage
- mod/feedback:viewreports