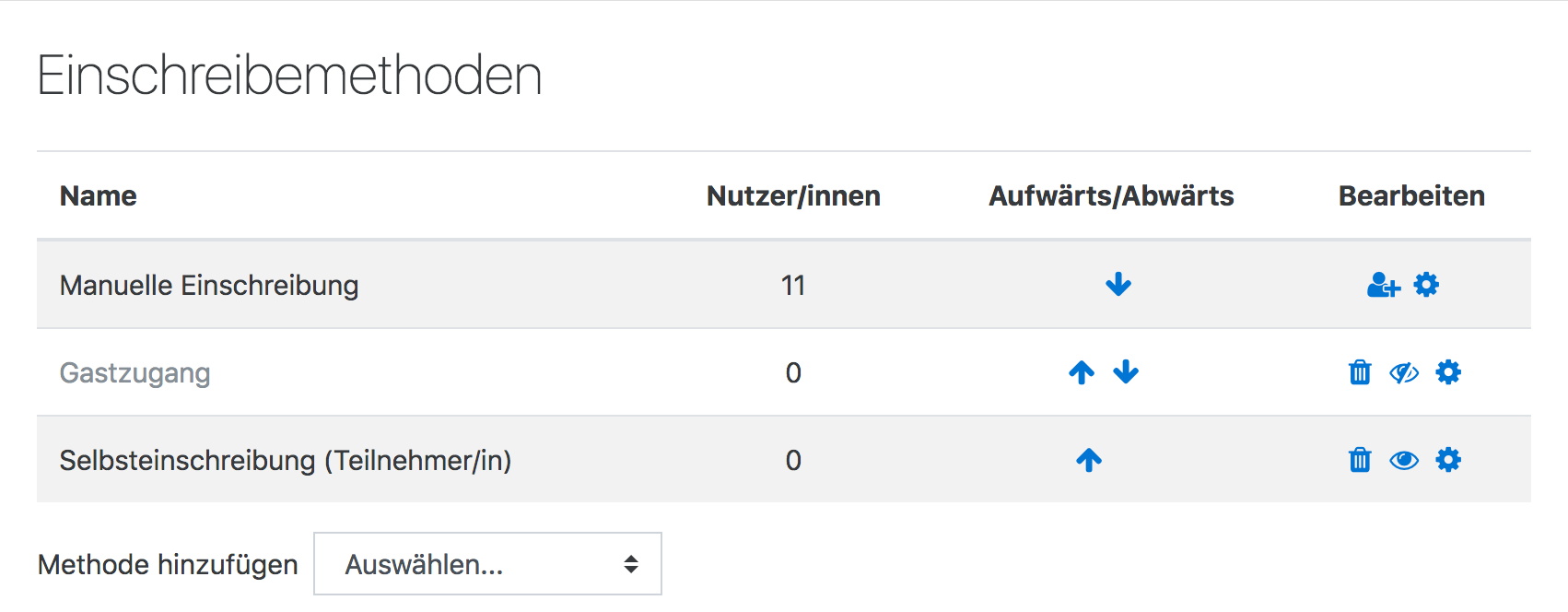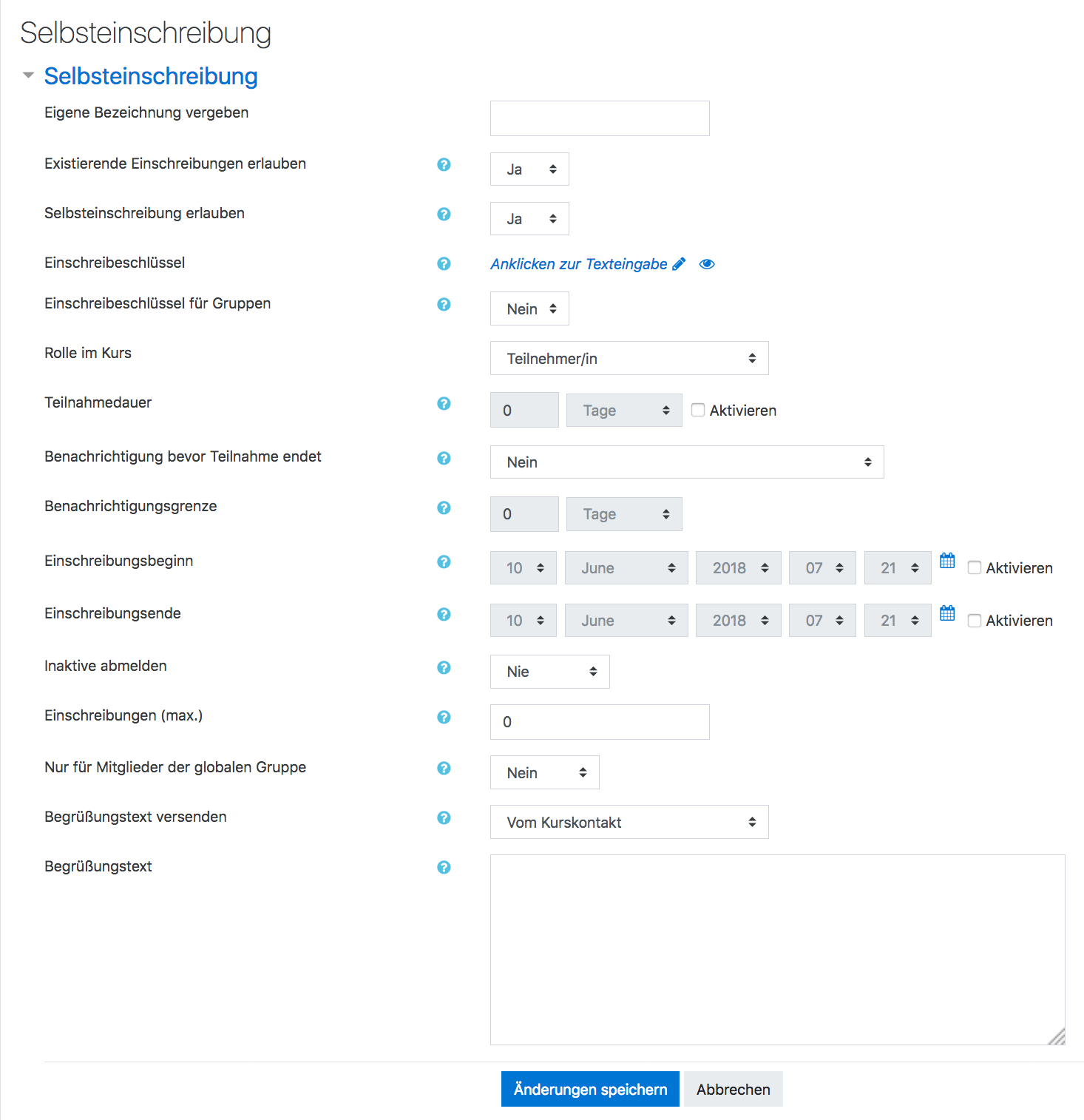Einschreibeschlüssel: Unterschied zwischen den Versionen
| (2 dazwischenliegende Versionen von einem anderen Benutzer werden nicht angezeigt) | |||
| Zeile 1: | Zeile 1: | ||
{{Kurseinschreibung}} | {{Kurseinschreibung}} | ||
Ein [[Einschreibeschlüssel]] oder '''Kursschlüssel''' ist eine Möglichkeit, die [[Selbsteinschreibung]] von Nutzer/innen in einen Kurs auf eine ausgewählte Gruppe (die den Schlüssel kennt) zu beschränken. Stnadradmäßig ist kein Schlüssel gesetzt, so dass sich jeder in einen Kurs einschreiben kann. Die Bekanntgabe des Schlüssel an die gewünschten Personen kann per E-Mail, Post oder mündlich in einer Präsenzveranstaltung erfolgen. | Ein [[Einschreibeschlüssel]] oder '''Kursschlüssel''' ist eine Möglichkeit, die [[Selbsteinschreibung]] von Nutzer/innen in einen Kurs auf eine ausgewählte Gruppe (die den Schlüssel kennt) zu beschränken. Stnadradmäßig ist kein Schlüssel gesetzt, so dass sich jeder in einen Kurs einschreiben kann. Die Bekanntgabe des Schlüssel an die gewünschten Personen kann per E-Mail, Post oder mündlich in einer Präsenzveranstaltung erfolgen. | ||
| Zeile 10: | Zeile 6: | ||
*Gehen Sie als Trainer/in auf die Kursseite. | *Gehen Sie als Trainer/in auf die Kursseite. | ||
* Klicken Sie im Block ''[[Einstellungen-Block|Einstellungen]] > Kurs-Administration > Nutzer/innen > [[Einschreibemethoden]]''. | * Klicken Sie im Block ''[[Einstellungen-Block|Einstellungen]] > Kurs-Administration > Nutzer/innen > [[Einschreibemethoden]]''. | ||
*Stellen Sie sicher, dass die [[Selbsteinschreibung]] aktiviert ist (diese Methode muss in der Liste der auftauchen und das Auge-Symbol [[Image:hide. | *Stellen Sie sicher, dass die [[Selbsteinschreibung]] aktiviert ist (diese Methode muss in der Liste der auftauchen und das Auge-Symbol [[Image:hide.svg|16px|baseline]] muss geöffnet sein. | ||
:[[Image:Einschreibemethoden.jpg]] | :[[Image:Einschreibemethoden.jpg]] | ||
*Klicken Sie auf das Bearbeiten-Symbol [[Image: | *Klicken Sie auf das Bearbeiten-Symbol [[Image:settings.svg|16px|baseline]] hinter der [[Selbsteinschreibung]]. | ||
*Geben Sie einen ''Einschreibeschlüssel'' im gleichnamigen Eingabefeld ein. | *Geben Sie einen ''Einschreibeschlüssel'' im gleichnamigen Eingabefeld ein. | ||
:[[Image:Einschreibeschlüssel.jpg]] | :[[Image:Einschreibeschlüssel.jpg]] | ||
| Zeile 26: | Zeile 22: | ||
Siehe auch [http://www.youtube.com/watch?v=4xzF7xerle0 Gruppen-Einschreibeschlüssel in Moodle 2] - Screencast | Siehe auch [http://www.youtube.com/watch?v=4xzF7xerle0 Gruppen-Einschreibeschlüssel in Moodle 2] - Screencast | ||
== | ==Systemweite Einstellungen== | ||
*Melden Sie sich als Administrator/in an. | |||
*Klicken Sie im Block ''[[Einstellungen-Block|Einstellungen]] > Website-Administration > Plugins > Einschreibung > Selbsteinschreibung''. | |||
=== | ===Einschreibeschlüssel in allen Kursen erzwingen=== | ||
Standardmäßig werden bei der Selbsteinschreibung keine Einschreibeschlüssel verwendet. Als Administrator/in können Sie jedoch die Trainer/innen dazu zwingen, stets einen Einschreibeschlüssel zu verwenden: | |||
*Setzen Sie bei der Checkbox ''Einschreibeschlüssel notwendig'' ein Häkchen und speichern Sie die Änderungen. | |||
'''Hinweis''': Diese Einstellung bedeutet NICHT, dass für alle Kurse ein einziger systemweiter Einschreibeschlüssel verwendet wird. Trainer/innen können ihre Kurs-Einschreibeschlüssel frei wählen. | |||
=== | ===Kennwortregeln für Einschreibeschlüssel verwenden=== | ||
Um sicherzustellen, dass Trainer/innen sichere Einschreibeschlüssel verwenden, setzen Sie bei der Checkbox ''Kennwortregeln benutzen'' ein Häkchen und speichern Sie die Änderungen. | |||
===Hinweise zum Einschreibeschlüssel geben=== | |||
Standardmäßig zeigt Moodle bei fehlerhafter Eingabe des Einschreibeschlüssels keinerlei Hinweise an (aus Sicherheitsgründen). Bei Bedarf kann als Hinweis der erste Buchstabe des Schlüssels angezeigt werden: | |||
*Setzen Sie bei der Checkbox ''Hinweis zeigen'' ein Häkchen und speichern Sie die Änderungen. | |||
==Tipps und Tricks== | ==Tipps und Tricks== | ||
Aktuelle Version vom 9. Juni 2018, 23:20 Uhr
Ein Einschreibeschlüssel oder Kursschlüssel ist eine Möglichkeit, die Selbsteinschreibung von Nutzer/innen in einen Kurs auf eine ausgewählte Gruppe (die den Schlüssel kennt) zu beschränken. Stnadradmäßig ist kein Schlüssel gesetzt, so dass sich jeder in einen Kurs einschreiben kann. Die Bekanntgabe des Schlüssel an die gewünschten Personen kann per E-Mail, Post oder mündlich in einer Präsenzveranstaltung erfolgen.
Einschreibeschlüssel für einen Kurs setzen
- Gehen Sie als Trainer/in auf die Kursseite.
- Klicken Sie im Block Einstellungen > Kurs-Administration > Nutzer/innen > Einschreibemethoden.
- Stellen Sie sicher, dass die Selbsteinschreibung aktiviert ist (diese Methode muss in der Liste der auftauchen und das Auge-Symbol
 muss geöffnet sein.
muss geöffnet sein.
- Klicken Sie auf das Bearbeiten-Symbol
 hinter der Selbsteinschreibung.
hinter der Selbsteinschreibung. - Geben Sie einen Einschreibeschlüssel im gleichnamigen Eingabefeld ein.
- Klicken Sie auf den Button Änderungen speichern.
Einschreibeschlüssel für eine Gruppe setzen
Es ist möglich, Nutzer/innen bei der Selbsteinschreibung direkt in Gruppen einzutragen.
- Setzen Sie einen Einschreibeschlüssel für den Kurs wie im vorherigen Abschnitt beschrieben.
- Setzen Sie die Option Einschreibeschlüssel für Gruppen auf Ja.
- Speichern Sie die Änderungen.
- Setzen Sie einen Einschreibeschlüssel für die Gruppe(n). Diese Schlüssel sind gleichzeitig Einschreibeschlüssel für den Kurs. Der Kurs-Einschreibeschlüssel, der wie im vorherigen Abschnitt beschrieben, gesetzt wurde, dient nur dazu, Unbefugten den Zugang zum Kurs zu verwehren, er wird jedoch von den Kursteilnehmer/innen nicht benötigt - diese nutzen nur den Einschreibeschlüssel für ihre jeweilige Gruppe).
Siehe auch Gruppen-Einschreibeschlüssel in Moodle 2 - Screencast
Systemweite Einstellungen
- Melden Sie sich als Administrator/in an.
- Klicken Sie im Block Einstellungen > Website-Administration > Plugins > Einschreibung > Selbsteinschreibung.
Einschreibeschlüssel in allen Kursen erzwingen
Standardmäßig werden bei der Selbsteinschreibung keine Einschreibeschlüssel verwendet. Als Administrator/in können Sie jedoch die Trainer/innen dazu zwingen, stets einen Einschreibeschlüssel zu verwenden:
- Setzen Sie bei der Checkbox Einschreibeschlüssel notwendig ein Häkchen und speichern Sie die Änderungen.
Hinweis: Diese Einstellung bedeutet NICHT, dass für alle Kurse ein einziger systemweiter Einschreibeschlüssel verwendet wird. Trainer/innen können ihre Kurs-Einschreibeschlüssel frei wählen.
Kennwortregeln für Einschreibeschlüssel verwenden
Um sicherzustellen, dass Trainer/innen sichere Einschreibeschlüssel verwenden, setzen Sie bei der Checkbox Kennwortregeln benutzen ein Häkchen und speichern Sie die Änderungen.
Hinweise zum Einschreibeschlüssel geben
Standardmäßig zeigt Moodle bei fehlerhafter Eingabe des Einschreibeschlüssels keinerlei Hinweise an (aus Sicherheitsgründen). Bei Bedarf kann als Hinweis der erste Buchstabe des Schlüssels angezeigt werden:
- Setzen Sie bei der Checkbox Hinweis zeigen ein Häkchen und speichern Sie die Änderungen.
Tipps und Tricks
- Wenn ein Einschreibeschlüssel "auslaufen" soll und sich keine neuen Nutzer/innen (mit dem alten Schlüssel) mehr einschreiben sollen:
- Ändern Sie den Schlüssel. Derzeit eingeschriebene Nutzer/innen bleiben im Kurs eingeschrieben und benötigen den neuen Schlüssel nicht.
- Löschen Sie nicht erwünschte Nutzer/innen aus der Liste der eingeschriebenen Nutzer/innen.
- Wenn Sie einen Kursschlüssel ändern oder erstmalig setzen, sind bereits im Kurs eingeschriebene Nutzer/innen davon nicht betroffen, d.h. sie bleiben im Kurs eingeschrieben und benötigen den Schlüssel nicht.
- Bei Gastzugang mit Kursschlüssel müssen Gäste den Schlüssel jedes Mal angeben, wenn sie auf den Kurs zugreifen wollen.
Siehe auch
- Einschreibung in Gruppen in Moodle 2 - Video (englisch)