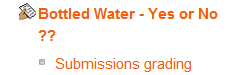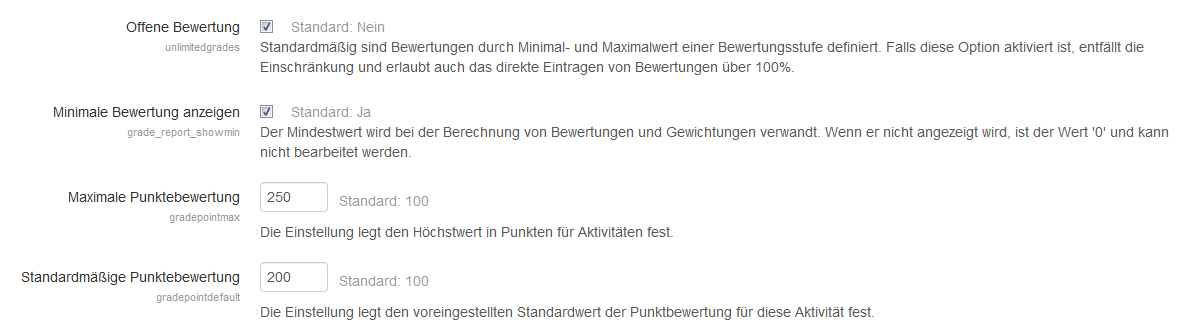Bewertungen FAQ
![]() Diese Seite muss überarbeitet werden.
Diese Seite muss überarbeitet werden.
Es kümmert sich jemand darum, aber du darfst auch gern selbst mithelfen! Wenn du mit deiner Arbeit fertig bist, dann entferne die Vorlage {{ÜberarbeitenVergeben}} aus dem Artikel.
Danke für deine Mitarbeit!
Allgemeines
Wie kann ich die Anzeige der Bewertungen ändern?
Bewertungen können als Punkte, Noten oder Prozentwerte (bezogen auf minimal und maximal erreichbare Bewertung) angezeigt werden.
Der Standardtyp für die Bewertungsanzeige wird von der Moodle-Administration über Website-Administration (oder im Block Einstellungen) > Website-Administration) > Bewertungen > Bewertungsaspekte eingestellt. Trainer/innen können diese Voreinstellung im Kurs anpassen.
Um die Bewertungsanzeige für einzelne Bewertungsaspekte, Bewertungskategorien oder für die Gesamtbewertung des Kurses (das wird mit "Aggregation" bezeichnet) zu ändern:
- Klicken Sie im Navigationsmenü (oder im Block Navigation) > Bewertungen und auf der nächsten Seite auf den Reiter Einstellungen.
- In der Zeile des Bewertungsaspekts oder der Bewertungskategorie wählen Sie im Auswahlmenü Bearbeiten die Option Einstellungen aus. (Wenn Sie die Anzeige für die Gesamtbewertung des Kurses ändern möchten, klicken Sie ganz oben in der Spalte Aktionen auf das Auswahlmenü Bearbeiten - das ist die Zeile, in der der Kursname steht - und wählen Sie auch hier die Option Einstellungen aus.)
- Auf der nächsten Seite klicken Sie auf den Link Mehr anzeigen: bei Bewertungskategorien im Abschnitt Summe für die Kategorie, bei Bewertungsaspekten im Abschnitt Bewertungsaspekt:
- Im Auswahlmenü Bewertungsanzeige-Typ wählen Sie Punkte, Prozentsatz oder Note aus.
- Klicken Sie auf den Button Änderungen speichern unten auf der Seite.
Wenn Sie die Bewertungsanzeige für den gesamten Kurs ändern wollen:
- Klicken Sie im Navigationsmenü (oder im Block Navigation) > Bewertungen und auf der nächsten Seite auf den Reiter Einstellungen.
- Klicken Sie auf den Reiter Einstellungen zur Kursbewertung.
- Im Auswahlmenü Bewertungsanzeige-Typ wählen Sie Punkte, Prozentsatz oder Note oder eine Kombination davon aus.
- Klicken Sie auf den Button Änderungen speichern unten auf der Seite.
Wie kann ich Bewertungen bis zu einem bestimmten Datum verbergen?
- Klicken Sie im Navigationsmenü (oder im Block Navigation) > Bewertungen und auf der nächsten Seite auf den Reiter Einstellungen.
- In der Zeile der Aktivität, deren Bewertung bis zu einem bestimmten Datum verborgen sein soll, wählen Sie im Auswahlmenü Bearbeiten die Option Einstellungen aus.
- Klicken Sie auf den Link Mehr anzeigen.
- Markieren Sie bei der Einstellung Verborgen bis die Checkbox Aktieren und wählen Sie aus dem nebenstehenden Auswahlmenü das Datum, bis zu dem Teilnehmer/innen die Bewertung nicht sehen sollen.
- Klicken Sie auf den Button Änderungen speichern unten auf der Seite.
Kann man Bewertungen von Trainer/innen und Administrator/innen in der Bewertungsübersicht anzeigen?
Ja. Sie können systemweit festlegen, welche Rollen in der Bewertungsübersicht angezeigt werden. Gehen Sie dazu als Administrator/in auf die Seite Website-Administration (oder im Block Einstellungen > Website-Administration) > Bewertungen > Grundeinstellungen. Siehe auch dieser Diskussionsbeitrag im Kurs Using Moodle auf moodle.org für mehr Ideen.
Warum kann ich eine Bewertung nicht mehr in der Aktivität ändern, nachdem ich sie in der Bewertungsübersicht geändert habe?
Wenn Sie eine Bewertung direkt in der Bewertungsübersicht ändern, wird ein Überschrieben-Flag gesetzt, das anzeigt, dass diese Bewertung ab sofort nicht mehr in der Aktivität geändert werden kann.
Sie können jedoch das Flag löschen, indem Sie auf der Seite, auf der die Bewertungen angezeigt werden (Bewerterübersicht) rechts oben Bearbeiten einschalten klicken, dann auf das Bearbeiten-Symbol ![]() neben der Bewertung, bei der Sie das Flag löschen möchten, klicken und auf der nächsten Seite das Häkchen bei der Checkbox Überschrieben entfernen und die Änderungen speichern.
neben der Bewertung, bei der Sie das Flag löschen möchten, klicken und auf der nächsten Seite das Häkchen bei der Checkbox Überschrieben entfernen und die Änderungen speichern.
Wie kann ich Gruppen in der Bewertungsübersicht anzeigen?
In den Kurseinstellungen muss der Gruppenmodus auf Sichtbare Gruppen oder Getrennte Gruppen gesetzt sein. Dann erscheint oben auf der Bewertungsübersichtsseite ein Auswahlmenü, aus dem Sie die Gruppe auswählen können. Die Bewertungsübersicht zeigt dann die Bewertungen aller Mitglieder der gewählten Gruppe an. Wenn Sie Alle Teilnehmer/innen auswählen, werden die Bewertungen aller Kursteilnehmer/innen angezeigt.
Testbewertungen werden den Kursteilnehmer/innen nicht angezeigt!
Überprüfen Sie Ihre Testeinstellungen: Im Abschnitt Berichtsoptionen sind vermutlich im Bereich Später, während der Test noch geöffnet ist und/oder Wenn der Test abgeschlossen ist bei der Checkbox Punkte keine Häkchen gesetzt. Wenn Teilnehmer/innen einen Testversuch abgeben, werden diese Einstellungen geprüft und die Bewertungen vor allen Teilnehmer/innen verborgen. Wenn Ihre Teilnehmer/innen den test nicht alle zur gleichen Zeit absolvieren, dann kann es so aussehen, als ob die Testergebnisse sich selbst verbergen. Wenn es dann kein Endedatum für den Test gibt, dann wird der Test nie abgeschlossen und die Testergebnisse werden nie angezeigt, solange Sie nicht in den Berichtsoptionen im Bereich Später, während der Test noch geöffnet ist ein Häkchen bei der Checkbox Punkte setzen.
Wie kann ich die Bewertungsübersicht für Trainer/innen vereinfachen?
Siehe Bewertungsübersicht vereinfachen.
Wie kann ich den Link Bewertungen aus dem Nutzermenü entfernen?
Wenn Sie eine andere Bewertungsübersicht verwenden, als die die im Standardpaket von Moodle enthalten ist, dann können Sie den Link Bewertungen (der zur Standard-Bewertungsübersicht führt) aus dem Nutzermenü löschen. Gehen Sie dazu auf die Seite Website-Administration (oder im Block Einstellungen > Website-Administration) > Darstellung > Designs > Einstellungen und löschen Sie bei der Einstellung Einträge im Nutzermenü den entsprechenden Eintrag für Bewertungen.
Bewertungen und Nutzer/innen löschen
Was passiert mit den Bewertungen von Kursteilnehmer/innen, die sich aus einem Kurs abmelden?
Wenn sich ehemalige Kursteilnehmer/innen erneut in einem Kurs einschreiben, werden ihre Bewertungen wiederhergestellt und angezeigt. Siehe Abmeldungen und Nutzerdaten für mehr Details.
Erweiterte Bewertungsmethoden
Warum sehe ich die Option für erweiterte Bewertungen nicht?
Um Option für erweiterte Bewertungsmethoden zu sehen, müssen Sie erst eine Aufgabe anlegen und in den Einstellungen bei der Option Bewertungsmethode eine erweiterte Bewertungsmethode (z.B. Rubrik oder Bewertungsrichtlinie) auswählen. Dann erscheint unter Aufgaben-Administration (oder im Block Einstellungen > Website-Administration) der Link Erweiterte Bewertung
Wie kann ich Trainer/innen erlauben, Rubriken als Vorlagen für andere zu speichern?
Legen Sie eine neue Rolle an und markieren Sie bei der Einstellung Kontexttypen, in denen diese Rolle möglicherweise zugewiesen ist die Checkbox Kernsystem. Setzen Sie das Recht für die Fähigkeit moodle/grade:sharegradingforms (zum Teilen von Vorlagen) und bei Bedarf für die Fähigkeit moodle/grade:managesharedforms auf Erlauben. Weisen Sie diese globale Rolle den gewünschten Trainer/innen zu.
Wie sehen Teilnehmer/innen eine Bewertungsrichtlinie?
Wenn Trainer/innen es in den Einstellungen für eine Bewertungsrichtlinie erlaubt haben, dann können Teilnehmer/innen im Navigationsmenü (oder im Block Navigation) einen entsprechenden Link unterhalb der Aufgabe sehen.
Warum können Teilnehmer/innen kein Feedback sehen, wenn die Bewertung anonym erfolgt?
Wenn Sie in den Einstellungen der Aufgabe die Option Anonyme Bewertung auf Ja gesetzt ist, dann wird gewartet, bis alle Abgaben bewertet sind und Identität der Teilnehmenden aufdecken geklickt wurde. Erst dann werden die Bewertungen in die Bewertungsübersicht des Kurses übertragen und die Teilnehmer/innen können die Bewertungen und das Feedback sehen.
Berichte
Wie kann ich eigene Bewertungsübersichten erstellen?
Hier ist ein Tutorial (englisch), das die wichtigsten Schritte erklärt.
Wie kann ich die Spalten sortieren oder ihre Reihenfolge ändern?
Klicken Sie im Navigationsmenü (oder im Block Navigation) > Bewertungen und auf der nächsten Seite auf den Reiter Einstellungen. Nutzen Sie das Verschieben-Symbol ![]() wor den einzelnen Zeilen, um die Bewertungsaspekte und -kategorien in die gewünschte Reihenfolge zu bringen. Außerdem können Sie neue Bewertungskategorien hinzufügen (Button Kategorie hinzufügen) und die vorhandenen Bewertungsaspekte und -kategorien dort hinein verschieben. Auf diese Weise können Sie die einzelnen Bewertungen gruppieren.
wor den einzelnen Zeilen, um die Bewertungsaspekte und -kategorien in die gewünschte Reihenfolge zu bringen. Außerdem können Sie neue Bewertungskategorien hinzufügen (Button Kategorie hinzufügen) und die vorhandenen Bewertungsaspekte und -kategorien dort hinein verschieben. Auf diese Weise können Sie die einzelnen Bewertungen gruppieren.
Wie kann ich die Nutzer-ID und/oder die E-Mail-Adresse von Teilnehmer/innen aus der Bewertungsübersicht entfernen?
Gehen Sie auf Website-Administration (oder im Block Einstellungen > Website-Administration) > Nutzer/innen > Rechte > Nutzereigenschaften und entfernen Sie bei der Einstellung Nutzeridentität anzeigen das Häkchen bei ID-Nummer und/oder E-Mail-Adresse.
Beachten Sie, dass dann die ID-Nummer und/oder E-Mail-Adresse nicht angezeigt wird, wenn Sie nach Nutzer/innen suchen oder Nutzerlisten anzeigen. Siehe der Abschnitt Nutzeridentität anzeigen für eine Liste der Seiten in Moodle, auf denen diese Profilfelder angezeigt werden.
Wie kann ich die Test-Bericht-Statistik interpretieren?
Siehe Test-Bericht-Statistik in der Entwicklerdokumentation (englisch).
Berechnung von Gesamtbewertungen (Aggregation)
Wo kann ich einstellen, wie die Gesamtbewertung in einer Bewertungskategorie bestimmt wird?
- Klicken Sie im Navigationsmenü (oder im Block Navigation) > Bewertungen und auf der nächsten Seite auf den Reiter Einstellungen.
- In der Zeile der enstprechenden Bewertungskategorie wählen Sie im Auswahlmenü Bearbeiten die Option Einstellungen aus. Auf der nächsten Seite können Sie im Auswahlmenü Gesamtergebnis den Aggregationstyp für die Kategorie wählen.
Wie kann ich einzelne Aktivitäten bewerten, ohne dass sie in die Gesamtbewertung des Kurses einfließen?
- Klicken Sie im Navigationsmenü (oder im Block Navigation) > Bewertungen und auf der nächsten Seite auf den Reiter Einstellungen.
- Fügen Sie zwei Bewertungskategorien hinzu: eine für Bewertete Aktivitäten und eine für Nicht bewertete Aktivitäten. In den Einstellungen für die Kategorie Nicht bewertete Aktivitäten wählen Sie im Abschnitt Summe für die Kategorie als Bewertungstyp die Option Keines aus (das geht nur, wenn in der Einstellung Gesamtergebnis nicht die Option Natürlich gewählt ist.)
- Wenn Sie die Kategorie Nicht bewertete Aktivitäten komplett vor den Teilnehmer/innen verbergen wollen, dann markieren Sie in den Einstellungen dieser Kategorie im Abschnitt Summe für die Kategorie die Checkbox Verborgen.
- Klicken Sie auf den Button Änderungen speichern.
- Verschieben Sie alle Aktivitäten, die in die Gesamtbewertung des Kurses einfließen sollen, in die Kategorie Bewertete Aktivitäten.
- Verschieben Sie alle Aktivitäten, die nicht in die Gesamtbewertung des Kurses einfließen sollen, in die Kategorie Nicht bewertete Aktivitäten.
Hinweis: Wenn Sie diese Schritte befolgen, dann sehen Teilnehmer/innen die Aktivitäten der Kategorie Nicht bewertete Aktivitäten (und ihre Bewertungen) nicht mehr in ihrer Bewertungsübersicht. Deshalb:
- Wenn die Teilnehmer/innen die Aktivitäten der Kategorie Nicht bewertete Aktivitäten (und ihre Bewertungen) weiterhin sehen sollen (ohne dass diese Bewertungen in die Gesamtbewertung des Kurses einfließen), dann klicken Sie im Navigationsmenü (oder im Block Navigation) > Bewertungen und dann auf den Reiter Einstellungen und zeigen die Kategorie wieder an (im Auswahlmenü Bearbeiten die Option Anzeigen auswählen).
- Wenn die Teilnehmer/innen die Bewertungen der Aktivitäten in der Kategorie Nicht bewertete Aktivitäten und die Gesamtbewertung in dieser Kategorie sehen sollen, dann müssen Sie die Kategorie anzeigen und in den Einstellungen der Kategorie als Bewertungstyp die Optionen Punkte, Prozentsatz oder Note auswählen. Um die Bewertungen aus der Gesamtbewertung des Kurses auszuschließen, müssen Sie dann in den Einstellungen für die oberste Bewertungskategorie des Kurses (sie hat denselben Namen wie der Kurs) die Option Gesamtergebnis auf Gewichteter Durchschnitt setzen. Anschließend tragen Sie für die Kategorie Bewertete Aktivitäten das Gewicht 100 und für die Kategorie Nichtbewertete Aktivitäten das Gewicht 0 ein.
- Wenn Sie keine Bewertungskategorien verwenden möchten, dann können Sie auf der Seite Setup für Bewertungen in den Einstellungen für die nicht bewerteten Aktivitäten die Option Multiplikator von 1,0 auf 0,0 ändern.
- Wenn Sie die Bewertungen einer Aktivität nur für einzelne Teilnehmer/innen aus der Gesamtbewertung des Kurses ausschließen möchten, dann müssen Sie Folgendes tun:
- Klicken Sie im Navigationsmenü (oder im Block Navigation) > Bewertungen und klicken Sie dann auf der Seite rechts oben auf Bearbeiten einschalten.
- Gehen Sie in die Zeile des/r Teilnehmers/in und in die Spalte der Aktivität, die ausgeschlossen werden soll, und klicken Sie in dieser Zelle auf das Bearbeiten-Symbol
 .
. - Markieren Sie die Checkbox UInberücksichtigt und klicken Sie auf Änderungen speichern.
Meine Kursteilnehmer/innen haben nur eine von fünf Aktivitäten abgeschlossen, die Summe für den Kurs zeigt jedoch 100%. Wie kann ich die Gesamtbewertung so einstellen, dass der Wert den Bearbeitungstand der Aktivitäten (erst 20% erledigt) richtig wiederspiegelt?
Schritt-für-Schritt-Anleitung
- Klicken Sie im Navigationsmenü (oder im Block Navigation) > Bewertungen und auf der nächsten Seite klicken Sie auf den Button Bearbeiten einschalten rechts oben.
- Klicken Sie auf das Bearbeiten-Symbol
 hinter der obersten Bewertungskategorie (standardmäßig hat sie denselben Namen wie Ihr Kurs).
hinter der obersten Bewertungskategorie (standardmäßig hat sie denselben Namen wie Ihr Kurs). - Im Abschnitt Bewertungskategorie klicken Sie auf den Link Mehr anzeigen...
- Entfernen Sie das Häkchen aus der Checkbox Leere Bewertungen ausnehmen.
- Klicken Sie auf den Button Änderungen speichern.
Andere Anleitung
Standardmäßig werden nur nichtleere Bewertungen zusammengefasst, die leeren Bewertungen werden ignoriert. Sie können diese und andere Einstellungen, die die Gesamtbewertung des Kurses betreffen, jedoch ändern. Klicken Sie dazu im Navigationsmenü (oder im Block Navigation) > Bewertungen und auf der nächsten Seite klicken Sie auf den Button Bearbeiten einschalten rechts oben. Klicken Sie dann auf das Bearbeiten-Symbol ![]() hinter der obersten Bewertungskategorie (standardmäßig hat sie denselben Namen wie Ihr Kurs). Wenn Sie das Häkchen aus der Checkbox Leere Bewertungen ausnehmen entfernen, dann werden leere Bewertungen mit 0 Punkten bewertet und spiegeln damit den tatsächlichen Lernstand besser dar.
hinter der obersten Bewertungskategorie (standardmäßig hat sie denselben Namen wie Ihr Kurs). Wenn Sie das Häkchen aus der Checkbox Leere Bewertungen ausnehmen entfernen, dann werden leere Bewertungen mit 0 Punkten bewertet und spiegeln damit den tatsächlichen Lernstand besser dar.
Wenn Sie lieber mit einer Summe von Punkten statt einem Prozentwert arbeiten, um die Gesamtbewertung des Kurses zu beschreiben, dann wählen Sie in den Einstellungen der obersten Bewertungskategorie des Kurses als Gesamtergebnis die Option Natürlich aus.
Wie kann ich die Durchschnittsbewertung aller Kurse eines Kursbereichs anzeigen?
Das geht nicht. In Moodle gibt es derzeit keine Möglichkeit, die Gesamtbewertungen mehrerer Kurse zusammenzufassen. Die Bewertungen beziehen sich immer auf einen Kurs. Nutzer/innen können jedoch über den Link Bewertungen in ihrem Nutzermenü alle Bewertungen in all ihren Kursen in einer Übersicht sehen.
Warum ist die Gesamtbewertung einer meiner Bewertungskategorien leer?
Eine Ursache kann sein, dass Sie versehentlich einige Bewertungen in der Spalte Summe für Kategorie X eingetragen und sie anschließend wieder gelöscht haben. Dann wird ein Überschrieben-Flag gesetzt und die Gesamtbewertung wird nicht berechnet. Um das Problem zu beheben, gehen Sie folgendermaßen vor:
- Klicken Sie im Navigationsmenü (oder im Block Navigation) > Bewertungen.
- Klicken Sie auf der nächsten Seite auf den Button Bearbeiten einschalten rechts oben.
- Finden Sie in der Übersicht die betroffene Zelle: Zeile des/r betroffenen Teilnehmers/in, Spalte Summe für Kategorie X.
- Klicken Sie auf das Bearbeiten-Symbol in dieser Zelle.
- Prüfen Sie, ob die Checkbox Überschrieben markiert ist. Falls ja, entfernen Sie das Häkchen und speichern Sie die Änderungen.
- Wiederholen Sie die Schritte 4 und 5 für alle betroffenen Teilnehmer/innen.
(Überschriebene Bewertungen werden normalerweise farblich hervorgehoben, so dass sie leichter in der Bewerterübersicht zu finen sind.)
Bewertungskategorien
Wie tief kann ich Bewertungskategorien und Unterkategorien ineinander schachteln?
Es gibt von Seiten der Programmierung keine Begrenzung. In der Praxis wird es jedoch schwer, die Übersicht zu behalten, wenn Sie eine zu große Verschachtelungstiefe verwenden. Drei Hierarchieebenen sollten in der Regel ausreichend sein. In jedem Kurs gibt es mindestens eine Hierarchieebene - die oberste Bewertungskategorie, die automatisch vorhanden ist und genau so heißt, wie Ihr Kurs. Sie enthält standardmäßig alle bewerteten Aktivitäten im Kurs und kann nicht gelöscht werden.
Ich kann eine bestimmte Einstellung für eine Bewertungskategorie nicht finden!
Wenn auf der Bearbeitungsseite einer Bewertungskategorie eine bestimmte Einstellung nicht angezeigt wird, dann hat die Moodle-Administration diese Einstellung systemweit gesetzt, und Sie als Trainer/in können diese Einstellung im Kurs nicht ändern. Siehe Einstellungen_für_Bewertungskategorien für detailiierte Informationen.
Lernziele
Ich möchte in meinem Kurs ein Lernziel anlegen. Wie geht das?
- Die Moodle-Administration muss auf der Seite Website-Administration (oder im Block Einstellungen > Website-Administration) > Zusatzoptionen die Checkbox Lernziele aktivieren markiert haben.
- Im Kurs klicken Sie im Navigationsmenü (oder im Block Navigation) > Bewertungen und dann auf den Reiter Bewertungsskalen.
- Legen Sie eine neue Bewertungsskala an.
- Auf der Seite Kurs-Administration (oder im Block Einstellungen > Kurs-Administration) > Lernziele legen Sie ein Lernziel an und verknüpfen Sie es mit der gerade angelegten Bewertungsskala.
- Lesen Sie bei Bedarf die Anleitungen im Artikel Lernziele.
- Nun können Sie Ihren Teilnehmer/innen eine Bewertung in Bezug auf das Lernziel geben. Wenn Sie ein Standard-Lernziel verwenden, dann können Sie dieses auch in anderen Kursen verwenden und den Lernfortschritt der Teilnehmer/innen in Bezug auf dieses Lernziel verfolgen.
Wie kann ich die Zuordnung eines Lernziels aus einer Aktivität entfernen?
Die Verknüpfung eines Lernziels mit einer Aktivität kann wie folgt entfernt werden: #Klicken Sie im Navigationsmenü (oder im Block Navigation) > Bewertungen und auf der nächsten Seite klicken Sie auf den Reiter Lernziele. Markieren Sie das Lernziel in der linken Liste und klicken Sie dann auf Löschen.
Aktivitäten
Die Aktivität unterstützt keine Bewertung. Wie kann ich meine Kursteilnehmer/innen trotzdem bewerten?
Sie können für die Aktivitäte in der Bewertungsübersicht einen Bewertungsaspekt anlegen und die Bewertungen der Kursteilnehmer/innen manuell eintragen.
Ich habe für einige Kursteilnehmer/innen Bewertungen auf der Bewertungsseite der Aktivität vorgenommen, diese werden aber nicht in der Bewertungsübersicht angezeigt!
Das kann mehrere Ursachen haben:
- Bei den systemweiten Einstellungen unter Website-Administration (oder im Block Einstellungen) > Website-Administration) > Bewertungen > Grundeinstellungen sind die falschen Rollen als Bewertete Rollen markiert. Die Rolle Teilnehmer/in muss in jedem Fall markiert sein!
- Der zur Aktivität gehörige Bewertungsaspekt oder die übergeordnete Bewertungskategorie ist gesperrt.
- Der Programmcode der Aktivität verwendet die Schnittstelle zu den Bewertungen nicht korrekt, d.h. es liegt ein Programmierfehler vor.
Ich habe eine Aktivität Aufgabe ohne Bewertung angelegt, sie erscheint aber trotzdem in der Bewertungsübersicht!
In der Bewertungsübersicht können sowohl numerische als auch textuelle Bewertungen protokolliert werden. Wenn Sie eine Aktivität Aufgabe ohne Bewertung anlegen, bedeutet das nur, dass keine numerische Bewertung vorgenommen wird. Trotzdem können Sie eine verbale Bewertung in der Bewertungsübersicht hinterlegen. Deshalb erscheint die Aktivität in der Bewertungsübersicht.
Sie können die Aktivität in der Bewertungsübersicht verbergen, wenn Sie nicht möchten, dass Teilnehmer/innen die Aktivität in ihrer Bewertungsübersicht sehen.
Gewichte und Zusatzpunkte
Wie beeinflussen Gewichte die Summe für eine Bewertungskategorie oder den Kurs?
Gewichte verhalten sich unterschiedlich bei den beiden Aggregationstypen für die Gesamtbewertung im Kurs Gewichteter Durchschnitt und Natürlich.
Gewichteter Durchschnitt:
Ein Gewicht (auch Koeffizient genannt) hat nur in Bezug auf andere Gewichte eine Bedeutung. Wenn Sie nur einen Bewertungsaspekt haben, dann hat das Ändern des Gewichts keinerlei Auswirkungen. Wenn Sie jedoch zwei Bewertungsaspekte mit unterschiedlichen Gewichten haben, dann hat der Bewertungsaspekt mit dem größeren Gewicht einen stärkeren Einfluss auf die Gesamtbewertung als der Bewertungsaspekt mit dem kleineren Gewicht.
Als Gewicht können Sie jede positive Zahl verwenden. Normalerweise setzt man mindestens ein Gewicht auf 1 und verwendet dies als Bezugspunkt für die anderen Gewichte. Wenn z.B. ein anderes Gewicht 2 ist, dann fließt (vor der Bildung des Durchschnitts) die Bewertung des zugehörigen Bewertungsaspekts doppelt in die Gesamtbewertung des Kurses ein verglichen mit dem Bewertungsaspekt mit dem Gewicht 1, der einfach in die Gesamtbewertung eingeht. Der Nenner bei der Bildung des Durchschnitts ergibt sich aus der Summe aller Gewichte.
Beispiel:
Aspekt 1 - Gewicht 1 Aspekt 2 - Gewicht 3 Aspekt 3 - Gewicht 0.5 Aspekt 1 - Bewertung 40 von 100 Aspekt 2 - Bewertung 60 von 100 Aspekt 3 - Bewertung 20 von 100
Berechnung der Gesamtbewertung (gewichteter Durchschnitt):
total = ((40 * 1) + (60 * 3) + (20 * 0.5)) / (1 + 3 + 0.5)
= (40 + 180 + 10) / (4.5)
= 230 / 4.5
= 51.11
Die Summe für die Bewertungskategorie, die die Aspekte 1-3 enthält, beträgt 51.11 von 100.
Natürlich:
Bei diesem Aggregationstyp wird das Gewicht automatisch in Bezug auf die maximale Bewertung, die für alle Bewertungsaspekte gesetzt ist, berechnet. Die Spalte der Gewichte ergibt so in der Summe immer 100%.
Wenn Sie das Gewicht für einen Bewertungsaspekt ändern, werden die Gewichte der anderen Bewertungsaspekte entsprechend angepasst.
Beispiel :
Aspekt 1 - Bewertung 40 von 100 Aspekt 2 - Bewertung 60 von 100 Aspekt 3 - Bewertung 20 von 100
Natürliche Gewichte (weil alle Aspekte eine maximale Bewertung von 100 Punkten haben):
Aspekt 1 - 33.33% Aspekt 2 - 33.33% Aspekt 3 - 33.33%
Wenn Sie jetzt das Gewicht von Aspekt 1 auf 50% ändern, dann werden die Gewichte der anderen beiden Aspekte auf 25% angepasst.
item 1: 50% item 2: 25% item 3: 25%
Berechnung der Gesamtbewertung (natürlich):
total = ((40 * 50) + (60 * 25) + (20 * 25)) / 100
= (2000 + 1500 + 500) / 100
= 4000 / 100
= 40
Die Summe für die Bewertungskategorie, die die Aspekte 1-3 enthält, beträgt 40 von 100.
Muss ich bei jedem Bewertungsaspekt ein Gewicht eintragen?
WEIGHTED MEAN OF GRADES No. If you do not put a value, it will default to 1. If all items are set to 1 then they all have equal weight. If you set a weight to 0, the item's grades will not count at all in the category or course average.
NATURAL GRADING The weights will adjust in response to the weights that you do change. If you only change 2 of 6 total grade items' weight, the other four weights will adjust so that all weights add up to 100.
Nein. Wenn Sie keinen Wertz eintragen, wird das Gewicht automatisch auf 1 gesetzt. Wenn alle Bewertungsaspekte auf 1 gesetzt sind (manuell oder automatisch), dann haben alle das gleiche Gewicht. Wenn Sie das Gewicht auf 0 setzen, dann geht der zugehörige Bewertungsaspekt nicht in die Berechnung der Summe für die übergeordnete Bewertungskategorie ein.
Müssen alle Gewichte in der Summe 100 oder etwas ähnliches ergeben?
WEIGHTED MEAN OF GRADES No, the numbers you put as weights are completely arbitrary. They must be positive numbers, and can add up to anything you want. Note however that the following four sets of weights are identical in value:
(1 1.75 3) (4 7 12) (8 14 24) (400 700 1200)
NATURAL GRADING Natural grading weights MUST equal 100%. If you manually adjust the values of EVERY grade item, and they do not equal 100%, upon saving they will be adjusted to equal 100%, retaining your weighting preferences. If you only adjust a few of your grade items, the remaining items weights will be adjusted so that the total comes to 100%.
Example: If you set your weights as follows:
item1: 2 item2: 2 item3: 4
Natural grading will adjust them as follows:
item1: 25% item2: 25% item3: 50%
Nein, die einzelnen Gewichte sind völlig beliebige positive Zahlen oder 0 sein. Beachten Sie jedoch, dass z.B. folgende Gewichte gleichwertig sind:
(1 1.75 3) (4 7 12) (8 14 24) (400 700 1200)
Was ist der Unterschied zwischen Gewichten und Zusatzpunkten?
Gewichte spielen nur bei folgender Berechnung von Gesamtbewertungen (Summierungsarten) eine Rolle: Gewichteter Durchschnittswert. Bei der Summierungsart Einfach gewichteter Durchschnittswert wird das Gewicht auf die maximale Bewertung bezogen.
Zusatzpunkte ersetzen das Gewicht, wenn die Summierungsart Durchschnittsbewertung (mit Zusatzpunkten) oder Summe ist. Die Bedeutung ist jedoch verschieden:
- Mean of grades (with extra credits): A value of 0 does nothing. Any other value is used to multiply the grade and add it to the total after the computation of the mean. This grade is not used in the computation of the mean, however, only added afterwards. Additionally, this cannot bring the category total over its maximum grade unless grades over 100% are enabled by the site administrator (since 1.9.5). This grade item is not counted either in the denominator used to compute the category mean.
- Natural: Extra credit is a checkbox, not a number. Normally, with Natural, the category's maximum grade is the sum of the maximum grades of all its grade items. If one of them is set as "Extra Credit", however, its maximum grade is not added to the category's maximum grade, but its grades will be. This way it is possible to achieve maximum grade (or grades over maximum if enabled by the site administrator) in the category without getting the maximum grade in all the grade items.
- Simple weighted mean of grades: Extra credit is a checkbox, not a number. The "Extra Credit" grades are counted in the numerator used to compute the category mean, but not the denominator. See here for more information.
To change a graded item to an extra credit item for Natural or Simple weighted mean of grades:
- Go to Course administration > Gradebook setup.
- Find the extra credit item. To the right of the item, click "Edit > Edit Settings."
- On the Grade Item page, scroll to the bottom and check "Extra credit."
- Click the "Save changes" button.
- Durchschnittsbewertung (mit Zusatzpunkten): 0 Zusatzpunkte haben keinerlei Auswirkung. Jeder andere Wert wird als Faktor verwendet, mit dem die Einzelbewertung multipliziert wird. Das Ergebnis wird nach der Berechnung des Durchschnittswert zum Gesamtergebnis addiert. Die Einzelbewertung selbst geht nicht in die Berechnung des Durchschnittswerts ein.
- Summe: In dem Fall ist die Einstellung Zusatzpunkte keine Zahl, sondern eine Checkbox. Die maximale Summe für eine Bewertungskategorie ist die Summe der maximalen Einzelbewertungen innerhalb der Kategorie. Wenn nun für einen Bewertungsaspekt innerhalb der Kategorie die Checkbox Zusatzpunkte markiert ist, dann geht die zugehörige maximale Einzelbewertung nicht in die Berechnung der maximalen Summe für die Kategorie ein. Auf diese Weise kann man in der Kategorie die maximal erreichbare Punktzahl erhalten, ohne in allen Bewertungsaspekten die maximale Punktzahl erzielt zu haben.
Wie lege ich eine Aufgabe an, bei der die Kursteilnehmer/innen mehr Punkte erreichen können, als die höchste Bewertung vorsieht?
Wenn bei den systemweiten Einstellung Website-Administration (oder im Block Einstellungen) > Website-Administration) > Bewertungen > Grundeinstellungen die Checkbox Offene Bewertung markiert ist, dann können Trainer/innen Bewertungen über 100% manuell in der Bewertungsübersicht eintragen.
- Ask your administrator to go to Administration > Site administration > Grades > General settings and tick the box 'Unlimited grades'.
- In Grade point maximum (just below the unlimited grades setting) enter the maximum grade point value you wish to be available for all activities.
- In Grade point default (if you wish) enter the default grade point value you wish to display, if you want it to be above 100%.
Why can't I enter a grade higher than the maximum?
See the answer to the question above. Ask your administrator to check Administration > Site administration > Grades > General settings
Formeln zur Berechnung von Gesamtbewertungen
Wie vergebe ich eine feste Punktzahl für einen erfolgreichen Testversuch?
Angenommen, Sie wollen 5 Punkte vergeben, wenn jemand einen Test besteht, und "Bestehen" bedeutet, dass 70% der Punkte im Test erreicht wurden. Ein entsprechendes Szenario ist in diesem Diskussionsbeitrag im KUrs Using Moodle auf moodle.org beschrieben.
Dann funktioniert das mit folgender Formel:
=round(((erreichte Punkte im Test)/70)-0.49,0)*5
Diese Formel kann bei einem Bewertungsaspekt oder einer Bewertungskategorie eingetragen werden.
Beispielrechnungen:
Erreichte Punktzahl 70 - also "bestanden": =round((70/70)-0.49,0)*5 =round(1-0.49,0)*5 =round(0.51,0)*5 =1*5 =5
Erreichte Punktzahl 69 - also "nicht bestanden": =round((69/70)-0.49,0)*5 =round(0.98-0.49,0)*5 =round(0.49,0)*5 =0*5 =0
Suppose you want to give 5 points for a passing grade (say, 40) in a certain quiz (which has a maximum score of 100). Possible scenario ([1]): extra credit points to every student that gets a "passing grade" in a "practice test" at the end of each chapter covered in the course, to encourage them to practice after the homework quizzes and to get familiar with a "test type" situation before the actual test.
The following formula should do the trick:
=min(round((||quiz||/40)-0.49,0),1)*5
The formula may be added to a designated grade item or category.
Sample calculations:
Score 40 (pass): =min(round((40/40)-0.49,0),1)*5 =min(round(1-0.49,0),1)*5 =min(round(0.51,0),1)*5 =min(1,1)*5 =1*5 =5
Score 39 (not pass): =min(round((39/40)-0.49,0),1)*5 =min(round(0.975-0.49,0),1)*5 =min(round(0.485,0),1)*5 =min(0,1)*5 =0*5 =0
Score 100 (pass): =min(round((100/40)-0.49,0),1)*5 =min(round(2.5-0.49,0),1)*5 =min(round(2.01,0),1)*5 =min(2,1)*5 =1*5 =5
Weitere Fragen?
Schreiben Sie einen Beitrag im Gradebook Forum auf moodle.org.
Siehe auch
Diskussionsbeiträge im Kurs Using Moodle auf moodle.org:
- Converting to Natural from Weighted, M2.7 to 3.2, general advice!
- Grading the number of activities completed
Die folgenden Diskussionsbeiträge stammen aus einer Zeit vor der Implementierung der Aggreation Natürlich. Sie werden hier dennoch aufgelistet, weil sie einige gute Informationen enthalten: