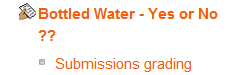Bewertungen FAQ
![]() Diese Seite muss überarbeitet werden. Greif zu!
Diese Seite muss überarbeitet werden. Greif zu!
Wenn du dich um diesen Artikel kümmern willst, dann kennzeichne das, indem du die Vorlage {{Überarbeiten}} durch die Vorlage {{ÜberarbeitenVergeben}} ersetzt.
Wenn du mit deiner Arbeit fertig bist, dann entferne die Vorlage aus dem Artikel.
Danke für deine Mitarbeit!
Allgemeines
Wie kann ich die Anzeige der Bewertungen ändern?
Bewertungen können als Punkte, Noten oder Prozentwerte (bezogen auf minimal und maximal erreichbare Bewertung) angezeigt werden.
Der Standardtyp für die Bewertungsanzeige wird von der Moodle-Administration über Website-Administration (oder im Block Einstellungen) > Website-Administration) > Bewertungen > Bewertungsaspekte eingestellt. Trainer/innen können diese Voreinstellung im Kurs anpassen.
Um die Bewertungsanzeige für einzelne Bewertungsaspekte, Bewertungskategorien oder für die Gesamtbewertung des Kurses (das wird mit "Aggregation" bezeichnet) zu ändern:
- Klicken Sie im Navigationsmenü (oder im Block Navigation) > Bewertungen und auf der nächsten Seite auf den Reiter Einstellungen.
- In der Zeile des Bewertungsaspekts oder der Bewertungskategorie wählen Sie im Auswahlmenü Bearbeiten die Option Einstellungen aus. (Wenn Sie die Anzeige für die Gesamtbewertung des Kurses ändern möchten, klicken Sie ganz oben in der Spalte Aktionen auf das Auswahlmenü Bearbeiten - das ist die Zeile, in der der Kursname steht - und wählen Sie auch hier die Option Einstellungen aus.)
- Auf der nächsten Seite klicken Sie auf den Link Mehr anzeigen: bei Bewertungskategorien im Abschnitt Summe für die Kategorie, bei Bewertungsaspekten im Abschnitt Bewertungsaspekt:
- Im Auswahlmenü Bewertungsanzeige-Typ wählen Sie Punkte, Prozentsatz oder Note aus.
- Klicken Sie auf den Button Änderungen speichern unten auf der Seite.
Wenn Sie die Bewertungsanzeige für den gesamten Kurs ändern wollen:
- Klicken Sie im Navigationsmenü (oder im Block Navigation) > Bewertungen und auf der nächsten Seite auf den Reiter Einstellungen.
- Klicken Sie auf den Reiter Einstellungen zur Kursbewertung.
- Im Auswahlmenü Bewertungsanzeige-Typ wählen Sie Punkte, Prozentsatz oder Note oder eine Kombination davon aus.
- Klicken Sie auf den Button Änderungen speichern unten auf der Seite.
Wie kann ich Bewertungen bis zu einem bestimmten Datum verbergen?
- Klicken Sie im Navigationsmenü (oder im Block Navigation) > Bewertungen und auf der nächsten Seite auf den Reiter Einstellungen.
- In der Zeile der Aktivität, deren Bewertung bis zu einem bestimmten Datum verborgen sein soll, wählen Sie im Auswahlmenü Bearbeiten die Option Einstellungen aus.
- Klicken Sie auf den Link Mehr anzeigen.
- Markieren Sie bei der Einstellung Verborgen bis die Checkbox Aktieren und wählen Sie aus dem nebenstehenden Auswahlmenü das Datum, bis zu dem Teilnehmer/innen die Bewertung nicht sehen sollen.
- Klicken Sie auf den Button Änderungen speichern unten auf der Seite.
Kann man Bewertungen von Trainer/innen und Administrator/innen in der Bewertungsübersicht anzeigen?
Ja. Sie können systemweit festlegen, welche Rollen in der Bewertungsübersicht angezeigt werden. Gehen Sie dazu als Administrator/in auf die Seite Website-Administration (oder im Block Einstellungen > Website-Administration) > Bewertungen > Grundeinstellungen. Siehe auch dieser Diskussionsbeitrag im Kurs Using Moodle auf moodle.org für mehr Ideen.
Warum kann ich eine Bewertung nicht mehr in der Aktivität ändern, nachdem ich sie in der Bewertungsübersicht geändert habe?
Wenn Sie eine Bewertung direkt in der Bewertungsübersicht ändern, wird ein Überschrieben-Flag gesetzt, das anzeigt, dass diese Bewertung ab sofort nicht mehr in der Aktivität geändert werden kann.
Sie können jedoch das Flag löschen, indem Sie auf der Seite, auf der die Bewertungen angezeigt werden (Bewerterübersicht) rechts oben Bearbeiten einschalten klicken, dann auf das Bearbeiten-Symbol ![]() neben der Bewertung, bei der Sie das Flag löschen möchten, klicken und auf der nächsten Seite das Häkchen bei der Checkbox Überschrieben entfernen und die Änderungen speichern.
neben der Bewertung, bei der Sie das Flag löschen möchten, klicken und auf der nächsten Seite das Häkchen bei der Checkbox Überschrieben entfernen und die Änderungen speichern.
Wie kann ich Gruppen in der Bewertungsübersicht anzeigen?
In den Kurseinstellungen muss der Gruppenmodus auf Sichtbare Gruppen oder Getrennte Gruppen gesetzt sein. Dann erscheint oben auf der Bewertungsübersichtsseite ein Auswahlmenü, aus dem Sie die Gruppe auswählen können. Die Bewertungsübersicht zeigt dann die Bewertungen aller Mitglieder der gewählten Gruppe an. Wenn Sie Alle Teilnehmer/innen auswählen, werden die Bewertungen aller Kursteilnehmer/innen angezeigt.
Testbewertungen werden den Kursteilnehmer/innen nicht angezeigt!
Überprüfen Sie Ihre Testeinstellungen: Im Abschnitt Berichtsoptionen sind vermutlich im Bereich Später, während der Test noch geöffnet ist und/oder Wenn der Test abgeschlossen ist bei der Checkbox Punkte keine Häkchen gesetzt. Wenn Teilnehmer/innen einen Testversuch abgeben, werden diese Einstellungen geprüft und die Bewertungen vor allen Teilnehmer/innen verborgen. Wenn Ihre Teilnehmer/innen den test nicht alle zur gleichen Zeit absolvieren, dann kann es so aussehen, als ob die Testergebnisse sich selbst verbergen. Wenn es dann kein Endedatum für den Test gibt, dann wird der Test nie abgeschlossen und die Testergebnisse werden nie angezeigt, solange Sie nicht in den Berichtsoptionen im Bereich Später, während der Test noch geöffnet ist ein Häkchen bei der Checkbox Punkte setzen.
Wie kann ich die Bewertungsübersicht für Trainer/innen vereinfachen?
Siehe Bewertungsübersicht vereinfachen.
Wie kann ich den Link Bewertungen aus dem Nutzermenü entfernen?
Wenn Sie eine andere Bewertungsübersicht verwenden, als die die im Standardpaket von Moodle enthalten ist, dann können Sie den Link Bewertungen (der zur Standard-Bewertungsübersicht führt) aus dem Nutzermenü löschen. Gehen Sie dazu auf die Seite Website-Administration (oder im Block Einstellungen > Website-Administration) > Darstellung > Designs > Einstellungen und löschen Sie bei der Einstellung Einträge im Nutzermenü den entsprechenden Eintrag für Bewertungen.
Bewertungen und Nutzer/innen löschen
Was passiert mit den Bewertungen von Kursteilnehmer/innen, die sich aus einem Kurs abmelden?
Wenn sich ehemalige Kursteilnehmer/innen erneut in einem Kurs einschreiben, werden ihre Bewertungen wiederhergestellt und angezeigt. Siehe Abmeldungen und Nutzerdaten für mehr Details.
Erweiterte Bewertungsmethoden
Warum sehe ich die erweiterte Bewertungsmethode nicht?
To see the option for Advanced grading, you first have to create an assignment and choose Advanced grading/Rubric from the Grading method dropdown. Advanced grading will then appear in Settings>Assignment administration.
Wie kann ich Trainer/innen erlauben, Rubriken als Vorlagen für andere zu speichern?
Create a new role and assign it in the system context. Give this role the capability moodle/grade:sharegradingforms (for sharing as a template) and if desired moodle/grade:managesharedforms (for editing or deleting templates created by others) Assign this role to those teachers you wish to have this ability.
Wie sehen Teilnehmer/innen eine Bewertungsrichtlinie?
Assuming the teacher has allowed this in the Marking guide settings, the student may click "submissions grading" under the assignment name in their navigation block:
Warum können Teilnehmer/innen kein Feedback sehen, wenn die Bewertung anonym erfolgt?
If you use Blind Marking to conceal student identities when assessing in the Assignment module, it waits until all submissions are marked, and Reveal student identities is clicked, to enter final grades into the Gradebook. Only at this point does it release Rubric marks/comments and inline feedback for student view (if Advanced Grading: Rubrics and Inline Comment Feedback are used in the Assignment).
Berichte
How do I create my own custom gradebook reports?
Here is a tutorial explaining all the main steps involved.
Wie kann ich die Spalten sortieren oder ihre Reihenfolge ändern?
- Gehen Sie als Trainer/in in Ihren Kurs.
- Klicken Sie im Block Einstellungen > Kurs-Administration > Bewertungen.
- Klicken Sie dann im Block Einstellungen > Bewertungsverwaltung > Kategorien und Aspekte > Vereinfachte Ansicht.
- Verwenden Sie das Verschieben-Symbol
 , um einzelne Spalten umzusortieren.
, um einzelne Spalten umzusortieren.
Wie kann ich die Nutzer-ID und/oder die E-Mail-Adresse von Teilnehmer/innen aus der Bewertungsübersicht entfernen?
- Melden Sie sich als Administrator/in an.
- Gehen Sie auf Website-Administration (oder im Block Einstellungen) > Website-Administration) > Nutzer/innen > Rechte > Nutzereigenschaften.
- Bei der Einstellung Nutzeridentität anzeigen entfernen Sie das Häkchen bei ID-Nummer und/oder E-Mail-Adresse.
- Klicken Sie auf den Button Änderungen speichern.
How can I interpret the quiz report statistics?
See Quiz report statistics in the developers documentation.
Berechnung von Gesamtbewertungen (Aggregation)
Wo kann ich einstellen, wie die Gesamtbewertung in einer Bewertungskategorie bestimmt wird?
Jede Bewertungskategorie hat einen aggregation type, der auf der Bearbeitungsseite der Bewertungskategorie geändert werden kann:
- Gehen Sie als Trainer/in in Ihren Kurs.
- Klicken Sie im Block Einstellungen > Kurs-Administration > Bewertungen.
- Klicken Sie den Button Bearbeiten einschalten rechts oben auf der Seite.
- Klicken Sie auf das Bearbeiten-Symbol
 hinter der Bewertungskategorie.
hinter der Bewertungskategorie. - Wählen Sie im Auswahlmenü Gesamtergebnis, wie die Gesamtbewertung in der Bewertungskategorie ermittelt werden soll.
Oder:
- Gehen Sie als Trainer/in in Ihren Kurs.
- Klicken Sie im Block Einstellungen > Kurs-Administration > Bewertungen.
- Klicken Sie dann im Block Einstellungen > Bewertungsverwaltung > Kategorien und Aspekte > Vereinfachte Ansicht.
- Neben jeder Bewertungskategorie finden Sie ein Auswahlmenü, wo Sie auswählen können, wie die Gesamtbewertung in der Bewertungskategorie ermittelt werden soll.
How can I grade some of my activities without the results affecting my students' course total?
- Go to Course administration > Gradebook setup.
- Add two Grade categories, one for your "Graded activities" and one for your "Not graded activities". In the "Not graded activities" category choose "None" in grading type.
- Ensure that "Aggregate including subcategories" (an option visible only in "full view") is unchecked for your top level course grade category.
- If you want to completely hide the "Not graded activities" category from your students tick the "Hidden" icon too.
- Save your changes.
- Move all your normally graded activities into the "Graded activities" category.
- Move all your excluded from grading activities into "Not graded activities" category.
Note: Following the above steps the not graded activities will be completely hidden from your students. So...
- IF you want the activity grades of the "Not graded activities" category, to remain visible to your student without their grades affecting their course total, simply click the eye to show the "Not graded activities" category.
- IF you want students to be able to see the activity grades and the category total of the "Not graded activities", then you have to let the category visible and also choose a grading type between value, scale or text, by editing the category.
In this case you can exclude the "Not graded activities" from course total using the "Weighted mean of grades" aggregation method in Course category and assigning 100 weight to the "Graded activities" and 0 weight to the "Not graded activities".
- IF you don't want to use grade categories, you can also exclude the grades of a specific activity by changing the "Multiplicator" (visible only in "full view") from 1.0 into 0.0.
- Last, IF you want to exclude the grade of an activity only to one or some specific students, then follow these steps:
- From the grader report "Turn editing on"
- Click the "Edit grade" icon of the activity of the student you want to exclude.
- In the Edit grade page, check the tick box next to the "Excluded" option and "Save changes".
Meine Kursteilnehmer/innen haben nur eine von fünf Aktivitäten abgeschlossen, die Summe für den Kurs zeigt jedoch 100%. Wie kann ich die Gesamtbewertung so einstellen, dass der Wert den Bearbeitungstand der Aktivitäten (erst 20% erledigt) richtig wiederspiegelt?
- Gehen Sie als Trainer/in in Ihren Kurs.
- Klicken Sie im Block Einstellungen > Kurs-Administration > Bewertungen.
- Klicken Sie den Button Bearbeiten einschalten rechts oben auf der Seite.
- Klicken Sie auf das Bearbeiten-Symbol
 hinter der obersten Bewertungskategorie (standardmäßig hat sie denselben Namen wie Ihr Kurs).
hinter der obersten Bewertungskategorie (standardmäßig hat sie denselben Namen wie Ihr Kurs). - Stellen Sie sicher, dass die Checkbox Zusammenfassen, leere Felder ignorieren nicht markiert ist.
- Klicken Sie auf den Button Änderungen speichern.
Step-by-Step Explanation
- Go to Course administration > Gradebook setup.
- At the top line there is a folder icon and an edit icon on the right, click the edit icon
- You'll then see the title "Grade category." Click "Show more..."
- In the expanded view, the 3rd item is "Exclude empty grades."
- Uncheck this.
- Save.
Another Explanation
By default, only non-empty grades are aggregated, the others are ignored. However, you can change this setting as well as others that affect the course total, by turning "Editing" on in the grader report, and clicking the "Edit" icon next to the course category (the very top row of the grader report).
You can untick the box "Exclude empty grades" if you want to show a more "progressive" score for each student. Their empty grades will count as a 0 and will be counted in the course mean/total.
If you prefer to show a sum of points, rather than a percentage, you can change the course category's aggregation method to "Natural".
Wie kann ich die Durchschnittsbewertung aller Kurse eines Kursbereichs anzeigen?
Das geht nicht. In Moodle gibt es derzeit keine Möglichkeit, die Gesamtbewertungen mehrerer Kurse zusammenzufassen.
Why is the Category Total blank for one of my categories?
One possibility is that you accidentally entered some grades into the Category Total column and then erased them. When you do that, an override flag gets set and then the totals won't calculate. Here's how to check, and fix it:
- Go to the Grader report view of the gradebook.
- Click the "Turn editing on" button for the gradebook. (There's a separate one for the gradebook from the one on the main page.)
- Find the box for the problem category and the first student affected.
- Click on the icon of a gear *in that box*.
- See if the box marked "Overridden" (third line down) is checked. If it is, uncheck it.
- Repeat (4) and (5) for each student affected,
(Overridden grades are normally shaded a dark yellow in the grader report, which makes finding them much easier.)
Bewertungskategorien
Wie tief kann ich Bewertungskategorien und Unterkategorien ineinander schachteln?
Es gibt von Seiten der Programmierung keine Begrenzung. In der Praxis wird es jedoch schwer, die Übersicht zu behalten, wenn Sie eine zu große Verschachtelungstiefe verwenden. Drei Hierarchieebenen sollten in der Regel ausreichend sein. In jedem Kurs gibt es mindestens eine Hierarchieebene - die oberste Bewertungskategorie, die automatisch vorhanden ist und genau so heißt, wie Ihr Kurs. Sie enthält standardmäßi alle bewerteten Aktivitäten im Kurs.
Ich kann eine bestimmte Einstellung für eine Bewertungskategorie nicht finden!
Wenn auf der Bearbeitungsseite einer Bewertungskategorie eine bestimmte Einstellung nicht angezeigt wird, dann hat die Moodle-Administration diese Einstellung systemweit gesetzt, und Sie als Trainer/in können diese Einstellung im Kurs nicht ändern. Siehe Einstellungen_für_Bewertungskategorien für detailiierte Informationen.
Lernziele
Ich möchte in meinem Kurs ein Lernziel anlegen. Wie geht das?
Siehe Lernziele
Wie kann ich die Zuordnung eines Lernziels aus einer Aktivität entfernen?
- Gehen Sie als Trainer/in in Ihren Kurs.
- Klicken Sie im Block Einstellungen > Kurs-Administration > Bewertungen.
- Klicken Sie dann im Block Einstellungen > Bewertungsverwaltung > Kategorien und Aspekte > Vereinfachte Ansicht.
- Klicken Sie auf das Löschen-Symbol
 hinter dem Lernziel, das Sie aus einer Aktivität entfernen wollen.
hinter dem Lernziel, das Sie aus einer Aktivität entfernen wollen.
Dann verschwindet das Lernziel auf der Bearbeitungsseite der entprechenden Aktivität.
Aktivitäten
Die Aktivität unterstützt keine Bewertung. Wie kann ich meine Kursteilnehmer/innen trotzdem bewerten?
Sie können für die Aktivitäte in der Bewertungsübersicht einen Bewertungsaspekt anlegen und die Bewertungen der Kursteilnehmer/innen manuell eintragen.
Ich habe für einige Kursteilnehmer/innen Bewertungen auf der Bewertungsseite der Aktivität vorgenommen, diese werden aber nicht in der Bewertungsübersicht angezeigt!
Das kann mehrere Ursachen haben:
- Bei den systemweiten Einstellungen unter Website-Administration (oder im Block Einstellungen) > Website-Administration) > Bewertungen > Grundeinstellungen sind die falschen Rollen als Bewertete Rollen markiert. Die Rolle Teilnehmer/in muss in jedem Fall markiert sein!
- Der zur Aktivität gehörige Bewertungsaspekt oder die übergeordnete Bewertungskategorie ist gesperrt.
- Der Programmcode der Aktivität verwendet die Schnittstelle zu den Bewertungen nicht korrekt, d.h. es liegt ein Programmierfehler vor.
Ich habe eine Aktivität Aufgabe ohne Bewertung angelegt, sie erscheint aber trotzdem in der Bewertungsübersicht!
In der Bewertungsübersicht können sowohl numerische als auch textuelle Bewertungen protokolliert werden. Wenn Sie eine Aktivität Aufgabe ohne Bewertung anlegen, bedeutet das nur, dass keine numerische Bewertung vorgenommen wird. Trotzdem können Sie eine verbale Bewertung in der Bewertungsübersicht hinterlegen. Deshalb erscheint die Aktivität in der Bewertungsübersicht.
Sie können die Aktivität in der Bewertungsübersicht für Teilnehmer/innen verbergen, wenn Sie nicht möchten, dass Teilnehmer/innen die verbale Bewertung sehen:
- Klicken Sie im Block Einstellungen > Kurs-Administration > Bewertungen.
- Klicken Sie dann im Block Einstellungen > Bewertungsverwaltung > Kategorien und Aspekte > Vereinfachte Ansicht.
- Klicken Sie auf das Auge-Symbol
 in der Zeile, die zur Aufgabe gehört.
in der Zeile, die zur Aufgabe gehört.
Gewichte und Zusatzpunkte
Wie beeinflussen Gewichte die Summe für eine Bewertungskategorie oder den Kurs?
Ein Gewicht (oder Koeffizient) hat nur eine Bedeutung in Bezug auf andere Gewichte. Wenn Sie nur einen Bewertungsaspekt haben, dann hat die Änderung des Gewichts keinerlei Auswirkungen. Wenn Sie jedoch zwei Bewertungsaspekte haben und jeden mit einem Gewicht versehen, dann hat der Aspekt mit dem größeren Gewicht einen stärkeren Einfluss auf die Gesamtbewertung als der Aspekt mit dem kleineren Gewicht. Ein Gewicht kann eine beliebige positive Zahl oder Null sein. Normallerweise ist mindestens ein Bewertungsaspekt ein Gewicht gleich 1 und wird als Bezugspounkt verwendet. Wenn ein anderer Bewertungsaspekt z.B. ein Gewicht von 2 hat, wird seine Einzelbewertung mit 2 multipliziert, bevor der Mittelwert berechnet wird. Der Teiler bei der Berechnung des Mittelwerts ist die Summe aller Gewichte.
Beispiel:
Aspekt 1 - Gewicht 1
Aspekt 2 - Gewicht 3
Aspekt 3 - Gewicht 0.5
Aspekt 1 - Bewertung 40/100
Aspekt 2 - Bewertung 60/100
Aspekt 3 - Bewertung 20/100
Berechnung des Mittelwerts (Durchschnittsbewertung):
total = ((40 * 1) + (60 * 3) + (20 * 0.5)) / (1 + 3 + 0.5)
= (40 + 180 + 10) / (4.5)
= 230 / 4.5
= 51.11
Die Summe für die Bewertungskategorie, die die Aspekte 1-3 enthält, beträgt 51.11/100
Muss ich bei jedem Bewertungsaspekt ein Gewicht eintragen?
Nein. Wenn Sie keinen Wertz eintragen, wird das Gewicht automatisch auf 1 gesetzt. Wenn alle Bewertungsaspekte auf 1 gesetzt sind (manuell oder automatisch), dann haben alle das gleiche Gewicht. Wenn Sie das Gewicht auf 0 setzen, dann geht der zugehörige Bewertungsaspekt nicht in die Berechnung der Summe für die übergeordnete Bewertungskategorie ein.
Müssen alle Gewichte in der Summe 100 oder etwas ähnliches ergeben?
Nein, die einzelnen Gewichte sind völlig beliebige positive Zahlen oder 0 sein. Beachten Sie jedoch, dass z.B. folgende Gewichte gleichwertig sind:
(1 1.75 3) (4 7 12) (8 14 24) (400 700 1200)
Was ist der Unterschied zwischen Gewichten und Zusatzpunkten?
Gewichte spielen nur bei folgender Berechnung von Gesamtbewertungen (Summierungsarten) eine Rolle: Gewichteter Durchschnittswert. Bei der Summierungsart Einfach gewichteter Durchschnittswert wird das Gewicht auf die maximale Bewertung bezogen.
Zusatzpunkte ersetzen das Gewicht, wenn die Summierungsart Durchschnittsbewertung (mit Zusatzpunkten) oder Summe ist. Die Bedeutung ist jedoch verschieden:
- Durchschnittsbewertung (mit Zusatzpunkten): 0 Zusatzpunkte haben keinerlei Auswirkung. Jeder andere Wert wird als Faktor verwendet, mit dem die Einzelbewertung multipliziert wird. Das Ergebnis wird nach der Berechnung des Durchschnittswert zum Gesamtergebnis addiert. Die Einzelbewertung selbst geht nicht in die Berechnung des Durchschnittswerts ein.
- Summe: In dem Fall ist die Einstellung Zusatzpunkte keine Zahl, sondern eine Checkbox. Die maximale Summe für eine Bewertungskategorie ist die Summe der maximalen Einzelbewertungen innerhalb der Kategorie. Wenn nun für einen Bewertungsaspekt innerhalb der Kategorie die Checkbox Zusatzpunkte markiert ist, dann geht die zugehörige maximale Einzelbewertung nicht in die Berechnung der maximalen Summe für die Kategorie ein. Auf diese Weise kann man in der Kategorie die maximal erreichbare Punktzahl erhalten, ohne in allen Bewertungsaspekten die maximale Punktzahl erzielt zu haben.
Wie lege ich eine Aufgabe an, bei der die Kursteilnehmer/innen mehr Punkte erreichen können, als die höchste Bewertung vorsieht?
Wenn bei den systemweiten Einstellung Website-Administration (oder im Block Einstellungen) > Website-Administration) > Bewertungen > Grundeinstellungen die Checkbox Offene Bewertung markiert ist, dann können Trainer/innen Bewertungen über 100% manuell in der Bewertungsübersicht eintragen.
Why can't I enter a grade higher than the maximum?
See the answer to the question above. Ask your administrator to check Administration > Site administration > Grades > General settings
Formeln zur Berechnung von Gesamtbewertungen
Wie vergebe ich eine feste Punktzahl für einen erfolgreichen Testversuch?
Angenommen, Sie wollen 5 Punkte vergeben, wenn jemand einen Test besteht, und "Bestehen" bedeutet, dass 70% der Punkte im Test erreicht wurden. Ein entsprechendes Szenario ist in diesem Diskussionsbeitrag im KUrs Using Moodle auf moodle.org beschrieben.
Dann funktioniert das mit folgender Formel:
=round(((erreichte Punkte im Test)/70)-0.49,0)*5
Diese Formel kann bei einem Bewertungsaspekt oder einer Bewertungskategorie eingetragen werden.
Beispielrechnungen:
Erreichte Punktzahl 70 - also "bestanden": =round((70/70)-0.49,0)*5 =round(1-0.49,0)*5 =round(0.51,0)*5 =1*5 =5
Erreichte Punktzahl 69 - also "nicht bestanden": =round((69/70)-0.49,0)*5 =round(0.98-0.49,0)*5 =round(0.49,0)*5 =0*5 =0
Weitere Fragen?
Schreiben Sie einen Beitrag im Gradebook Forum auf moodle.org.
Siehe auch
Diskussionsbeiträge im Kurs Using Moodle auf moodle.org:
- Converting to Natural from Weighted, M2.7 to 3.2, general advice!
- Grading the number of activities completed
Die folgenden Diskussionsbeiträge stammen aus einer Zeit vor der Implementierung der Aggreation Natürlich. Sie werden hier dennoch aufgelistet, weil sie einige gute Informationen enthalten: