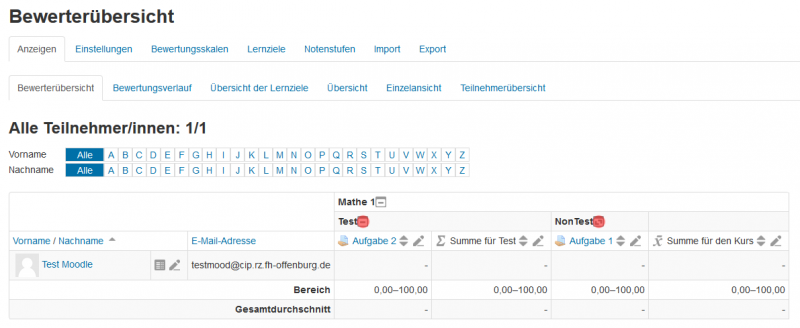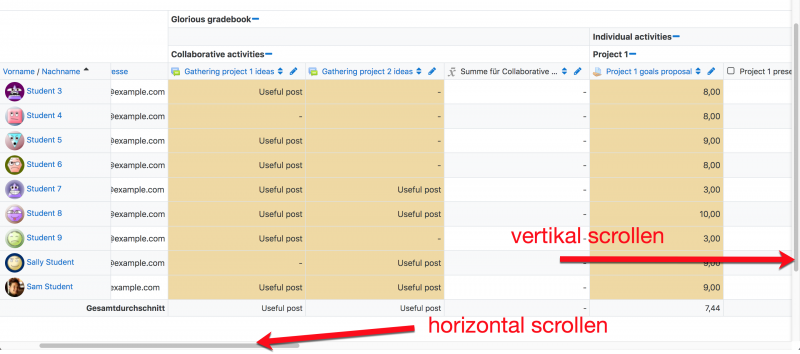Bewertungen: Unterschied zwischen den Versionen
| Zeile 36: | Zeile 36: | ||
[[Image:scrolling.png|800px]] | [[Image:scrolling.png|800px]] | ||
===Spalten sortieren=== | ===Spalten sortieren - Überarbeiten!!!=== | ||
Sie können jede Spalte sortieren. Klicken Sie dazu auf das Verschieben-Symbol [[Image:move.svg|16px|baseline]]. Dann erscheint ein Pfeil-Symbol [[Image:down.svg|16px|baseline]]. Wenn Sie darauf klicken, wird die Sortierreihenfolge umgekehrt, und es erscheint das Pfeil-Symbol [[Image:up.svg|16px|baseline]]. | Sie können jede Spalte sortieren. Klicken Sie dazu auf das Verschieben-Symbol [[Image:move.svg|16px|baseline]]. Dann erscheint ein Pfeil-Symbol [[Image:down.svg|16px|baseline]]. Wenn Sie darauf klicken, wird die Sortierreihenfolge umgekehrt, und es erscheint das Pfeil-Symbol [[Image:up.svg|16px|baseline]]. | ||
Version vom 17. Mai 2019, 11:31 Uhr
![]() Diese Seite muss überarbeitet werden. Greif zu!
Diese Seite muss überarbeitet werden. Greif zu!
Wenn du dich um diesen Artikel kümmern willst, dann kennzeichne das, indem du die Vorlage {{Überarbeiten}} durch die Vorlage {{ÜberarbeitenVergeben}} ersetzt.
Wenn du mit deiner Arbeit fertig bist, dann entferne die Vorlage aus dem Artikel.
Danke für deine Mitarbeit!
Alle Bewertungen der Kursteilnehmer/innen werden in der Bewertungsübersicht des Kurses gespeichert. Der Zugriff auf diese Übersicht erfolgt über den Link Navigationsmenü > (oder im Block Navigation) > Bewertungen.
In der Übersicht finden sich alle Bewertungsaspekte und Sie können die zugehörigen Bewertungen ansehen, ändern, mit Hilfe von Bewertungskategorien strukturieren und Bewertungen mit verschiedenen Aggregationstypen zusammenfassen. Wenn eine bewertete Aktivität in Moodle angelegt wird, wird automatisch ein entsprechender Platzhalter für die zugehörigen Bewertungen der Kursteilnehmer/innen in der Bewertungsübersicht erzeugt. Die Bewertungen werden automatisch in die Übersicht eingetragen und können von den Trainer/innen manuell geändert werden.
Die Bewertungen werden zunächst als Rohbewertungen direkt aus den bewerteten Aktivitäten übernommen und angezeigt, sie hängen also von den Einstellungen in den jeweiligen Aktivitäten ab. Wenn es z.B. für eine Aufgabenabgabe maximal 30 Punkte gibt, dann wird die jeweilige Bewertung als Punktzahl (max. 36) und nicht als Prozentwert angezeigt.
Die Standardeinstellungen für die Bewerterübersicht werden von der Moodle-Administration systemweit festgelegt und können als überschreibbar durch Sie als Trainer/in markiert sein oder gesperrt sein. D.h. die Ansicht ist nicht immer dieselbe, wenn Nutzer/innen erstmals auf die Bewertungsübersicht zugreifen, sondern sie kann von Kurs zu Kurs variieren.
Einstellungen systemweit verbergen
Einige Einstellungen verbergen Teile der Ansicht:
- Minimale Bewertung anzeigen auf der Seite Website-Administration (oder im Block Einstellungen > Website-Administration) > Bewertungen > Allgemeines: Wenn Sie das Häkchen aus dieser Checkbox entfernen, dann ist die minimale Punktzahl standardmäßig gleich Null und kann nicht geändert werden (d.h.diese minimale Punktzahl kann nie geändert werden).
- Zulassen, dass Kategoriebewertungen manuell überschrieben werden auf der Seite Website-Administration (oder im Block Einstellungen > Website-Administration) > Bewertungen > Bewertungskategorie-Einstellungen: Wenn Sie das Häkchen aus dieser Checkbox entfernen, dann können Nutzer/innen die Bewertungen von Bewertungskategorien nicht überschreiben.
Anzeige
Die Bewertungsübersicht ist eine Tabelle mit mehreren Spalten. Ganz oben steht der Name des Kurses sowie die Bewertungskategorie(n), darunter folgen Spalten für jede bewertete Aktivität im Kurs sortiert nach Bewertungskategorien. Bewertete Aktivitäten, die nicht kategorisiert sind, werden der Standardkategorie (Name des Kurses) zugeordnet.
Sie können eine Zeile hinzufügen, die den Bereich der jeweiligen Bewertungen (Min.Punkte - Max. Punkte) anzeigt, indem Sie in der Bewerterunsgübersicht auf den Reiter Einstellungen und dann auf den Reiter Grundeinstellungen: Bewerterübersicht klicken und im Auswahlmenü Stufen die Option Ja auswählen.
Es gibt drei Möglichkeiten, wie Bewertungen von Bewertungskategorien angezeigt werden können:
- Nur Bewertung - nur Punkte, ohne Spalte für die Gesamtbewertung der Kategorie
- Nur Gesamtwerte - nur die Spalte für die Gesamtbewertung der Kategorie
- Vollständige Ansicht - Punkte für die alle Bewertungsaspekte einer Kategorie und Spalte für die Gesamtbewertung der Kategorie
Zwischen den drei Ansichten schalten Sie um, indem Sie auf das Symbol ![]() ,
, ![]() bzw.
bzw. ![]() hinter der Bewertungskategorie (oben in der Tabelle) klicken.
hinter der Bewertungskategorie (oben in der Tabelle) klicken.
Scrollen in der Bewertungsübersicht
In der Bewertungsübersicht können Sie problemlos horizontal und vertikal scrollen. Es wird die gesamte Browserfensterbreite verwendet, so dass das Scrollen auf allen Displays funktioniert. (Hinweis: Der horizontale Scrollbalken ist unten im Browserfenster. Oben gibt es keinen horizontalen Scrollbalken.)
Spalten sortieren - Überarbeiten!!!
Sie können jede Spalte sortieren. Klicken Sie dazu auf das Verschieben-Symbol ![]() . Dann erscheint ein Pfeil-Symbol
. Dann erscheint ein Pfeil-Symbol ![]() . Wenn Sie darauf klicken, wird die Sortierreihenfolge umgekehrt, und es erscheint das Pfeil-Symbol
. Wenn Sie darauf klicken, wird die Sortierreihenfolge umgekehrt, und es erscheint das Pfeil-Symbol ![]() .
.
Die Spalte mit den Namen der Kursteilnehmer/innen hat keine Sortiersymbole. Klicken Sie auf den Link Nachname in der Kopfzeile, um nach Nachnamen zu sortieren bzw. auf den Link Vorname, um entsprechend nach Vornamen zu sortieren. Ein wiederholter Klick kehrt die Sortierreihenfolge um.
Bewertungen filtern
Wenn Sie im Kurs mit Gruppen arbeiten, dann erscheint in der Bewerterübersicht oben ein Auswahlmenü, aus dem Sie eine Gruppe auswählen können. Die Tabelle zeigt dann nur die Bewertungen der Mitglieder der gewählten Gruppe.
Sie können außerdem die Kursteilnehmer/innen nach Vor- bzw. Nachnamen suchen.
Bewertungen bearbeiten
Wenn Sie Bewertungen bearbeiten wollen, dann klicken Sie auf den Button Bearbeiten einschalten rechts oben auf der Seite. Achtung: Der Bearbeitungsmodus bei Bewertungen hat nichts mit dem Bearbeitungsmodus der Kursseite zu tun, auch wenn in beiden Fällen der Button Bearbeiten einschalten verwendet wird. Wenn Sie diesen Button auf der Bewertungsübersichtsseite klicken, werden nur Bewertungen bearbeitet, unabhängig davon, ob auf der Kursseite aktuell Bearbeiten einschalten aktiviert ist oder nicht.
Bewertungen ändern
- Klicken Sie auf den Button Bearbeiten einschalten rechts oben auf der Seite.
- Neben jeder Bewertung (in jeder Zelle der Tabelle) erscheint ein Bearbeiten-Symbol
 . Wenn Sie darauf klicken, gelangen Sie auf eine neue Seite, auf der Sie die Bewertung, ein Feedback und weitere Einstellungen eintragen können.
. Wenn Sie darauf klicken, gelangen Sie auf eine neue Seite, auf der Sie die Bewertung, ein Feedback und weitere Einstellungen eintragen können.
Alternativ können Sie auf der Seite Voreinstellungen für Berichte ändern (klicken Sie das Zahnrad-Symbol ![]() rechts oben (oder im Block Einstellungen) > Setup für Bewertungen und dann unter Grundeinstellungen: Bewerterübersicht > Voreinstellungen für Berichte ändern) die Optionen Schnelle Bewertung und Schnelles Feedback anzeigen aktivieren. Dann erscheinen in der Bewertungstabelle in jeder Zelle kleine Eingabefelder, in die Sie die Bewertung direkt eintragen können. Diese Vorgehensweise erspart Ihnen viel Zeit. Sie müssen jedoch daran denken, am Ende auf den Button Aktualisieren zu klicken, um die Bewertungen zu speichern, andernfalls gehen alle Eingaben verloren (das passiert z.B. leicht, wenn Sie zwischendurch auf eine andere Moodle-Seite wechseln)!
rechts oben (oder im Block Einstellungen) > Setup für Bewertungen und dann unter Grundeinstellungen: Bewerterübersicht > Voreinstellungen für Berichte ändern) die Optionen Schnelle Bewertung und Schnelles Feedback anzeigen aktivieren. Dann erscheinen in der Bewertungstabelle in jeder Zelle kleine Eingabefelder, in die Sie die Bewertung direkt eintragen können. Diese Vorgehensweise erspart Ihnen viel Zeit. Sie müssen jedoch daran denken, am Ende auf den Button Aktualisieren zu klicken, um die Bewertungen zu speichern, andernfalls gehen alle Eingaben verloren (das passiert z.B. leicht, wenn Sie zwischendurch auf eine andere Moodle-Seite wechseln)!
Spalten oder Einzelbewertungen verbergen
Wenn in den Bewertungseinstellungen Meine Einstellungen für Berichte die Option Icons anzeigen/verbergen auf Ja gesetzt ist, dann erscheint in jeder Zelle und in der Kopfzeile jeder Spalte das Auge-Symbol, mit dem Sie die jeweiligen Einzelbewertungen bzw. Spalten verbergen ![]() oder anzeigen
oder anzeigen ![]() können.
können.
Neubewertung berechnen
Wenn Sie irgendwelche Änderungen an den Bewertungen vornehmen (z.B. die maximale Punktzahl für eine Testfrage), dann kann es passieren, dass die Bewertungstabelle diese Änderung noch nicht richtig widerspiegelt. In diesem Fall klicken Sie zwei Mal auf den Button Bearbeiten einschalten (Bearbeitungsmodus ein- und wieder ausschalten), um die Tabelle zu aktualisieren.
Siehe auch
- Video explaining the different gradebook reports - Video (englisch)