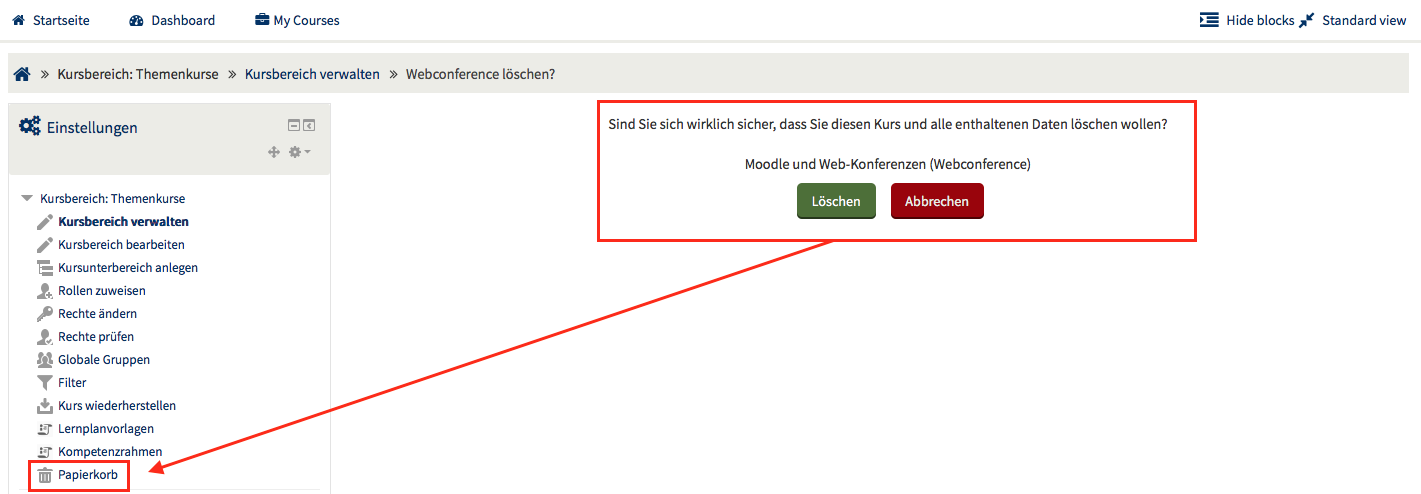Papierkorb: Unterschied zwischen den Versionen
Aus MoodleDocs
Keine Bearbeitungszusammenfassung |
Keine Bearbeitungszusammenfassung |
||
| Zeile 1: | Zeile 1: | ||
{{Weitere Funktionen}} | {{Weitere Funktionen}} | ||
== Was kann der Papierkorb? == | == Was kann der Papierkorb? == | ||
*Der Papierkorb ermöglicht es Trainer/innen, versehentlich gelöschte Inhalte ihrer Kurse oder ganze Kurse wiederherzustellen. | *Der Papierkorb ermöglicht es Trainer/innen, versehentlich gelöschte Inhalte ihrer Kurse oder ganze Kurse wiederherzustellen. | ||
| Zeile 11: | Zeile 10: | ||
#Vor dem Löschen wird nachgefragt, ob der Kurs wirklich gelöscht werden soll. | #Vor dem Löschen wird nachgefragt, ob der Kurs wirklich gelöscht werden soll. | ||
:[[Datei:confirmdeletion.png]] | :[[Datei:confirmdeletion.png]] | ||
#Wenn Sie versehentlich auf ''Löschen'' klicken, ist nicht alles verloren. Klicken Sie im Block | #Wenn Sie versehentlich auf ''Löschen'' klicken, ist nicht alles verloren. Klicken Sie im Kursbereich das Zahnrad-Symbol [[Image:settings.svg|16px|baseline]] rechts oben > (oder im Block ''[[Einstellungen-Block|Einstellungen]] > Kursbereich: XXX'')'' > Papierkorb" (falls der Link nicht angezeigt wird, laden Sie die Seite neu). | ||
#Klicken Sie auf das Wiederherstellen-Symbol [[Image:restore.svg]] beim gewünschten Kurs. | #Klicken Sie auf das Wiederherstellen-Symbol [[Image:restore.svg]] beim gewünschten Kurs. | ||
[[Datei:restoreRecycle.png]] | [[Datei:restoreRecycle.png]] | ||
Wenn Sie Inhalte im Kurs gelöscht haben, dann finden Sie den Papierkorb unter | Wenn Sie Inhalte im Kurs gelöscht haben, dann finden Sie den Papierkorb unter dem Zahnrad-Symbol [[Image:settings.svg|16px|baseline]] rechts oben (oder im Block ''[[Einstellungen-Block|Einstellungen]] > Kurs-Administration'')'' > Papierkorb" (falls der Link nicht angezeigt wird, laden Sie die Seite neu). Klicken Sie auf das Wiederherstellen-Symbol [[Image:restore.jpg]] beim gewünschten Inhalt. | ||
== Wie wird der Papierkorb eingerichtet? == | == Wie wird der Papierkorb eingerichtet? == | ||
*Der Papierkorb steht standardmäßig in allen Kursen und Kursbereichen zur Verfügung. Der Papierkorb-Link im Block | *Der Papierkorb steht standardmäßig in allen Kursen und Kursbereichen zur Verfügung. Der Papierkorb-Link unter dem Zahnrad-Symbol [[Image:settings.svg|16px|baseline]] rechts oben (oder im Block ''[[Einstellungen-Block|Einstellungen]] > Kurs-Administration'')'' ist jedoch nur sichtbar, wenn etwas gelöscht wurde (falls der Link nicht angezeigt wird, laden Sie die Seite neu). | ||
*Administratoren können den Papierkorb auf der Seite ''[[Einstellungen-Block|Einstellungen]] > | *Administratoren können den Papierkorb auf der Seite ''Website-Administration'' (oder im Block ''[[Einstellungen-Block|Einstellungen]]) > Website-Administration'')'' > Plugins > Dienstprogramme > Papierkorb'' deaktivieren und einstellen, wie lange ein gelöschter Eintrag oder Kurs im Papierkorb bleiben soll, bevor er endgültig gelöscht wird. | ||
[[en:Recycle bin]] | [[en:Recycle bin]] | ||
[[es:Papelera de reciclaje]] | |||
[[ja:ゴミ箱]] | |||
Aktuelle Version vom 21. März 2019, 22:02 Uhr
Was kann der Papierkorb?
- Der Papierkorb ermöglicht es Trainer/innen, versehentlich gelöschte Inhalte ihrer Kurse oder ganze Kurse wiederherzustellen.
- Wenn Elemente im Papierkorb nicht wiederhergestellt werden, dann werden sie nach standardmäßig 7 Tagen endgültig gelöscht. Die Moodle-Administration kann diese Frist ändern.
- Der Papierkorb ist das erste Projekt, das von der Moodle Users Association gefördert wurde.
Wie funktioniert der Papierkorb?
Im folgenden wird beschrieben, wie ein Kurs gelöscht und anschließend aus dem Papierkorb wiederhergestellt werden kann.
- Vor dem Löschen wird nachgefragt, ob der Kurs wirklich gelöscht werden soll.
- Wenn Sie versehentlich auf Löschen klicken, ist nicht alles verloren. Klicken Sie im Kursbereich das Zahnrad-Symbol
 rechts oben > (oder im Block Einstellungen > Kursbereich: XXX) > Papierkorb" (falls der Link nicht angezeigt wird, laden Sie die Seite neu).
rechts oben > (oder im Block Einstellungen > Kursbereich: XXX) > Papierkorb" (falls der Link nicht angezeigt wird, laden Sie die Seite neu). - Klicken Sie auf das Wiederherstellen-Symbol
 beim gewünschten Kurs.
beim gewünschten Kurs.
Wenn Sie Inhalte im Kurs gelöscht haben, dann finden Sie den Papierkorb unter dem Zahnrad-Symbol ![]() rechts oben (oder im Block Einstellungen > Kurs-Administration) > Papierkorb" (falls der Link nicht angezeigt wird, laden Sie die Seite neu). Klicken Sie auf das Wiederherstellen-Symbol
rechts oben (oder im Block Einstellungen > Kurs-Administration) > Papierkorb" (falls der Link nicht angezeigt wird, laden Sie die Seite neu). Klicken Sie auf das Wiederherstellen-Symbol 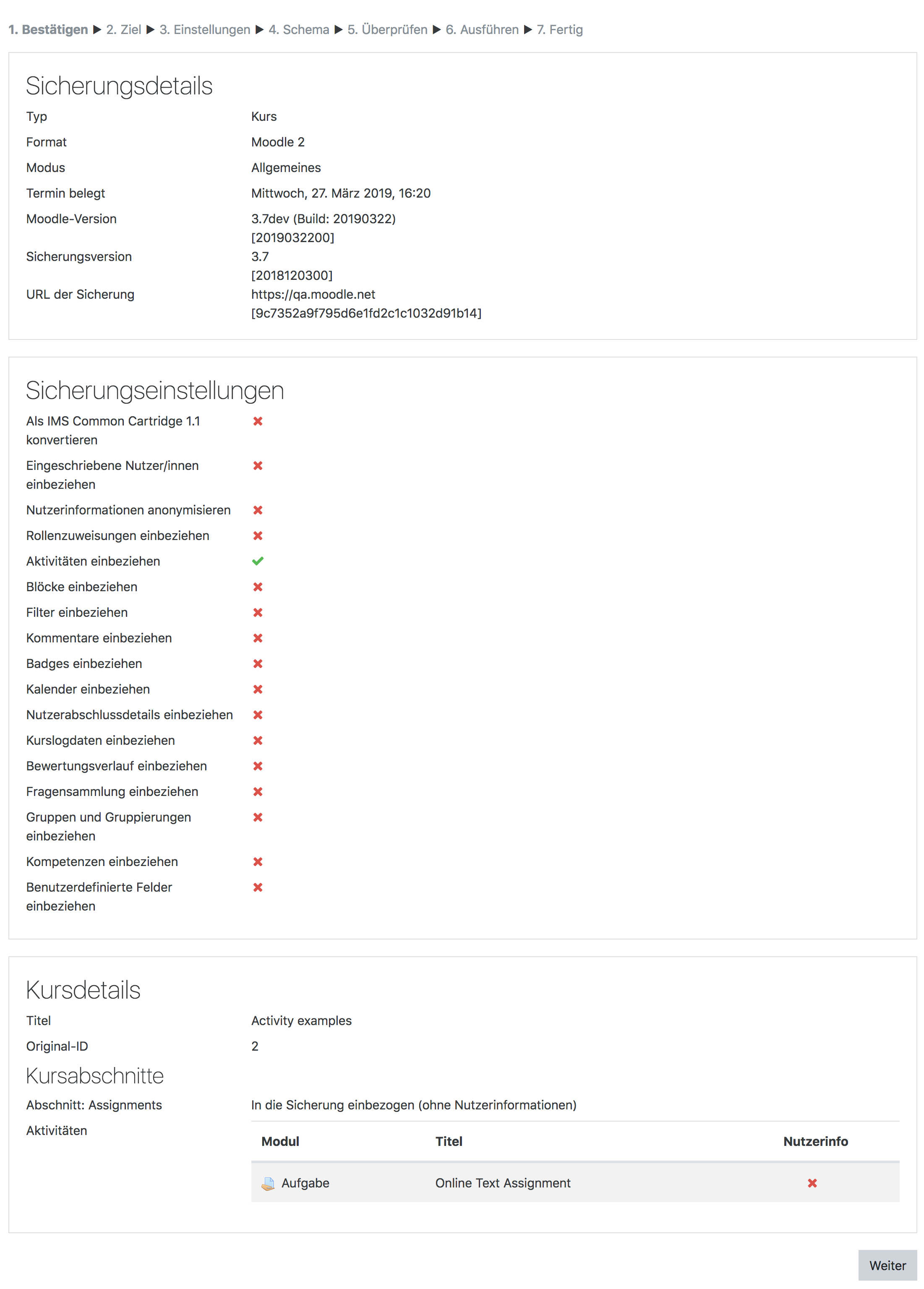 beim gewünschten Inhalt.
beim gewünschten Inhalt.
Wie wird der Papierkorb eingerichtet?
- Der Papierkorb steht standardmäßig in allen Kursen und Kursbereichen zur Verfügung. Der Papierkorb-Link unter dem Zahnrad-Symbol
 rechts oben (oder im Block Einstellungen > Kurs-Administration) ist jedoch nur sichtbar, wenn etwas gelöscht wurde (falls der Link nicht angezeigt wird, laden Sie die Seite neu).
rechts oben (oder im Block Einstellungen > Kurs-Administration) ist jedoch nur sichtbar, wenn etwas gelöscht wurde (falls der Link nicht angezeigt wird, laden Sie die Seite neu). - Administratoren können den Papierkorb auf der Seite Website-Administration (oder im Block Einstellungen) > Website-Administration) > Plugins > Dienstprogramme > Papierkorb deaktivieren und einstellen, wie lange ein gelöschter Eintrag oder Kurs im Papierkorb bleiben soll, bevor er endgültig gelöscht wird.