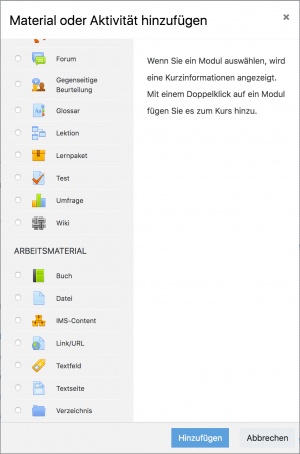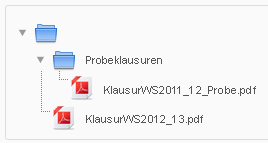Verzeichnis konfigurieren: Unterschied zwischen den Versionen
Keine Bearbeitungszusammenfassung |
Keine Bearbeitungszusammenfassung |
||
| (11 dazwischenliegende Versionen von 2 Benutzern werden nicht angezeigt) | |||
| Zeile 5: | Zeile 5: | ||
'''Verzeichnis anlegen - schnelle Methode''' | '''Verzeichnis anlegen - schnelle Methode''' | ||
*Melden Sie sich als Trainer/in im Kurs an und schalten Sie die Kursseite in den Bearbeitungsmodus: Block ''[[Einstellungen-Block|Einstellungen]] > Kurs-Administration > Bearbeiten einschalten''. | *Melden Sie sich als Trainer/in im Kurs an und schalten Sie die Kursseite in den Bearbeitungsmodus: Zahnrad-Symbol [[Image:settings.svg|16px|baseline]] rechts oben > (oder Block ''[[Einstellungen-Block|Einstellungen]] > Kurs-Administration'')'' > Bearbeiten einschalten''. | ||
*Ziehen Sie die ZIP-Datei des Verzeichnisses per Drag&Drop von Ihrem Desktop in den Kursabschnitt, in dem Sie das Verzeichnis hinzufügen wollen. | *Ziehen Sie die ZIP-Datei des Verzeichnisses per Drag&Drop von Ihrem Desktop in den Kursabschnitt, in dem Sie das Verzeichnis hinzufügen wollen. | ||
*Wählen Sie als Option, was Sie mit der ZIP-Datei machen wollen, ''Dateien entpacken und Verzeichnisse anlegen'' aus und klicken Sie dann auf den Button ''Hochladen''. | *Wählen Sie als Option, was Sie mit der ZIP-Datei machen wollen, ''Dateien entpacken und Verzeichnisse anlegen'' aus und klicken Sie dann auf den Button ''Hochladen''. | ||
:[[Image:folder.jpg]] | :[[Image:folder.jpg]] | ||
*Bei Bedarf ändern Sie den Namen des Verzeichnisses, indem Sie auf das | *Bei Bedarf ändern Sie den Namen des Verzeichnisses, indem Sie auf das Aktualisieren-Symbol [[Image:settings.svg|16px|baseline]] hinter dem Verzeichnis klicken. | ||
'''Verzeichnis anlegen - andere Methode''': | '''Verzeichnis anlegen - andere Methode''': | ||
*Melden Sie sich als Trainer/in im Kurs an und schalten Sie die Kursseite in den Bearbeitungsmodus: Block ''[[Einstellungen-Block|Einstellungen]] > Kurs-Administration > Bearbeiten einschalten''. | *Melden Sie sich als Trainer/in im Kurs an und schalten Sie die Kursseite in den Bearbeitungsmodus: Zahnrad-Symbol [[Image:settings.svg|16px|baseline]] rechts oben > (oder Block ''[[Einstellungen-Block|Einstellungen]] > Kurs-Administration'')'' > Bearbeiten einschalten''. | ||
*Klicken Sie im Kursabschnitt, in dem Sie das Verzeichnis hinzufügen wollen, auf den Link ''Material oder Aktivität anlegen''. | *Klicken Sie im Kursabschnitt, in dem Sie das Verzeichnis hinzufügen wollen, auf den Link ''Material oder Aktivität anlegen''. | ||
:[[Image:addinstance.jpg]] | :[[Image:addinstance.jpg|260px]] | ||
*Markieren Sie die Checkbox bei ''Verzeichnis'' und klicken Sie auf den Button ''Hinzufügen''. | *Markieren Sie die Checkbox bei ''Verzeichnis'' und klicken Sie auf den Button ''Hinzufügen''. | ||
:[[Image:addinstance3.jpg]] | :[[Image:addinstance3.jpg|300px]] | ||
Wenn Sie ein bereits vorhandenes Verzeichnis im Kurs ändern wollen, dann schalten Sie die Kursseite ebenfalls in den Bearbeitungsmodus und klicken dann auf das Bearbeiten-Symbol [[Image: | Wenn Sie ein bereits vorhandenes Verzeichnis im Kurs ändern wollen, dann schalten Sie die Kursseite ebenfalls in den Bearbeitungsmodus und klicken dann auf das Bearbeiten-Symbol [[Image:settings.svg|16px|baseline]] hinter dem Arbeitsmaterial. | ||
===Grundeinträge=== | ===Grundeinträge=== | ||
| Zeile 36: | Zeile 36: | ||
:*Sie können auch ein eine bereits hochgeladene [[Datei aus Repository auswählen|Datei auswählen]]. Klicken Sie dazu auf den Link ''Datei hinzufügen''. | :*Sie können auch ein eine bereits hochgeladene [[Datei aus Repository auswählen|Datei auswählen]]. Klicken Sie dazu auf den Link ''Datei hinzufügen''. | ||
:*Außerdem können Sie die Datei in [[Verzeichnis erstellen|Verzeichnissen und Unterverzeichnissen speichern]]. | :*Außerdem können Sie die Datei in [[Verzeichnis erstellen|Verzeichnissen und Unterverzeichnissen speichern]]. | ||
:*Sie können beliebig viele Verzeichnisse und Unterverzeichnisse anlegen. Klicken Sie dazu auf den Link ''Verzeichnis erstellen''. Sie können nicht nur eine Datei auswählen, sondern auch mehrere Dateien (wiederholen Sie dazu die oben beschreibenen Schritte). Alle Dateien und Verzeichnisse werden unterhalb der Links angezeigt. | :*Sie können beliebig viele Verzeichnisse und Unterverzeichnisse anlegen. Klicken Sie dazu auf den Link ''Verzeichnis erstellen''. Sie können nicht nur eine Datei auswählen, sondern auch mehrere Dateien (wiederholen Sie dazu die oben beschreibenen Schritte). Alle Dateien und Verzeichnisse werden unterhalb der Links angezeigt. | ||
;Verzeichnisinhalt anzeigen | |||
Mit dieser Einstellung legen Sie fest, ob der Inhalt des Verzeichnisses auf einer separaten Seite oder direkt auf der Kursseite angezeigt wird. | |||
;Unterverzeichnisse offen anzeigen | |||
Wenn Sie diese Checkbox markieren, wird der Inhalt von Unterverzeichnissen aufgeklappt angezeigt. | |||
[[Image:verzeichnis_ansicht.jpg]] | |||
===Weitere Moduleinstellungen=== | ===Weitere Moduleinstellungen=== | ||
| Zeile 45: | Zeile 53: | ||
Mit der ID-Nummer für das Arbeitsmaterial wird eine Bezeichnung vergeben, die bei der Berechnung von Gesamtbewertungen verwendet werden kann. Wird das Arbeitsmaterial nicht zur Ermittlung von Bewertungen benötigt, kann das Feld leer bleiben. | Mit der ID-Nummer für das Arbeitsmaterial wird eine Bezeichnung vergeben, die bei der Berechnung von Gesamtbewertungen verwendet werden kann. Wird das Arbeitsmaterial nicht zur Ermittlung von Bewertungen benötigt, kann das Feld leer bleiben. | ||
=== | ===Voraussetzungen=== | ||
Die Einstellungen in diesem Bereich betreffen die Funktionalität [[ | Die Einstellungen in diesem Bereich betreffen die Funktionalität [[Voraussetzungen]]. Detaillierte Informationen finden Sie im Artikel [[Einstellungen zu Voraussetzungen]]. | ||
===Aktivitätsabschluss=== | ===Aktivitätsabschluss=== | ||
Die Einstellungen in diesem Bereich betreffen die Funktionalität [[Aktivitätsabschluss]]. Detaillierte Informationen finden Sie im Artikel [[Einstellungen zum Aktivitätsabschluss#Einstellungen zum Aktivitätsabschluss auf Aktivitätsebene vornehmen|Einstellungen | Die Einstellungen in diesem Bereich betreffen die Funktionalität [[Aktivitätsabschluss]]. Detaillierte Informationen finden Sie im Artikel [[Einstellungen zum Aktivitätsabschluss#Einstellungen zum Aktivitätsabschluss auf Aktivitätsebene vornehmen|Einstellungen zum Aktivitätsabschluss]]. | ||
===Schlagwörter=== | |||
In diesem Bereich können Sie [[Schlagwörter]] hinterlegen. Voraussetzung ist, dass die Moodle-Administration die Schlagwort-Funktionalität als [[Zusatzoptionen|Zusatzoption]] aktiviert hat. | |||
===Kompetenzen=== | |||
In diesem Bereich können Sie [[Kompetenzen]] definieren. | |||
==Einstellungen auf Systemebene== | ==Einstellungen auf Systemebene== | ||
Aktuelle Version vom 7. Februar 2019, 06:45 Uhr
Verzeichnis im Kurs anlegen und konfigurieren
Hinweis: Wenn Sie ein ganzes Verzeichnis nach Moodle hochladen wollen, müssen Sie das Verzeichnis in eine ZIP-Datei packen, diese Datei hochladen und dann auf dem Moodle-Server entpacken.
Verzeichnis anlegen - schnelle Methode
- Melden Sie sich als Trainer/in im Kurs an und schalten Sie die Kursseite in den Bearbeitungsmodus: Zahnrad-Symbol
 rechts oben > (oder Block Einstellungen > Kurs-Administration) > Bearbeiten einschalten.
rechts oben > (oder Block Einstellungen > Kurs-Administration) > Bearbeiten einschalten. - Ziehen Sie die ZIP-Datei des Verzeichnisses per Drag&Drop von Ihrem Desktop in den Kursabschnitt, in dem Sie das Verzeichnis hinzufügen wollen.
- Wählen Sie als Option, was Sie mit der ZIP-Datei machen wollen, Dateien entpacken und Verzeichnisse anlegen aus und klicken Sie dann auf den Button Hochladen.
- Bei Bedarf ändern Sie den Namen des Verzeichnisses, indem Sie auf das Aktualisieren-Symbol
 hinter dem Verzeichnis klicken.
hinter dem Verzeichnis klicken.
Verzeichnis anlegen - andere Methode:
- Melden Sie sich als Trainer/in im Kurs an und schalten Sie die Kursseite in den Bearbeitungsmodus: Zahnrad-Symbol
 rechts oben > (oder Block Einstellungen > Kurs-Administration) > Bearbeiten einschalten.
rechts oben > (oder Block Einstellungen > Kurs-Administration) > Bearbeiten einschalten. - Klicken Sie im Kursabschnitt, in dem Sie das Verzeichnis hinzufügen wollen, auf den Link Material oder Aktivität anlegen.
- Markieren Sie die Checkbox bei Verzeichnis und klicken Sie auf den Button Hinzufügen.
Wenn Sie ein bereits vorhandenes Verzeichnis im Kurs ändern wollen, dann schalten Sie die Kursseite ebenfalls in den Bearbeitungsmodus und klicken dann auf das Bearbeiten-Symbol ![]() hinter dem Arbeitsmaterial.
hinter dem Arbeitsmaterial.
Grundeinträge
- Name
- Geben Sie dem Verzeichnis einen Namen - das ist die Bezeichnung des Arbeitsmaterials, die auf der Kursseite erscheint.
- Beschreibung
- Geben Sie eine kurze Beschreibung des Verzeichnisses an.
- Beschreibung im Kurs anzeigen
- Wenn Sie diese Checkbox markieren, wird die obige Beschreibung direkt auf der Kursseite angezeigt.
Inhalt
- Dateien
-
- Sie können eine Datei von Ihrem PC auf den Moodle-Server hochladen. Klicken Sie dazu auf den Link Datei hinzufügen.
- Sie können eine Datei von Ihrem PC direkt per Drag&Drop in den Dateibereich ziehen.
- Sie können auch ein eine bereits hochgeladene Datei auswählen. Klicken Sie dazu auf den Link Datei hinzufügen.
- Außerdem können Sie die Datei in Verzeichnissen und Unterverzeichnissen speichern.
- Sie können beliebig viele Verzeichnisse und Unterverzeichnisse anlegen. Klicken Sie dazu auf den Link Verzeichnis erstellen. Sie können nicht nur eine Datei auswählen, sondern auch mehrere Dateien (wiederholen Sie dazu die oben beschreibenen Schritte). Alle Dateien und Verzeichnisse werden unterhalb der Links angezeigt.
- Verzeichnisinhalt anzeigen
Mit dieser Einstellung legen Sie fest, ob der Inhalt des Verzeichnisses auf einer separaten Seite oder direkt auf der Kursseite angezeigt wird.
- Unterverzeichnisse offen anzeigen
Wenn Sie diese Checkbox markieren, wird der Inhalt von Unterverzeichnissen aufgeklappt angezeigt.
Weitere Moduleinstellungen
- Sichtbar
Wählen Sie, ob das Verzeichnis sofort für die Kursteilnehmer/innen verfügbar sein soll (Option Anzeigen) oder nicht (Option Verbergen).
- ID-Nummer
Mit der ID-Nummer für das Arbeitsmaterial wird eine Bezeichnung vergeben, die bei der Berechnung von Gesamtbewertungen verwendet werden kann. Wird das Arbeitsmaterial nicht zur Ermittlung von Bewertungen benötigt, kann das Feld leer bleiben.
Voraussetzungen
Die Einstellungen in diesem Bereich betreffen die Funktionalität Voraussetzungen. Detaillierte Informationen finden Sie im Artikel Einstellungen zu Voraussetzungen.
Aktivitätsabschluss
Die Einstellungen in diesem Bereich betreffen die Funktionalität Aktivitätsabschluss. Detaillierte Informationen finden Sie im Artikel Einstellungen zum Aktivitätsabschluss.
Schlagwörter
In diesem Bereich können Sie Schlagwörter hinterlegen. Voraussetzung ist, dass die Moodle-Administration die Schlagwort-Funktionalität als Zusatzoption aktiviert hat.
Kompetenzen
In diesem Bereich können Sie Kompetenzen definieren.
Einstellungen auf Systemebene
Einstellungen auf Systemebene können Sie nur vornehmen, wenn Sie entsprechende systemweite Rechte haben. In der Regel ist das für Administrator/innen oder Manager/innen der Fall.
Systemweite Plugin-Einstellungen
Zugriff über Block Einstellungen > Website-Administration > Plugins > Aktivitäten > Verzeichnis
Auf dieser Seite können Sie folgende systemweit gültigen Einstellungen für das Arbeitsmaterial Verzeichnis vornehmen:
- Beschreibung notwendig
- Mit dieser Einstellung legen Sie fest, ob bei der Konfiguration des Verzeichnisses im Kurs eine Beschreibung verpflichtend ist. Standardmäßig ist diese Checkbox aktiviert.
Rollen und Rechte
Das Rollen- und Rechtesystem von Moodle ermöglicht es, sehr detailliert festzulegen, welche Fähigkeiten und Rechte einzelne Rollen in Bezug auf das Arbeitsmaterial Verzeichnis haben. Z.B. dürfen alle angemeldeten Nutzer/innen standardmäßig Verzeichnisinhalte sehen, während Trainer/innen Abstimmungsergebnise Verzeichnisinhalte verwalten dürfen.
Die Konfiguration von Rollen und Rechten wird systemweit von der Moodle-Administration vorgenommen.
In Bezug auf das Arbeitsmaterial Verzeichnis können für folgende Fähigkeiten Rechte vergeben werden: