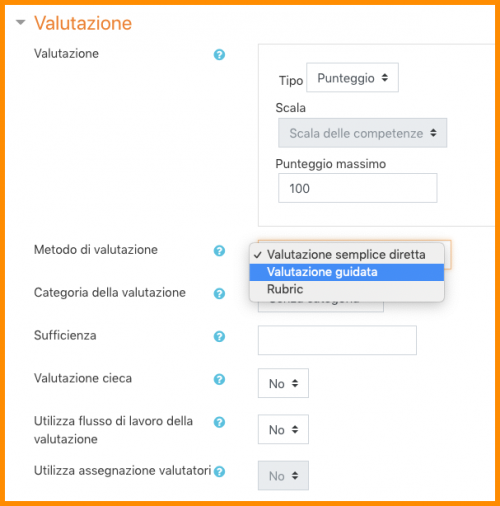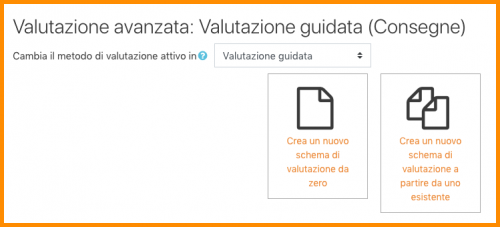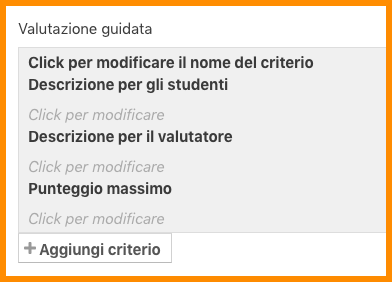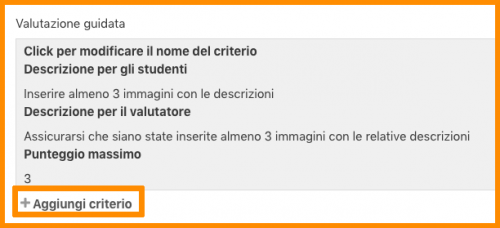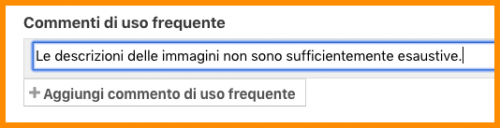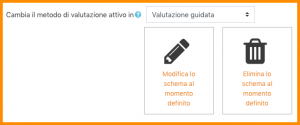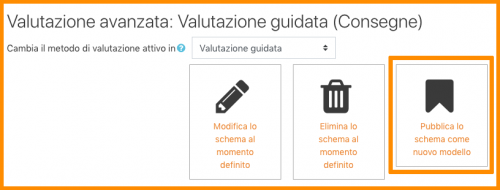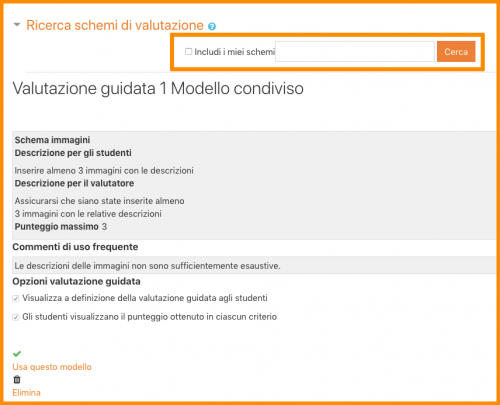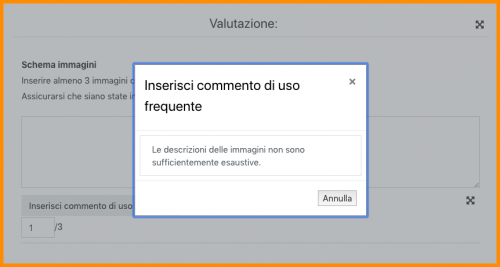Valutazione guidata: differenze tra le versioni
| (8 versioni intermedie di uno stesso utente non sono mostrate) | |||
| Riga 1: | Riga 1: | ||
{{Metodi di valutazione avanzata}} | {{Metodi di valutazione avanzata}} | ||
==A proposito della Valutazione guidata== | ==A proposito della Valutazione guidata== | ||
| Riga 32: | Riga 31: | ||
*Cliccare sul pulsante ''Aggiungi commento di uso frequente'' per aggiungerne un altro; se necessario ripetere il procedimento. | *Cliccare sul pulsante ''Aggiungi commento di uso frequente'' per aggiungerne un altro; se necessario ripetere il procedimento. | ||
[[File:ValutazioneGuidataCommenti.png]] | [[File:ValutazioneGuidataCommenti.png|500px]] | ||
===Opzioni valutazione guidata=== | ===Opzioni valutazione guidata=== | ||
| Riga 65: | Riga 64: | ||
Quando si accede normalmente a un compito da valutare, comparirà lo schema con i criteri e le caselle vuote per commenti e punteggio. Se sono stati aggiunti dei commenti di uso frequente, il Docente dovrà cliccare sulla casella quindi sul commento per inserirlo. | Quando si accede normalmente a un compito da valutare, comparirà lo schema con i criteri e le caselle vuote per commenti e punteggio. Se sono stati aggiunti dei commenti di uso frequente, il Docente dovrà cliccare sulla casella quindi sul commento per inserirlo. | ||
[[File: | [[File:ValutazioneGuidataValutareConsegne.png|500px]] | ||
==Come gli Studenti visualizzano la valutazione guidata== | ==Come gli Studenti visualizzano la valutazione guidata== | ||
Cliccando su un compito con una valutazione guidata annessa, lo Studente visualizzerà la valutazione guidata come parte delle informazioni relative al proprio compito. Potrà quindi vedere i criteri di valutazione prima di consegnare il compito. | Cliccando su un compito con una valutazione guidata annessa, lo Studente visualizzerà la valutazione guidata come parte delle informazioni relative al proprio compito. Potrà quindi vedere i criteri di valutazione prima di consegnare il compito. | ||
[[File:ValutazioneGuidataVistaStudente.png|500px]] | |||
== | ==Per saperne di più== | ||
*{{en}} [https://school.demo.moodle.net/course/view.php?id=35 Esempio della vista Docente della valutazione guidata sul sito demo] - accedere con username ''teacher'' e password ''moodle''. | *{{en}} [https://school.demo.moodle.net/course/view.php?id=35 Esempio della vista Docente della valutazione guidata sul sito demo] - accedere con username ''teacher'' e password ''moodle''. | ||
*{{en}} [https://school.demo.moodle.net/grade/grading/form/guide/preview.php?areaid=30 Esempio della vista Studente della valutazione guidata sul sito demo] - accedere con username ''student'' e password ''moodle''. | *{{en}} [https://school.demo.moodle.net/grade/grading/form/guide/preview.php?areaid=30 Esempio della vista Studente della valutazione guidata sul sito demo] - accedere con username ''student'' e password ''moodle''. | ||
Versione attuale delle 18:00, 3 mag 2019
A proposito della Valutazione guidata
La valutazione guidata è un metodo di valutazione avanzata in cui un Docente inserisce un commento per ogni criterio e un voto entro un punteggio massimo. Per selezionare la valutazione guidata, nella sezione Valutazione delle Impostazioni di un compito, scegliere l’opzione Valutazione guidata dal menù a tendina Metodo di valutazione.
Creare una nuova valutazione guidata
Dopo aver creato il compito e selezionato il metodo Valutazione guidata, cliccare sul pulsante Salva e visualizza, quindi selezionare Crea un nuovo schema di valutazione da zero.
| Nota: Si veda la sezione qui sotto Utilizzare i modelli per le istruzioni su come utilizzare un modello già esistente. |
- Inserire un nome e una descrizione.
- Cliccare sul nome del criterio per modificarlo.
- Cliccare sulle voci Click per modificare per fornire una descrizione per gli Studenti e per i valutatori.
- Cliccare sull’ultima voce Click per modificare per stabilire un punteggio massimo per il criterio.
Aggiungere ulteriori criteri
Cliccare sul pulsante Aggiungi criterio per aggiungere uno o più criteri; ripetere il procedimento se necessario.
Aggiungere commenti utilizzati di frequente
Se nella valutazione un Docente utilizza spesso gli stessi commenti, è possibile aggiungerli a una banca dei Commenti di uso frequente.
- Cliccare sulla voce Click per modificare e aggiungere un commento.
- Cliccare sul pulsante Aggiungi commento di uso frequente per aggiungerne un altro; se necessario ripetere il procedimento.
Opzioni valutazione guidata
Spuntando le caselle appropriate, è possibile consentire agli Studenti di visualizzare (o meno) la definizione della valutazione guidata e i punteggi ottenuti in ciascun criterio.
Salvare e utilizzare la valutazione guidata
Una volta terminata la modifica, è possibile salvare la valutazione guidata come bozza o salvarla e renderla disponibile, a seconda del pulsante selezionato nella parte inferiore dello schermo.
Modificare o eliminare la valutazione guidata
Una volta creata, è possibile modificare o eliminare una valutazione guidata:
- Nella pagina di riepilogo del compito, cliccare sull’icona a forma di ingranaggio e selezionare Valutazione avanzata. Compariranno le opzioni per modificare o eliminare lo schema attualmente definito.
- Se si modifica una valutazione guidata quando il compito è già stato valutato, comparirà un avviso per verificare se sia necessario rivalutare il compito o meno.
Utilizzare i modelli
Gli utenti con il privilegio Condividere modelli di valutazione avanzata o anche Gestire modelli di valutazione avanzata possono salvare i propri schemi come modelli affinché altri possano utilizzarli. Gli utenti con questo privilegio visualizzeranno un’opzione in più nella pagina Valutazione avanzata.
| Nota: Per impostazione predefinita, i Docenti non hanno questo privilegio. |
Se i modelli sono stati resi disponibili, quando un Docente accederà per la prima volta alla valutazione guidata, potrà selezionare Crea un nuovo schema di valutazione a partire da uno esistente. Questa opzione aprirà una casella di ricerca per cercare il modello desiderato.
Fare una copia della valutazione guidata
Copiando o ripristinando una valutazione guidata, i commenti di uso frequente verranno copiati solo da Moodle 2.6.2 in poi. Prima di questa versione non possono essere copiati.
Valutare i compiti
Quando si accede normalmente a un compito da valutare, comparirà lo schema con i criteri e le caselle vuote per commenti e punteggio. Se sono stati aggiunti dei commenti di uso frequente, il Docente dovrà cliccare sulla casella quindi sul commento per inserirlo.
Come gli Studenti visualizzano la valutazione guidata
Cliccando su un compito con una valutazione guidata annessa, lo Studente visualizzerà la valutazione guidata come parte delle informazioni relative al proprio compito. Potrà quindi vedere i criteri di valutazione prima di consegnare il compito.
Per saperne di più
- (EN) Esempio della vista Docente della valutazione guidata sul sito demo - accedere con username teacher e password moodle.
- (EN) Esempio della vista Studente della valutazione guidata sul sito demo - accedere con username student e password moodle.