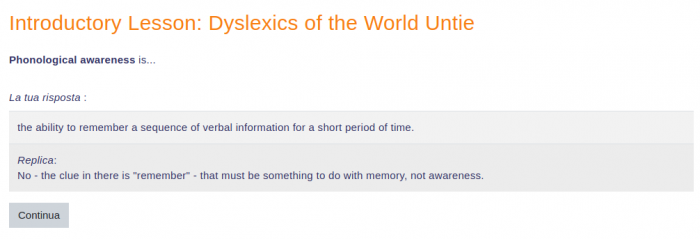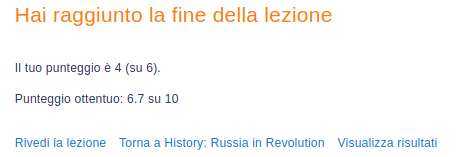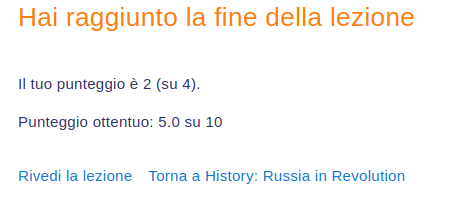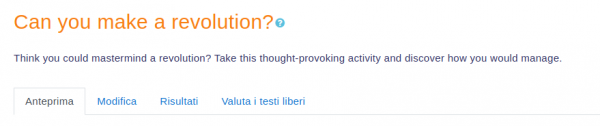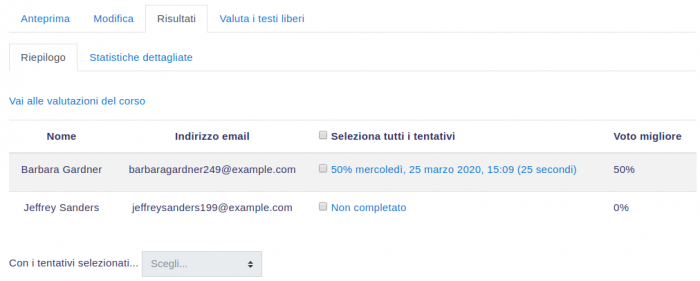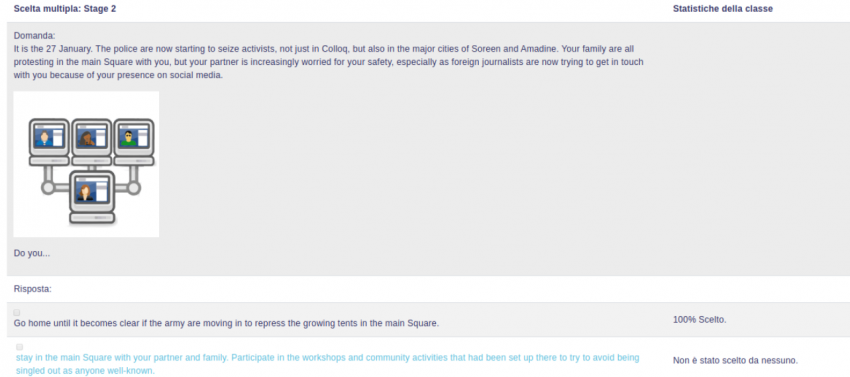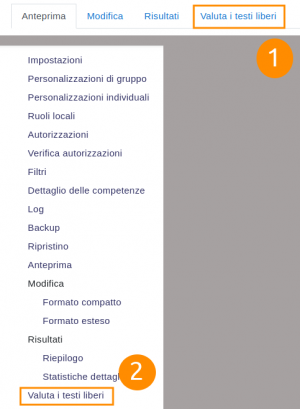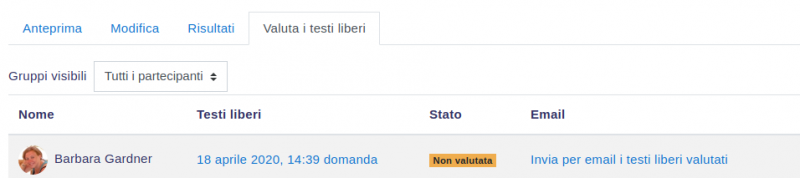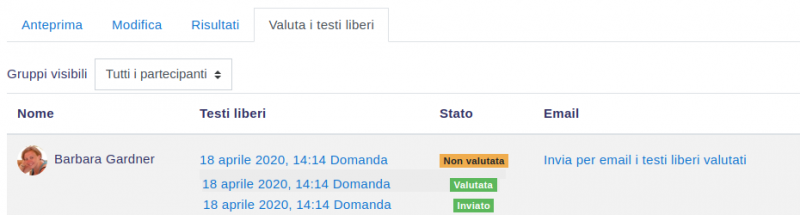Utilizzare la Lezione
Questa pagina spiega come gli studenti e i docenti interagiscono con le lezioni di Moodle. Per maggiori dettagli su come impostare e in seguito organizzare una lezione, consultare le pagine Impostazioni Lezione e Costruire Lezioni.
Cosa vede lo studente
- Cliccando su una lezione, uno studente vedrà una pagina introduttiva con uno o più tasti cliccabili per selezionare il percorso che desidera intraprendere.
- La visualizzazione può variare a seconda di come il docente ha impostato la lezione in Impostazioni Lezione. Ad esempio, a lato può esserci un elenco di pagine, oppure il punteggio ottenuto durante lo svolgimento.
- Gli studenti progrediscono nella lezione sia attraverso le pagine con contenuti (pagine informative, che non vengono valutate) o attraverso vari tipi di pagine con domande (che possono essere valutate). Quando si utilizza una pagina con domande, la pagina seguente fornisce la risposta e il feedback, se questo è stato specificato:
- La lezione finisce quando lo studente arriva a soddisfare i criteri stabiliti dal docente. Questo potrebbe voler dire rispondere correttamente a un certo numero di domande, oppure effettuare l'accesso a un certo numero di pagine con contenuti (testi, audio o video) o seguire un certo percorso di navigazione. Infine compare una pagina finale che mostra allo studente il suo punteggio, eventualmente, e lo reindirizza alla pagina principale del corso.
| Nota: A partire da Moodle 2.8.3, se il registro valutatore è stato nascosto allo studente (in Amministrazione del corso > Impostazioni) o se la lezione è una lezione di prova, il link Visualizza risultati non verrà mostrato. Il punteggio sarà comunque visibile alla fine della lezione, a meno che non si tratti di una lezione di prova: |
Cosa vede il docente
- Dopo aver cliccato su una lezione, un docente vedrà nella parte superiore della pagina delle schede che permettono di visualizzare l'anteprima, modificare, visualizzare i risultati o valutare i testi liberi nella lezione:
Anteprima
- La lezione si apre in modalità anteprima per il docente, ma non mostra il punteggio a meno che il docente non cambi ruolo in studente.
Modifica
- La scheda Modifica consente ai docenti di modificare la lezione, una volta che questa è stata configurata. Ci sono due tipi di vista - compatta ed estesa. Consultare la pagina Costruire Lezioni per maggiori dettagli su come modificare una lezione.
Risultati
- La scheda Risultati mostra le prestazioni degli studenti che hanno sostenuto la lezione. C'è un Riepilogo generale e una scheda per le Statistiche dettagliate.
Riepilogo
Cliccando su un tentativo specifico, il docente può visualizzare le risposte dello studente a domande specifiche. Inoltre, è possibile eliminare un tentativo di uno studente selezionando il tentativo e utilizzando il menu a tendina sottostante per cambiare Scegli in Elimina i selezionati.
- Sotto il Riepilogo è possibile visualizzare anche le statistiche generali: Punteggio medio, Tempo medio, Voto migliore, Voti peggiori, Tempo migliore, Tempi peggiori.
Statistiche avanzate
In questa scheda è possibile visualizzare report più dettagliati su singole domande, come si vede nell’immagine seguente:
Valutare le lezioni
- Si noti che per valutare una lezione, essa deve avere almeno una domanda in cui uno studente può ricevere un punteggio e non può trattarsi di una lezione di prova. Le valutazioni vengono calcolate nel momento in cui uno studente ha completato la lezione e vengono conservate per ogni tentativo dello studente.
Valuta i testi liberi
- Se è stata inserita una domanda del tipo Testo libero, è possibile valutarla dalla scheda Valuta i testi liberi - numero 1 nell’immagine qui sotto - oppure tramite Gestione Lezione > Valuta i testi liberi - numero 2 nell’immagine qui sotto:
- I testi liberi completati vengono elencati accanto ai nomi degli studenti:
- Per i testi liberi non valutati lo Stato è Non valutata evidenziato in arancione, mentre per quelli valutati è Valutata evidenziato in verde.
- Se si clicca sul link Invia per email i testi liberi valutati, lo Stato diventa: Inviato (evidenziato in verde).
- Inoltre, esiste la possibilità di inviare i testi liberi per email a tutti cliccando sul link corrispondente (Invia per email a TUTTI i testi liberi valutati).
Capire il controllo del flusso
- Amministrazione > Gestione Lezione > Modifica impostazioni > Controllo del flusso
- Ecco alcuni esempi utili per capire le impostazioni di controllo del flusso della lezione. Si prega di notare:
- L'impostazione Possibilità di revisione si applica alla revisione di un'intera lezione, mentre
- l'impostazione Consente di riprovare la risposta ad una domanda si applica alla revisione di una singola pagina con domande. Quando lo studente seleziona la risposta sbagliata, l'impostazione Consente di riprovare la risposta ad una domanda mostrerà due bottoni. Uno indirizzerà lo studente di nuovo alla domanda, mentre l'altro lo porterà alla pagina successiva.
- Numero massimo di tentativi è un'opzione progettata per evitare che uno studente rimanga bloccato su Questa pagina in cui sta continuando a immettere o selezionare la risposta sbagliata. Prevarrà sulle altre impostazioni, come ad esempio quelle per rivedere o per tentare nuovamente la domanda. Quando il numero massimo di tentativi viene superato, non sarà possibile ottenere un punteggio per quella domanda.
Caso 1
Il docente vuole che lo studente sia in grado di tentare qualsiasi domanda non più di 3 volte e vuole concedergli la possibilità di rispondere nuovamente alla domanda. Il docente vuole che lo studente visualizzi la replica collegata alla risposta che ha dato.
- Impostazioni di controllo del flusso
- Possibilità di revisione Sì
- Consente di riprovare la risposta ad una domanda No
- Numero massimo di tentativi 3
- Numero di pagine da visualizzare 0
- Aspetto:
- Usa il feedback di default No
- Slideshow No
- Lo studente seleziona la risposta sbagliata e vedrà la replica per la risposta sbagliata (se la replica è presente) e i bottoni:
- Sì, voglio provare ancora
- Continua.
- Lo studente seleziona la risposta corretta e vedrà la replica per la risposta corretta (se la replica è presente) e il bottone Continua.
Caso 2
Il docente vuole concedere allo studente 3 tentativi per ogni domanda, ma non vuole che venga visualizzato alcun feedback, eccetto quello di default del sito per le risposte sbagliate.
- Impostazioni di controllo del flusso
- Possibilità di revisione No
- Consente di riprovare la risposta ad una domanda Sì
- Numero massimo di tentativi 3
- Numero di pagine da visualizzare 0
- Aspetto:
- Usa il feedback di default No
- Slideshow No
- Lo studente seleziona la risposta sbagliata e vedrà:
- La tua risposta non è corretta. Desideri provare a rispondere di nuovo? e i bottoni:
- Sì, voglio provare ancora
- No, voglio andare alla prossima domanda
| Nota: quando il docente imposta l'opzione Salta a...questa pagina per una risposta sbagliata e il numero di tentativi è inferiore al massimo permesso, allora lo studente verrà riportato alla domanda, anche se seleziona No, voglio andare alla prossima domanda. |
- Lo studente seleziona la risposta corretta e vedrà:
- La tua risposta: {risposta dello studente}
- Replica collegata alla risposta corretta (se è presente).
Caso 3
Avanzamento veloce per chi clicca velocemente. Il docente fornisce allo studente una sola possibilità per rispondere a ogni domanda. Gli studenti vedranno soltanto la replica fornita dal docente per ogni domanda, oppure il feedback di default se il docente non ha fornito alcuna replica per la risposta selezionata dallo studente.
- Impostazioni di controllo del flusso:
- Possibilità di revisione No
- Consente di riprovare la risposta ad una domanda No
- Numero massimo di tentativi 1
- Numero di pagine da visualizzare 0
- Aspetto:
- Usa il feedback di default Sì
- Slideshow No
- Lo studente seleziona la risposta sbagliata e vedrà la replica per la risposta sbagliata (se la replica è presente) e i bottoni:
- Sì, voglio provare ancora
- Continua.
| Nota: quando il docente imposta l'opzione Salta a...questa pagina per una risposta sbagliata, gli studenti verranno indirizzati a quella pagina, ma il loro punteggio non cambierà. |
- Lo studente seleziona la risposta corretta e vedrà la replica per la risposta corretta (se la replica è presente) e il bottone Continua.
Idee per l'utilizzo delle lezioni
- Grazie alla sua natura ramificata, il modulo lezione si presta ad una vasta gamma di attività, che non devono necessariamente essere valutate. Oltre a lavorare semplicemente tramite un elenco di pagine con domande, ecco altri suggerimenti:
Autoapprendimento di un nuovo argomento
- Utilizzare la lezione per introdurre un nuovo argomento. Lo studente inizierà la lezione senza avere alcuna conoscenza, ma progredirà secondo il proprio ritmo, revisionando le lezioni sulle quali non si sente sicuro. È possibile migliorare...
Permettere diversi stili di apprendimento
- Quando si utilizza la lezione per introdurre un nuovo argomento, si possono fornire pagine che offrano i contenuti in modalità diverse, a seconda di come gli studenti preferiscono apprendere. Ad esempio impostando i contenuti con titoli ben distinti: il bottone preferisci leggere? porta a una pagina di testo; preferisci guardare un video? porta a uno screencast; preferisci ascoltare le istruzioni? porta a un podcast e così via.
Simulazioni con giochi di ruolo/esercizi sui processi decisionali
- Usare la lezione per configurare situazioni in cui lo studente deve fare una scelta e in cui lo scenario cambia in base alla loro selezione. Potrebbe trattarsi di un'emergenza medica, ad esempio, in cui lo studente deve decidere il trattamento corretto o un esercizio sul rapporto con i clienti, per imparare qual è il modo migliore per trattare con un cliente scomodo. In un istituto scolastico potrebbe essere utilizzata in materie umanistiche che analizzano questioni morali/etiche.
Narrativa interattiva
- Per gli studenti più piccoli (ma non troppo) la lezione può essere utilizzata per creare una storia del tipo scegli tu il finale, in cui lo studente legge una pagina (o guarda un video/ascolta un file audio) e poi decide la prossima mossa del personaggio. Oltre all'importanza dell'intrattenimento, è possibile usare la lezione per indirizzare i pre-adolescenti verso un comportamento responsabile, facendogli prendere decisioni per un personaggio che si trova in una situazione potenzialmente pericolosa.
Guide per la revisione differenziate
- In base alle loro risposte, gli studenti possono essere indirizzati verso diversi gruppi di domande per la revisione, permettendo loro di progredire da conoscenze di base a conoscenze intermedie e avanzate, in base alle loro conoscenze di partenza.
Per saperne di più
- Un esempio pratico di una lezione dal sito dimostrativo (EN) Mount Orange School.
- (EN) Un corso scaricabile da Moodle.net per capire cosa sono e creare Lezioni su Moodle