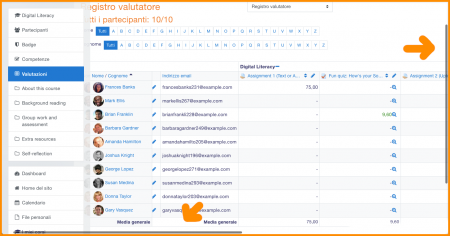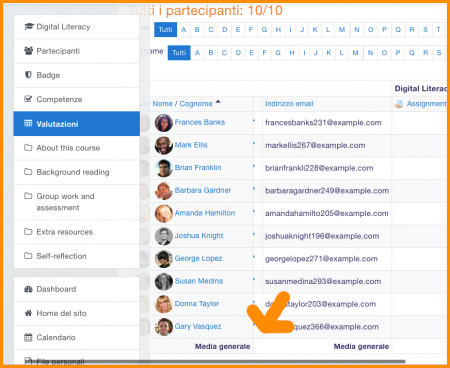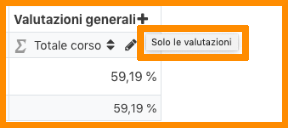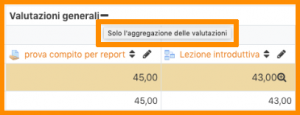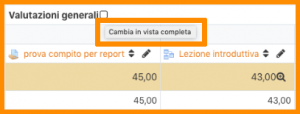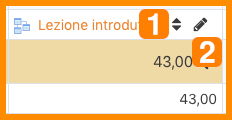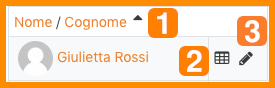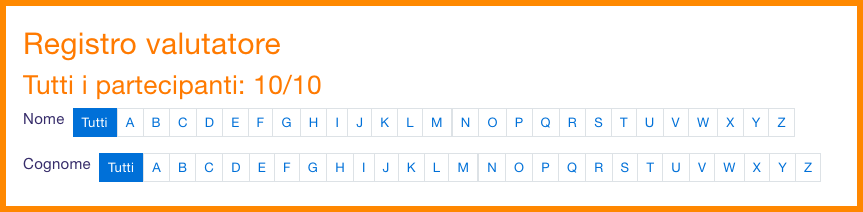Registro valutatore: differenze tra le versioni
- Guida rapida Valutazione
- Registro valutatore
- Impostazioni Valutazione
- Gestire le valutazioni
- Metodi di aggregazione delle valutazioni
- Punteggi
- Scale
- Obiettivi
- Metodi di valutazione avanzata
- Importare valutazioni
- Esportare valutazioni
- Valutazioni bloccate
- Valutazione di forum, glossario e database
- Limitare le funzionalità del Registro valutatore
- Nascondere le valutazioni
- FAQ Valutazioni
| (48 versioni intermedie di uno stesso utente non sono mostrate) | |||
| Riga 1: | Riga 1: | ||
{{Valutazioni}} | {{Valutazioni}} | ||
Tutte le valutazioni di ogni Studente di un corso possono essere trovate nel ''Registro valutatore'' a cui si accede dal | Tutte le valutazioni di ogni Studente di un corso possono essere trovate nel ''Registro valutatore'' a cui si accede dal collegamento ''Valutazioni'' situato, a seconda del tema in uso, nel pannello di navigazione laterale a scomparsa o nel [[Blocco Navigazione]]. | ||
{{MediaPlayer | url = https://youtu.be/r61N7sFT2ZU | desc = Panoramica sul Registro valutatore}} | {{MediaPlayer | url = https://youtu.be/r61N7sFT2ZU | desc = Panoramica sul Registro valutatore (con sottotitoli in italiano)}} | ||
Il Registro valutatore raccoglie tutti gli [[Elementi di valutazione|elementi]] valutati nelle varie parti di Moodle, permette di visualizzarli, modificarli e suddividerli in categorie così come di calcolare i totali in vari modi. Quando si aggiunge un elemento da valutare, il Registro valutatore crea automaticamente uno spazio per le valutazioni che saranno prodotte e aggiunge le valutazioni nel momento in cui vengono generate, sia dal sistema sia dal Docente. | Il Registro valutatore raccoglie tutti gli [[Elementi di valutazione|elementi]] valutati nelle varie parti di Moodle, permette di visualizzarli, modificarli e suddividerli in categorie così come di calcolare i totali in vari modi. Quando si aggiunge un elemento da valutare, il Registro valutatore crea automaticamente uno spazio per le valutazioni che saranno prodotte e aggiunge le valutazioni nel momento in cui vengono generate, sia dal sistema sia dal Docente. | ||
Le valutazioni sono inizialmente mostrate come punteggi grezzi, occorrerà pertanto impostarle nel modo desiderato. Ad esempio, un testo libero apparirà sotto forma di tutti i punteggi grezzi ottenuti dallo | Le valutazioni sono inizialmente mostrate come punteggi grezzi, occorrerà pertanto impostarle nel modo desiderato. Ad esempio, un testo libero apparirà sotto forma di tutti i punteggi grezzi ottenuti dallo Studente, non sotto forma di percentuale (anche se, come spiegato in seguito, è possibile cambiarlo in un secondo momento). | ||
{{Nota|Le | {{Nota|Le opzioni predefinite per il Registro valutatore sono impostate dall'Amministratore a livello di sito, ma possono essere rese modificabili per soddisfare le varie esigenze. Pertanto, le opzioni non saranno sempre impostate allo stesso modo per ogni utente quando visualizzerà il Registro valutatore per la prima volta.}} | ||
==Nascondere le impostazioni a livello globale== | ==Nascondere le impostazioni a livello globale== | ||
| Riga 16: | Riga 16: | ||
==Scorrere il Registro valutatore== | ==Scorrere il Registro valutatore== | ||
Il Registro valutatore consente uno scorrimento fluido e stabile in orizzontale e verticale attraverso le valutazioni. Viene utilizzata l'intera finestra ed è resa accessibile su qualunque piattaforma. | Il Registro valutatore consente uno scorrimento fluido e stabile in orizzontale e verticale attraverso le valutazioni. Viene utilizzata l'intera finestra ed è resa accessibile su qualunque piattaforma. | ||
{{Nota|La barra di scorrimento orizzontale si trova nella parte inferiore della finestra del browser, non in quella superiore.}} | {{Nota|La barra di scorrimento orizzontale si trova nella parte inferiore della finestra del browser, non in quella superiore.}} | ||
{| | {| | ||
| [[File: | | [[File:RegistroValutatoreScorrimentoVerticale.png|thumb|450px|Scorrimento in tutte le direzioni]] | ||
| [[File: | | [[File:RegistroValutatoreScorrimentoOrizzontale.png|thumb|450px|Utilizzo dell'intera finestra]] | ||
|} | |} | ||
==Schermata== | ==Schermata== | ||
Lungo la parte superiore del Registro valutatore sono presenti diversi intervalli: il corso, la categoria e le colonne per ciascuna attività valutata (ad esempio | Lungo la parte superiore del Registro valutatore sono presenti diversi intervalli: il corso, la categoria e le colonne per ciascuna attività valutata (ad esempio [[Attività Compito|Compito]], [[Attività Quiz|Quiz]], [[Attività Lezione|Lezione]]). Eventuali attività che nelle impostazioni sono state lasciate 'senza categoria' appariranno nella categoria generale che di default prende il nome del corso. Qualsiasi nome di categoria può essere modificato dalla scheda ''Impostazioni > Impostazioni registro valutatore'' cliccando sulla voce ''Modifica'', posta a destra del nome della categoria, quindi su ''Impostazioni''. | ||
[[Image: | [[Image:RegistroValutatoreCategorie.png|center|thumb|450px]] | ||
Dalla scheda ''Impostazioni > Preferenze: Registro valutatore'' è possibile aggiungere una riga che mostri gli intervalli di punteggi ammessi selezionando ''Visualizza intervalli''. | Dalla scheda ''Impostazioni > Preferenze: Registro valutatore'' è possibile aggiungere una riga che mostri gli intervalli di punteggi ammessi selezionando ''Visualizza intervalli''. | ||
Cliccando sull'icona a forma di +/- a destra del nome della categoria è possibile modificarne la visualizzazione | Cliccando sull'icona a forma di +/- a destra del nome della categoria è possibile modificarne la visualizzazione in tre modi: | ||
* Solo le valutazioni - senza la colonna dei totali della categoria | * ''Solo le valutazioni'' - senza la colonna dei totali della categoria. | ||
* Solo l'aggregazione delle valutazioni - solo la colonna del totale di categoria | * ''Solo l'aggregazione delle valutazioni'' - solo la colonna del totale di categoria. | ||
* Cambia in vista completa - le valutazioni e gli aggregati (la colonna dei totali della categoria) | * ''Cambia in vista completa'' - le valutazioni e gli aggregati (la colonna dei totali della categoria). | ||
{| | |||
|[[Image:RegistroValutatoreSoloValutazioni.png|thumb|300px|center|Solo le valutazioni]] | |||
|[[Image:RegistroValutatoreSoloAggregazione.png|thumb|300px|center|Solo l'aggregazione delle valutazioni]] | |||
|[[Image:RegistroValutatoreVistaCompleta.png|thumb|300px|center|Cambia in vista completa]] | |||
|} | |||
===Ordinamento per colonne=== | |||
Cliccando sul simbolo [[Image:IconaOrdinamento.png]] posto nella parte superiore destra di una colonna è possibile elencarne gli elementi in modo ascendente o discendente (1 sotto). Cliccando una prima volta sul simbolo, verrà mostrata una freccia rivolta verso il basso che indica un ordinamento discendente. Cliccando nuovamente, l'ordinamento sarà ascendente e la freccia punterà verso l'alto. Le frecce si alterneranno tra questi due stati finché non si passerà ad una colonna diversa. | |||
Cliccando sull'icona a forma di matita posta accanto alle frecce (2 sotto) si accede alla [[Scheda singola]]. | |||
[[File:RegistroValutatoreSchedaSingola.png|center]] | |||
[[ | È inoltre possibile ordinare gli Studenti cliccando sulla freccia (1 sotto), accedere alla [[Scheda individuale]] degli utenti cliccando sull'icona a forma di griglia (2 sotto) e accedere alla [[Scheda singola]] cliccando sull'icona a forma di matita (3 sotto). | ||
[[File:RegistroValutatoreOrdinamento.png|center]] | |||
===Filtrare e cercare elementi nel Registro valutatore=== | |||
È possibile filtrare gli Studenti in base al gruppo impostando la ''Modalità gruppo'', nelle impostazioni del corso alla voce ''Gruppi'', su ''Gruppi visibili'' o ''Gruppi separati''. È inoltre possibile cercare gli Studenti per nome o per cognome. | |||
[[File:RegistroValutatoreFiltroStudenti.png|center]] | |||
==Modificare== | |||
{{Nota|La modifica di qualunque elemento nel Registro valutatore si riferisce '''esclusivamente''' alla modifica delle valutazioni. Nessuna delle operazioni disponibili ha alcun collegamento con la modifica della pagina principale del corso, ovvero l'aspetto della pagina del corso non verrà influenzato da qualsiasi modifica effettuata nel Registro valutatore.}}Il pulsante ''Attiva modifica'' funziona in maniera separata rispetto al pulsante della pagina principale, in questo modo la modifica può essere attiva nel Registro valutatore, ma contemporaneamente non attiva quando si ritorna alla vista corso. Questo perché la modifica delle valutazioni e la modifica della pagina del corso sono privilegi separati. Ad esempio il [[Ruolo Docente non editor|Docente non editor]] può avere soltanto uno o l'altro privilegio. | |||
===Modificare le valutazioni=== | |||
Cliccando sul pulsante "Attiva modifica" posto in alto a destra nella scheda ''Visualizza > Registro valutatore'' verrà mostrata un'icona di modifica accanto ad ogni valutazione attraverso la quale sarà possibile modificare la valutazione, eventuali feedback e diversi altri attributi. | |||
In alternativa, nella scheda ''Impostazioni > Preferenze: registro valutatore'' è possibile impostare l'opzione ''Valutazione rapida'' e ''Visualizza feedback rapido'' affinché nel registro compaiano dei riquadri modificabili per ciascuna valutazione e/o feedback e poterne modificare più di uno alla volta. Questa funzionalità consente di risparmiare molto tempo, ma assicurarsi di salvare spesso le modifiche perché un'intera pagina di modifiche potrebbe andare persa. | |||
{{Nota|Le modifiche apportate in questo modo verranno evidenziate per indicare le valutazioni che sono state modificate manualmente.}}===Modificare le valutazioni utilizzando la Scheda singola=== | |||
È possibile inserire le valutazioni nel Registro valutatore utilizzando la [[Scheda singola]] disponibile all'interno della scheda ''Visualizza'' selezionando dal menù a discesa l'elemento di valutazione e/o l'utente. Questa interfaccia è accessibile anche cliccando sull'icona a forma di matita nella parte superiore della colonna accanto al nome dell'elemento all'interno della scheda ''Visualizza > Registro valutatore''. | |||
L'interfaccia della ''Scheda singola'' permette di inserire le valutazioni in massa per un elemento di valutazione specifico o per un utente specifico. Per modificare una valutazione specifica o tutte le valutazioni, spuntare la casella ''Modifiche'' per la valutazione specifica o utilizzare il link ''Modifiche Tutti/Nessuno'' per selezionare/deselezionare tutte le righe. Per sovrascrivere tutte le valutazioni con un determinato voto spuntare la casella ''Esegui inserimento in massa'' posta in fondo alla schermata e inserire la valutazione desiderata. Dal menù a tendina è possibile scegliere se modificare tutte le valutazioni o inserire solo le valutazioni mancanti. Cliccare su Salva per registrare le modifiche effettuate. | |||
=== | ===Nascondere le colonne o le singole valutazioni=== | ||
All'interno della scheda ''Visualizza > Registro valutatore'' attivare la modalità di modifica; nella scheda ''Impostazioni > Impostazione registro valutatore'' cliccare sul menù ''Azioni'' quindi sull'icona a forma di occhio per mostrare/nascondere le valutazioni o le colonne. Per ulteriori informazioni consultare [[Nascondere le valutazioni]]. | |||
===Modificare il calcolo=== | |||
Se una parte qualunque di una valutazione è stata modificata, ad esempio il punteggio massimo di una domanda in un quiz, le colonne non rifletteranno subito la modifica effettuata. Occorrerà cliccare due volte su ''Attiva modifica'' per forzare il Registro valutatore ad aggiornarsi. | |||
==Privilegi del Registro valutatore== | |||
Esiste un solo privilegio per il Registro valutatore, [[Capabilities/gradereport/grader:view|Visualizzare il registro valutatore]], che è abilitata per i ruoli di default di [[Ruolo Manager|Manager]], [[Ruolo Docente|Docente]] e [[Ruolo Docente non editor|Docente non editor]] | |||
=== | ==Estendere il Registro valutatore== | ||
Il Registro valutatore può essere esteso in tre principali modi: | |||
=== | ===1. Grade reports=== | ||
I plugin {{en}} [https://moodle.org/plugins/browse.php?list=category&id=9 Grade reports] sono il modo principale per visualizzare e manipolare le valutazioni: | |||
* {{en}} [[:en:LAEGrader report|LAE Grader Report]] - alternativa al Registro valutatore che scorre verticalmente e orizzontalmente senza perdere le colonne degli Studenti o le righe di intestazione degli elementi di valutazione. Molti i miglioramenti aggiuntivi. | |||
= | * {{en}} [https://moodle.org/plugins/view.php?plugin=gradereport_updfgrades Upload PDF Grader Report] - permette di visualizzare le valutazioni per i compiti, i commenti e le consegne in ritardo sotto forma di report. | ||
* [[LAEGrader report|LAE Grader Report]] | |||
* [https://moodle.org/plugins/view.php?plugin=gradereport_updfgrades Upload PDF Grader Report] | |||
===2. Plugin per l'importazione delle valutazioni=== | ===2. Plugin per l'importazione delle valutazioni=== | ||
Consentono l'importazione dei dati da fonti esterne. | |||
* | ===3. Exports=== | ||
I plugin {{en}} [https://moodle.org/plugins/browse.php?list=category&id=10 Exports] permettono di esportare dati di valutazione per altri sistemi: | |||
* {{en}} [https://moodle.org/plugins/view.php?plugin=gradeexport_pdf PDF document] - plugin Moodle per l'esportazione dei voti in formato PDF. È sviluppato utilizzando ''Moodle PDF library''. | |||
* {{en}} [https://moodle.org/plugins/view.php?plugin=gradeexport_checklist Checklist] - plugin per l'esportazione dei voti attraverso la creazione di un foglio di calcolo Excel contenente tutti i segni di spunta da un singolo elenco di controllo. | |||
==Per saperne di più== | |||
*[[Storico delle valutazioni]] | |||
*[[Scheda globale utente]] | |||
* {{en}} [https://moodle.org/mod/forum/view.php?id=2122 Gradebook] - forum di discussione. | |||
Versione attuale delle 13:47, 11 mag 2020
Tutte le valutazioni di ogni Studente di un corso possono essere trovate nel Registro valutatore a cui si accede dal collegamento Valutazioni situato, a seconda del tema in uso, nel pannello di navigazione laterale a scomparsa o nel Blocco Navigazione.
Il Registro valutatore raccoglie tutti gli elementi valutati nelle varie parti di Moodle, permette di visualizzarli, modificarli e suddividerli in categorie così come di calcolare i totali in vari modi. Quando si aggiunge un elemento da valutare, il Registro valutatore crea automaticamente uno spazio per le valutazioni che saranno prodotte e aggiunge le valutazioni nel momento in cui vengono generate, sia dal sistema sia dal Docente.
Le valutazioni sono inizialmente mostrate come punteggi grezzi, occorrerà pertanto impostarle nel modo desiderato. Ad esempio, un testo libero apparirà sotto forma di tutti i punteggi grezzi ottenuti dallo Studente, non sotto forma di percentuale (anche se, come spiegato in seguito, è possibile cambiarlo in un secondo momento).
| Nota: Le opzioni predefinite per il Registro valutatore sono impostate dall'Amministratore a livello di sito, ma possono essere rese modificabili per soddisfare le varie esigenze. Pertanto, le opzioni non saranno sempre impostate allo stesso modo per ogni utente quando visualizzerà il Registro valutatore per la prima volta. |
Nascondere le impostazioni a livello globale
Un Amministratore può nascondere parti dell'interfaccia utente selezionando l'opzione:
- Visualizza voto minimo in Amministrazione del sito > Valutazioni > Impostazioni generali. Se questa impostazione è disabilitata, il voto minimo sarà 0 (zero) per impostazione predefinita e non potrà essere modificato.
- Consenti di sostituire manualmente le valutazioni di categoria in Amministrazione del sito > Valutazioni > Impostazioni categorie. Se questa impostazione è disabilitata, gli utenti non potranno sovrascrivere le valutazioni di categoria.
Scorrere il Registro valutatore
Il Registro valutatore consente uno scorrimento fluido e stabile in orizzontale e verticale attraverso le valutazioni. Viene utilizzata l'intera finestra ed è resa accessibile su qualunque piattaforma.
| Nota: La barra di scorrimento orizzontale si trova nella parte inferiore della finestra del browser, non in quella superiore. |
Schermata
Lungo la parte superiore del Registro valutatore sono presenti diversi intervalli: il corso, la categoria e le colonne per ciascuna attività valutata (ad esempio Compito, Quiz, Lezione). Eventuali attività che nelle impostazioni sono state lasciate 'senza categoria' appariranno nella categoria generale che di default prende il nome del corso. Qualsiasi nome di categoria può essere modificato dalla scheda Impostazioni > Impostazioni registro valutatore cliccando sulla voce Modifica, posta a destra del nome della categoria, quindi su Impostazioni.
Dalla scheda Impostazioni > Preferenze: Registro valutatore è possibile aggiungere una riga che mostri gli intervalli di punteggi ammessi selezionando Visualizza intervalli.
Cliccando sull'icona a forma di +/- a destra del nome della categoria è possibile modificarne la visualizzazione in tre modi:
- Solo le valutazioni - senza la colonna dei totali della categoria.
- Solo l'aggregazione delle valutazioni - solo la colonna del totale di categoria.
- Cambia in vista completa - le valutazioni e gli aggregati (la colonna dei totali della categoria).
Ordinamento per colonne
Cliccando sul simbolo ![]() posto nella parte superiore destra di una colonna è possibile elencarne gli elementi in modo ascendente o discendente (1 sotto). Cliccando una prima volta sul simbolo, verrà mostrata una freccia rivolta verso il basso che indica un ordinamento discendente. Cliccando nuovamente, l'ordinamento sarà ascendente e la freccia punterà verso l'alto. Le frecce si alterneranno tra questi due stati finché non si passerà ad una colonna diversa.
posto nella parte superiore destra di una colonna è possibile elencarne gli elementi in modo ascendente o discendente (1 sotto). Cliccando una prima volta sul simbolo, verrà mostrata una freccia rivolta verso il basso che indica un ordinamento discendente. Cliccando nuovamente, l'ordinamento sarà ascendente e la freccia punterà verso l'alto. Le frecce si alterneranno tra questi due stati finché non si passerà ad una colonna diversa.
Cliccando sull'icona a forma di matita posta accanto alle frecce (2 sotto) si accede alla Scheda singola.
È inoltre possibile ordinare gli Studenti cliccando sulla freccia (1 sotto), accedere alla Scheda individuale degli utenti cliccando sull'icona a forma di griglia (2 sotto) e accedere alla Scheda singola cliccando sull'icona a forma di matita (3 sotto).
Filtrare e cercare elementi nel Registro valutatore
È possibile filtrare gli Studenti in base al gruppo impostando la Modalità gruppo, nelle impostazioni del corso alla voce Gruppi, su Gruppi visibili o Gruppi separati. È inoltre possibile cercare gli Studenti per nome o per cognome.
Modificare
| Nota: La modifica di qualunque elemento nel Registro valutatore si riferisce esclusivamente alla modifica delle valutazioni. Nessuna delle operazioni disponibili ha alcun collegamento con la modifica della pagina principale del corso, ovvero l'aspetto della pagina del corso non verrà influenzato da qualsiasi modifica effettuata nel Registro valutatore. |
Il pulsante Attiva modifica funziona in maniera separata rispetto al pulsante della pagina principale, in questo modo la modifica può essere attiva nel Registro valutatore, ma contemporaneamente non attiva quando si ritorna alla vista corso. Questo perché la modifica delle valutazioni e la modifica della pagina del corso sono privilegi separati. Ad esempio il Docente non editor può avere soltanto uno o l'altro privilegio.
Modificare le valutazioni
Cliccando sul pulsante "Attiva modifica" posto in alto a destra nella scheda Visualizza > Registro valutatore verrà mostrata un'icona di modifica accanto ad ogni valutazione attraverso la quale sarà possibile modificare la valutazione, eventuali feedback e diversi altri attributi.
In alternativa, nella scheda Impostazioni > Preferenze: registro valutatore è possibile impostare l'opzione Valutazione rapida e Visualizza feedback rapido affinché nel registro compaiano dei riquadri modificabili per ciascuna valutazione e/o feedback e poterne modificare più di uno alla volta. Questa funzionalità consente di risparmiare molto tempo, ma assicurarsi di salvare spesso le modifiche perché un'intera pagina di modifiche potrebbe andare persa.
| Nota: Le modifiche apportate in questo modo verranno evidenziate per indicare le valutazioni che sono state modificate manualmente. |
Modificare le valutazioni utilizzando la Scheda singola
È possibile inserire le valutazioni nel Registro valutatore utilizzando la Scheda singola disponibile all'interno della scheda Visualizza selezionando dal menù a discesa l'elemento di valutazione e/o l'utente. Questa interfaccia è accessibile anche cliccando sull'icona a forma di matita nella parte superiore della colonna accanto al nome dell'elemento all'interno della scheda Visualizza > Registro valutatore. L'interfaccia della Scheda singola permette di inserire le valutazioni in massa per un elemento di valutazione specifico o per un utente specifico. Per modificare una valutazione specifica o tutte le valutazioni, spuntare la casella Modifiche per la valutazione specifica o utilizzare il link Modifiche Tutti/Nessuno per selezionare/deselezionare tutte le righe. Per sovrascrivere tutte le valutazioni con un determinato voto spuntare la casella Esegui inserimento in massa posta in fondo alla schermata e inserire la valutazione desiderata. Dal menù a tendina è possibile scegliere se modificare tutte le valutazioni o inserire solo le valutazioni mancanti. Cliccare su Salva per registrare le modifiche effettuate.
Nascondere le colonne o le singole valutazioni
All'interno della scheda Visualizza > Registro valutatore attivare la modalità di modifica; nella scheda Impostazioni > Impostazione registro valutatore cliccare sul menù Azioni quindi sull'icona a forma di occhio per mostrare/nascondere le valutazioni o le colonne. Per ulteriori informazioni consultare Nascondere le valutazioni.
Modificare il calcolo
Se una parte qualunque di una valutazione è stata modificata, ad esempio il punteggio massimo di una domanda in un quiz, le colonne non rifletteranno subito la modifica effettuata. Occorrerà cliccare due volte su Attiva modifica per forzare il Registro valutatore ad aggiornarsi.
Privilegi del Registro valutatore
Esiste un solo privilegio per il Registro valutatore, Visualizzare il registro valutatore, che è abilitata per i ruoli di default di Manager, Docente e Docente non editor
Estendere il Registro valutatore
Il Registro valutatore può essere esteso in tre principali modi:
1. Grade reports
I plugin (EN) Grade reports sono il modo principale per visualizzare e manipolare le valutazioni:
- (EN) LAE Grader Report - alternativa al Registro valutatore che scorre verticalmente e orizzontalmente senza perdere le colonne degli Studenti o le righe di intestazione degli elementi di valutazione. Molti i miglioramenti aggiuntivi.
- (EN) Upload PDF Grader Report - permette di visualizzare le valutazioni per i compiti, i commenti e le consegne in ritardo sotto forma di report.
2. Plugin per l'importazione delle valutazioni
Consentono l'importazione dei dati da fonti esterne.
3. Exports
I plugin (EN) Exports permettono di esportare dati di valutazione per altri sistemi:
- (EN) PDF document - plugin Moodle per l'esportazione dei voti in formato PDF. È sviluppato utilizzando Moodle PDF library.
- (EN) Checklist - plugin per l'esportazione dei voti attraverso la creazione di un foglio di calcolo Excel contenente tutti i segni di spunta da un singolo elenco di controllo.
Per saperne di più
- Storico delle valutazioni
- Scheda globale utente
- (EN) Gradebook - forum di discussione.