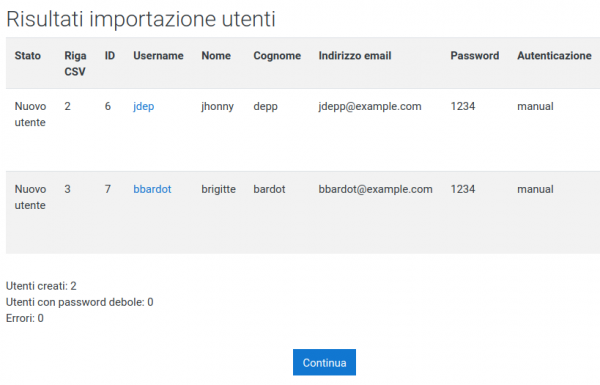Importare utenti
Procedimento per l’importazione degli utenti
- Creare un file per l’importazione
- Andare su Amministrazione del sito > Utenti > Profili > Importa utenti
- Aggiungere il file per l’importazione
- Anteprima importazione utenti - controllare le impostazioni predefinite dei profili utenti
- Anteprima importazione utenti - cliccare su Importa utenti
- Risultati importazione utenti - mostra la lista degli utenti, le eccezioni fatte in fase di upload e il riepilogo del numero degli utenti.
- Risultati importazione utenti - cliccare su Continua
- Torna alla schermata Importa utenti
Importare utenti tramite file di testo
Ci sono varie opzioni per importare informazioni (campi associati a un utente) con questo metodo: dall’iscrizione degli utenti in corsi multipli con ruoli specifici per ciascun corso alla modifica delle informazioni nel Profilo utente alla cancellazione degli utenti dal sito.
| Consiglio: generalmente non è necessario importare utenti in massa con Importare utenti. Per ridurre al minimo la gestione manuale degli account si suggerisce di considerare innanzitutto le modalità di autenticazione che non richiedono intervento manuale, come connettendosi a database esterni già esistenti o permettendo agli utenti di creare i propri account. Consultare Autenticazione per maggiori informazioni. |
Formati file per importare gli utenti
Nel file di importazione degli utenti i campi vanno separati SOLO con una virgola (o da un altro delimitatore), senza spazi aggiuntivi. La prima riga (l’intestazione) deve contenere dei nomi i campi validi. Le altre righe (record) contengono le corrispondenti informazioni su ogni singolo utente.
| Consiglio: Evitare l’uso di caratteri speciali, come virgolette o altri separatori, nei vari campi. |
| Consiglio: Per creare i file con le colonne e i campi richiesti, conviene usare un foglio di calcolo e salvare il file come “CSV (con i campi separati da una virgola)”. Per eventuali verifiche, questi file possono essere aperti con semplici editor di testo (come (EN) Notepad++). Si rammenti che i fogli di calcolo impostati per l’italiano, di norma, salvano i CSV con il delimitatore di elenco predefinito: il punto e virgola; bisognerà tenerlo presente in fase di importazione (vedi oltre). |
File di prova valido per l’importazione
Assumendo di aver già creato il corso mate102 e i gruppi locali al corso e globali menzionati nel file, ecco come si presenterebbe un file valido per l’importazione di alcuni utenti (le intestazioni delle colonne nella prima riga del file sono evidenziate in grassetto per distinguerle dai dati degli utenti):
username,password,firstname,lastname,email,course1,group1,cohort1 gioro,belSegreto3$,Giovanni,Rossi,gioro@example.com,mate102,Sezione1,anno3 albebia,granSegreto4#,Alberto,Bianchi,albebia@example.com,mate102,Sezione3,anno4
Campi Utente che possono essere inclusi
| Consiglio: Quando si usano i campi personalizzati per la prima volta, si consiglia vivamente di provare l’importazione con un file contenente un solo utente prima di avviare l’importazione da file. |
Campi obbligatori
Questi sono i campi obbligatori per l’identificazione dell’utente:
username,firstname,lastname,email
I controlli di validità sono effettuati per:
- lo username, che può contenere solo caratteri alfabetici minuscoli, segno meno -, carattere di sottolineatura _, punto ., o simbolo at @
- l’email, che deve essere della forma: nome@esempio.com
Password
Nella schermata di Anteprima importazione utenti, dopo aver caricato il file .csv, è possibile settare le impostazioni per le password. Il campo password è infatti facoltativo se la voce Password per i nuovi utenti è impostata su Genera le password se necessario e inviale per email, ma è obbligatorio, e deve essere presente nel file .csv, se invece è impostata su Il campo è presente nel file.
Se inclusi, i valori dovranno soddisfare i requisiti delle Regole password del sito.
Per forzare il cambiamento password per un particolare utente, scrivere nel campo password changeme. Se omessa, sarà generata una password per ogni utente (durante il successivo Cron) e saranno inviate le email di registrazione. Il testo delle email di registrazione si trova nelle impostazioni della lingua su Amministrazione del sito > Lingua > Personalizzazione lingua inserendo come identificativo di stringa newusernewpasswordtext, dopo aver selezionato e caricato il language pack.
Campi utente facoltativi
| Nota: Le virgole all’interno di un campo devono essere codificate come , - lo script le decodificherà di nuovo come virgole (i caratteri speciali devono essere codificati in base al codice HTML). |
| Consiglio: Per i campi booleani con solo due valori, usare 0 per falso e 1 per vero. |
Per inserire ulteriori informazioni oltre a quelle obbligatorie, è possibile includere uno o più di questi campi utente facoltativi:
institution,department,city,country,lang,auth,timezone,idnumber,icq,phone1,phone2,address,url,description,mailformat,maildisplay,maildigest,htmleditor,autosubscribe,interests
La maggior parte di questi sono campi del profilo utente o delle preferenze utente che possono essere compilati automaticamente al momento dell’importazione dell’utente oppure manualmente. Alcuni vanno inseriti utilizzando dei formati specifici. Consultare Campi aggiuntivi per ulteriori dettagli. Le accortezze principali da osservare sono:
country - usare il codice del paese composto da DUE LETTERE MAIUSCOLE, ad es. IT, AU,ES,GB,US. È necessario utilizzare due lettere maiuscole; l’uso di au, es o USA come codice paese condurrà a un errore del database. Se si riscontrano problemi nel trovare il codice di un paese è possibile consultare la lista di nomi dei paesi e rispettivi codici disponibile sul sito web ISO. Un errore frequente è l’uso di UK per il Regno Unito, che ha invece codice GB.
lang - utilizzare il codice di due lettere (o il codice esteso da quattro lettere) come specificato nei Language pack di Moodle, ad es. it, en, es, en_us, de, su Amministrazione del sito > Lingua > Language pack.
auth - Il campo auth va utilizzato se il sito usa un metodo di autenticazione alternativo, come LDAP, altrimenti il metodo di autenticazione sarà impostato di default su manuale e gli utenti che accedono con un metodo diverso non potranno effettuare il login. Utilizzare i codici abbreviati specificati su Plugin > Autenticazione per i diversi tipi, quali manual, nologin, ldap, cas, mnet, db, none.
È possibile impostare auth su nologin nel proprio file CSV, in modo che i nuovi utenti non possano effettuare il log in.
timezone - Dovrebbe essere nello stesso formato che si trova nelle impostazioni di localizzazione di Stato/Città/Località, es. Australia/Sydney, Asia/Kathmandu, Europa/Madrid, etc. La voce è sensibile alle maiuscole, quindi Europa/Roma funzionerà, ma europa/roma no.
| Nota: È necessario usare un formato particolare per le impostazioni mailformat,maildisplay,htmleditor,autosubscribe |
maildigest - Per evitare che gli utenti ricevano un numero spropositato di email da corsi o forum con sottoscrizione forzata, utilizzare il maildigest. Le opzioni per questo campo sono 0 = Nessuna raccolta, 1 = Raccolta completa e 2 = Raccolta oggetti.
Campi personalizzati del profilo utente
Sono facoltativi, e la scelta di utilizzarli o meno dipende dalla creazione di campi personalizzati del profilo utente (vedere Campi personalizzati). Il nome dell’intestazione della colonna del file sarà profile_field__xxxxx dove xxxx è il Nome abbreviato (univoco) del campo personalizzato del profilo utente che si è creato.
Il nome del campo dovrebbe rispettare le maiuscole del nome abbreviato del campo utente. Quindi, se per esempio il nome abbreviato (univoco) del campo personalizzato profilo utente è tutto in maiuscolo, ad esempio DOB, bisognerà usare un’intestazione profile_field_DOB per rispettare le maiuscole, e non profile_field_dob, che condurrà all’errore xxxxx non è nome di campo valido. Allo stesso modo, un nome abbreviato composto da maiuscole e minuscole come Dob dovrà avere un’intestazione profile_field_Dob. (Fanno eccezione i nomi abbreviati composti da sole lettere minuscole, per i quali l’intestazione non sarà sensibile alle maiuscole, si tratta di una stranezza storica: in ogni caso si consiglia di rispettare le maiuscole così da evitare errori)
profile_field_xxxxx
Esempio: Per creare il campo personalizzato genere, bisognerà scrivere il nome abbreviato genere nel nuovo campo, e scrivere profile_field_genere nell’intestazione del file .csv.
Per i campi personalizzati che consistono in date, utilizzare il formato standard ISO AAAA-MM-GG, come 2014-06-19, che verrà localizzato nell’interfaccia in modo appropriato. Ad esempio, se si ha un campo chiamato DataDiNascita, i campi saranno:
username,firstname,lastname,email,profile_field_DataDiNascita blumbergh,Bill,Lumbergh,blumbergh@example.com,1990-02-19 pgibbons,Peter,BGibbons,pgibbons@example.com,1996-06-05 tsmykowski,Tom,Smykowski,tsmykowski@example.com,1970-01-01
Per i campi personalizzati che consistono in un valore scelto da una lista, utilizzare il valore corrispondente della lista, così come lo si è definito. Ad esempio: un campo personalizzato divisione con uno dei tre valori Gestione, Sviluppo o Training. Inserire semplicemente una di queste tre parole (ad es. Training) come valore per il campo in questione. Esempio:
username,firstname,lastname,email,profile_field_divisione blumbergh,Bill,Lumbergh,blumbergh@example.com,Gestione pgibbons,Peter,BGibbons,pgibbons@example.com,Sviluppo tsmykowski,Tom,Smykowski,tsmykowski@example.com,Training
Campi speciali per la modifica degli utenti
Tre campi speciali sono utilizzati per la gestione degli account utenti, oldusername, deleted e suspended. Vedere sotto per ulteriori dettagli.
Campi per l’iscrizione
Eventualmente, è possibile iscrivere gli utenti ai corsi esistenti tramite l’iscrizione manuale. Solo l’iscrizione manuale si effettua in questo modo; se per un corso il metodo iscrizione manuale è disabilitato, allora l’iscrizione non sarà effettuata.
A tal fine, utilizzare campi di questo tipo nel file per l’importazione:
course1,type1,role1,group1,enrolperiod1,enrolstatus1,course2,type2,role2,group2,enrolperiod2,enrolstatus2
ecc.
I campi dell’intestazione devono avere un suffisso numerico, cosicché type1,role1,group1,enrolperiod1 e enrolstatus1 si applichino tutti a course1, quelli col suffisso 2 a course2 e così via. Anche se si sta effettuando l’iscrizione a un singolo corso, è comunque necessario usare il suffisso 1 nei nomi delle intestazioni, ovvero course1,role1, ecc. Non utilizzare la semplice intestazione senza il numero, ovvero course,role, ecc, perché genererà un errore.
course# (dove # è un suffisso numerico) è il nome abbreviato del corso; se presente, l’utente verrà iscritto al corso in questione. Non utilizzare il nome completo del corso, o ciò genererà un errore. Questo è l’UNICO campo obbligatorio per effettuare l’iscrizione con successo, tutti gli altri sono facoltativi.
type# è il ruolo da assegnare al momento dell’iscrizione. Il valore 1 è il ruolo predefinito all’interno del corso, 2 è il ruolo ereditato (così come definito nel corso) di docente e 3 è il ruolo ereditato di docente non editor.
role# può essere utilizzato per specificare direttamente i ruoli, usando o il nome abbreviato del ruolo o l’ID del ruolo (i valori numerici dei ruoli qui non sono supportati). Generalmente si utilizza il nome abbreviato del ruolo come specificato su Amministrazione del sito > Utenti > Autorizzazioni > Gestione ruoli, ad esempio student, editingteacher, ecc.. Se la colonna dei ruoli viene tralasciata, gli utenti verranno iscritti al corso con il ruolo predefinito, in genere quello di studente.
group# può essere usato per inserire gli studenti in gruppi all’interno dei corsi, usando nome o ID (i codici numerici dei gruppi non sono supportati).
| Nota: se il gruppo non esiste, verrà creato sul momento. |
enrolperiod# può essere usato per impostare la durata dell’iscrizione, in giorni, per ciascun corso. Se non impostato esplicitamente qui, a tutti gli utenti verrà assegnata una durata secondo quanto impostato nel metodo Iscrizione manuale al corso (il cui valore predefinito è di 0, che indica una durata illimitata).
enrolstatus# è facoltativo, in quanto tutti i nuovi iscritti sono attivi di default. Se si usa il valore di 1, gli utenti nel corso verranno sospesi; se un utente è stato precedentemente impostato come inattivo/sospeso, allora il valore di 0 lo renderà di nuovo attivo.
Aggiungere gli utenti ai gruppi globali
È possibile aggiungere gli utenti a qualsiasi Gruppo globale esistente usando solo lo username e l’ID Gruppo globale, quindi un file con due campi soltanto. Si noti che si tratta di un’eccezione alla normale procedura in cui sono richiesti nome, cognome e indirizzo email dell’utente.
La forma da utilizzare è cohort# e, così come per l’iscrizione ai corsi, è necessario aggiungere un suffisso numerico a ciascuna intestazione, quindi si avrà cohort1,cohort2, ecc.
È necessario utilizzare ID Gruppo globale interni o non numerici di Gruppi globali esistenti; non è possibile utilizzare il nome completo. (Si noti che l’ID Gruppo globale è ciò che in altre circostanze viene chiamato Nome abbreviato.)
Il file CSV si presenterà così:
username,cohort1,cohort2 student1,nursing,2016class student2,nursing,2014class student3,nursing,2014class
MNet
Gli utenti MNet esistenti possono essere aggiunti a corsi, gruppi o gruppi globali come spiegato sotto utilizzando l’intestazione mnethostid.
- Per l’iscrizione ai corsi sono richiesti username+mnethostid+course
- Per aggiungere gli utenti ai gruppi sono richiesti username+mnethostid+course+group
- Per aggiungere gli utenti ai gruppi globali sono richiesti username+mnethostid+cohort
- Per sospendere/riattivare gli account utenti sono richiesti username+mnethostid+suspended
Tutte le altre operazioni non sono contemplate. Non è possibile aggiungere utenti, eliminarli o modificarli (ovvero modificarne nome, indirizzo email, altri campi profilo, ecc.)
Configurare i ruoli globali
Gli utenti possono anche essere importati in dei ruoli globali già definiti, usando il nome abbreviato del ruolo globale come specificato su Amministrazione del sito > Utenti > Autorizzazioni > Gestione ruoli per i ruoli con uno specifico contesto.
sysrole1,sysrole2,sysrole3
ecc.
Gli utenti possono essere importati con uno specifico ruolo globale (in genere Manager o Creatore di corsi) inserendo il nome abbreviato del ruolo in questione. Possono essere importati altri ruoli solo se questi sono già stati assegnati nel contesto sistema. Si veda Creare ruoli personalizzati. Possono essere assegnati ruoli multipli usando i campi sysrole2, sysrole3, ecc. Si noti che i suffissi numerici non sono in nessun modo correlati ai numeri dei campi necessari ai fini dell’iscrizione. I numeri devono essere in ordine crescente a partire da 1.
Togliere ruoli globali: Gli utenti possono anche essere rimossi da un dato ruolo globale inserendo il nome abbreviato del ruolo in questione preceduto dal segno meno: -. Se al momento l’utente è assegnato al ruolo in questione, ne verrà rimosso. Se invece l’utente non è assegnato al ruolo globale in questione, il valore nel campo verrà ignorato. Il valore nel campo deve comunque riferirsi a un ruolo globale che esiste nel sistema, altrimenti genererà un errore.
Anteprima Importazione utenti
Ci sono varie impostazioni per controllare al meglio la riuscita dell’importazione che si desidera ottenere. Queste impostazioni si trovano sulla pagina Anteprima Importazione utenti.
| Attenzione: gli errori generati durante la modifica degli account esistenti possono danneggiare gli utenti. Fare attenzione quando si utilizzano le opzioni di modifica. |
Modalità di importazione
La Modalità di importazione specifica come gestire i profili esistenti.
- Crea solamente i nuovi utenti, ignora gli utenti già esistenti
- è la modalità di importazione predefinita di Moodle. Crea un nuovo account utente per ogni nuovo record del file importato. Se uno username che si trova nel file importato corrisponde a uno username già esistente, il record viene saltato. Saltando l’account utente esistente, i dati nel record in questione non vengono toccati (a differenza dell’opzione Crea i nuovi utenti ed aggiorna gli utenti già esistenti) e non viene creato un secondo account utente (a differenza dell’opzione Crea tutti gli utenti, aggiungendo un numero agli username ove necessario).
- Crea tutti gli utenti, aggiungendo un numero agli username ove necessario
- crea un nuovo account utente per ogni record del file importato. Se viene trovato un account utente già esistente, verrà creato un nuovo account con un suffisso numerico apposto allo username. Ad esempio, se già esiste un account utente che ha come username jsmith e il file importato contiene un record con lo username jsmith, verrà creato un account utente supplementare con il numero 1 aggiunto allo username, che andrà a creare l’utente jsmith1.
- Crea i nuovi utenti ed aggiorna gli utenti già esistenti
- crea un nuovo account utente per ogni nuovo utente del file importato. Se viene trovato un account utente già esistente con lo stesso username, l’informazione dell’account viene modificata con i dati che si trovano nel file importato.
- Aggiorna solamente gli utenti già esistenti
- ignora ogni nuovo utente trovato nel file per l’importazione e, se nel file caricato viene trovata un record corrispondente a uno username esistente, ne modifica le informazioni del profilo utente.
Password per i nuovi utenti
Quando viene creato un nuovo account utente, Moodle può generare una nuova password (se questa non viene fornita) o può richiedere una password nel file importato.
- Genera le password se necessario e inviale per email
- crea una password di default per il nuovo account utente se non ne viene fornita una nel file importato.
- Il campo è presente nel file
- richiede che venga fornita una password nel file importato. Se non viene fornita nessuna password, si genererà un errore e l’account utente non verrà creato.
Impostazione campi del profilo utente
Le opzioni per Impostazione campi del profilo utente sono disponibili solo quando la Modalità di importazione permette che gli account utenti esistenti vengano modificati. Specificano il modo in cui Moodle gestisce le informazioni per gli utenti esistenti.
- Nessuna modifica
- ignora i dettagli dell’utente nel file importato e lascia invariati i dati dell’account utente esistente.
- Utilizza i valori contenuti nel file
- sostituisce i dati dell’account utente esistente con i dati forniti nel file importato.
- Utilizza i valori contenuti nel file ed i valori di default
- sostituisce i dati dell’account utente esistente con i dati forniti nel file importato e inserisce i valori di default per i dettagli degli utenti esistenti quando non viene fornito nessun dato nel file importato.
- Utilizza i valori contenuti nel file ed i valori di default se i campi sono vuoti
- se i campi sono vuoti (ovvero non contengono già dei dati), aggiunge i dettagli dell’account utente esistente tramite i dati forniti nel file importato e inserisce i valori di default per i dettagli dell’utente esistente quando non viene fornito nessun dato nel file importato.
Password per gli utenti già esistenti
L’opzione Password per gli utenti già esistenti specifica come gestire i dettagli della password per gli account utenti esistenti quando Impostazione campi del profilo utente è impostato per utilizzare i valori contenuti nel file.
- Nessuna modifica
- ignora il campo password nel file importato e lascia invariata la password dell’account utente esistente
- Aggiorna
- sostituisce la password dell’account utente esistente con la password fornita nel file importato
Forza il cambiamento della password
L’opzione Forza il cambiamento della password determina quando segnalare un account utente in modo che al successivo tentativo di login venga chiesto all’utente di cambiare la password.
- Utenti che hanno una password debole
- Se l’account utente ha una password debole, secondo quanto specificato dalle Regole password del sito, l’utente verrà forzato a cambiare la password al prossimo tentativo di log in. Questa opzione non viene mostrata se il sito non possiede delle proprie Regole password.
- Nessuno
- A nessuno degli utenti del file importato verrà richiesto di cambiare la password durante il prossimo tentativo di login.
- Tutti
- A tutti gli utenti del file importato verrà richiesto di cambiare la password durante il prossimo tentativo di login.
Consenti la modifica degli username
Se il file importato contiene il campo speciale oldusername, è possibile rinominare un utente, passano da un vecchio username (oldusername) a un nuovo username. L’impostazione di default non consente la modifica degli username. Si raccomanda di ricordare che se lo username di un utente viene modificato, l’utente dovrà utilizzare il nuovo username per effettuare il login.
- No
- ignora il campo oldusername e lascia invariato lo username dell’account utente esistente.
- Sì
- consente che lo username dell’account utente esistente venga modificato dai dati forniti nel campo username del file importato. Il vecchio username verrà cercato e aggiornato con i dati forniti nella colonna username.
Consenti eliminazione utenti
Se il file importato contiene il campo speciale deleted, è possibile utilizzare il file importato per eliminare gli account utenti esistenti. L’impostazione di default non consente le eliminazioni. Si raccomanda di ricordare che se un account utente viene eliminato, l’utente in questione non sarà più in grado di effettuare il login. Come prevenzione, gli account utenti degli amministratori del sito non possono essere eliminati con questo metodo.
- No
- ignora il campo speciale deleted nel file importato e lascia invariati gli account utenti esistenti.
- Sì
- consente che gli account utenti esistenti vengano eliminati quando il valore del campo deleted è di 1.
Consente la sospensione e riattivazione di account
Se il file importato contiene il campo speciale suspended, è possibile utilizzare il file importato sia per sospendere sia per riattivare gli account utenti esistenti. L’impostazione di default consente la sospensione/riattivazione degli account esistenti. Si raccomanda di ricordare che se un account utente viene sospeso, l’utente non sarà più in grado di effettuare il login.
- Sì
- consente che l’account utente venga sospeso quando il valore del campo speciale suspended è di 1.
- No
- ignora il campo speciale suspended nel file importato e lascia invariato lo stato dell’account utente esistente.
Consenti utenti con email duplicate
È possibile, anche se non consigliato, importare utenti con email duplicate. Di default questo tipo di importazione viene impedito. Per consentire indirizzi email duplicati, andare su Amministrazione del sito > Plugin > Autenticazione > Gestione autenticazione. Spuntare la casella Consenti utenti con email duplicate. A questo punto, nella schermata Importa utenti sarà possibile modificare l’opzione Consenti utenti con email duplicate
Ciò è comunque sconsigliato per le importazioni tramite file. Esaminare a fondo ogni importazione utenti prima di portare a termine l’operazione.
Per maggiori informazioni consultare la pagina di documentazione Gestire l'autenticazione.
- Sì
- evita che venga importato un account utente se un account utente esistente possiede già lo stesso indirizzo email che si trova nella colonna email del file importato.
- No
- consente che venga creato un account email anche se un account utente esistente possiede già lo stesso indirizzo email che si trova nella colonna email del file importato.
Standardizza gli username
L’opzione Standardizza gli username viene utilizzata di default per convertire lo username in sole lettere minuscole ed eliminare tutti i caratteri che non sono ammessi. È possibile non standardizzare gli username, anche non è consigliato.
- Sì
- standardizza gli username che si trovano nel file importato prima di aggiornare quelli esistenti o di creare nuovi account utenti, cosicché lo username contenga solo lettere minuscole e numeri.
- No
- ignora la standardizzazione degli username nel file importato, cosicché i nuovi username, o quelli aggiornati, rimarranno esattamente uguali a come erano nel file (non consigliato).
Per chi desideri una spiegazione più tecnica, il procedimento per la standardizzazione degli username consiste nell’assicurarsi che i caratteri siano tutti codificati UTF-8 (fix_utf8), convertendo lo username in lettere minuscole, e poi eliminando i caratteri non alfabetici/non numerici (a meno che Amministrazione del sito > Sicurezza > Impostazioni di sicurezza del sito > Consenti l’uso di caratteri speciali negli username sia impostato su on) con qualcosa di simile a:
$username = preg_replace('/[^-\.@_a-z0-9]/', '', $username);
Seleziona per azioni in massa
Dopo che il file importato è stato elaborato (tutti i nuovi account sono stati creati e quelli esistenti modificati come specificato nelle precedenti impostazioni), è possibile selezionare alcuni degli account utenti per far loro eseguire Azioni in massa aggiuntive, come
- Confermare i profili degli utenti creati tramite Account via email che non sono ancora stati confermati dall’utente
- Inviare un messaggio (necessita che Messaggistica sia abilitato)
- Eliminare i profili degli utenti
- Mostrare una lista di utenti in una pagina
- Scaricare i dati degli utenti in un file di testo, ODS o Excel
- Obbligare gli utenti a cambiare le loro password
- Aggiungere gli utenti a un gruppo globale
Di default, nessuno degli utenti è selezionato per le Azioni in massa.
- No
- Nessuno degli utenti è selezionato per le Azioni in massa
- Nuovi utenti
- Solo gli utenti appena creati sono selezionati per le Azioni in massa
- Utenti modificati
- Solo gli account utenti modificati sono selezionati per le Azioni in massa
- Tutti gli utenti
- Tutti gli utenti (esistenti modificati e appena creati) che si trovano nel file importato sono selezionati per le Azioni in massa
Valori di default
È possibile fornire valori utente di default per alcuni campi non inclusi nel file importato. Alcuni campi comprendono:
- Visibilità email
- Sottoscrizione automatica forum
- Città/Località
- Codice identificativo
- Istituzione
- Dipartimento
Risultati Importazione utenti
Dopo aver accettato le impostazioni di anteprima cliccando su Importa utenti, dovrebbe comparire la schermata Risultati Importazione utenti.
Questa schermata mostrerà tutte le eccezioni o le modifiche che sono state fatte a ogni singolo utente nell’importazione. Ad esempio, se si è modificata un’informazione di un utente, verrà mostrata l’informazione aggiornata. O ancora, se un utente non è stato aggiunto, verrà evidenziato il record ad esso corrispondente.
La schermata riassumerà quanti utenti sono stati importati o modificati, indicherà il numero delle password deboli trovate e degli errori.
Potenzialità avanzate di Importa utenti
Schemi
| Nota: Questa sezione può necessitare di verifica e aggiornamento per Moodle 2.0. Si prega di effettuarli e di rimuovere la nota quando si è concluso. |
I valori di default sono elaborati come schemi in cui sono ammesse le seguenti codifiche:
- %l - sarà sostituito dal cognome
- %f - sarà sostituito dal nome proprio
- %u - sarà sostituito dallo username
- %% - sarà sostituito da %
Tra il simbolo della percentuale (%) e qualsiasi lettera del codice (l, f oppure u) sono ammessi i seguenti modificatori:
- (-) segno meno - l’informazione specificata dalla codifica letterale sarà convertita in lettere minuscole
- (+) segno più - l’informazione specificata dalla codifica letterale sarà convertita in LETTERE MAIUSCOLE
- (~) segno tilde - l’informazione specificata dalla codifica letterale sarà convertita in Lettere Con Iniziali Maiuscole
- un numero decimale - l’informazione specificata dalla codifica letterale sarà troncata
Ad esempio, se il nome proprio è John e il cognome è Doe, con i template specificati si otterranno i seguenti valori:
- %l%f = DoeJohn
- %l%1f = DoeJ
- %-l%+f = doeJOHN
- %-f_%-l = john_doe
- http://www.esempio.com/~%u/ diventa http://www.esempio.com/~jdoe/ (se lo username è jdoe o %-1f%-l)
L’elaborazione dei template viene fatta solo con dei valori di default, e non con dei valori recuperati dal file CSV.
Per creare degli username Moodle corretti, lo username deve essere sempre convertito in lettere minuscole. Inoltre, se l’opzione Consenti l’uso di caratteri speciali negli username nella pagina Impostazioni di sicurezza del sito è impostata su off, i caratteri diversi da lettere, cifre, segno meno (-) e punto (.) verranno rimossi. Ad esempio, se il nome proprio è John Jr. e il cognome è Doe, lo username %-f_%-l produrrà john jr._doe quando "Consenti l’uso di caratteri speciali negli username" è su on, e mariojr.rossi quando è su off.
Quando l’impostazione Gestione duplicazione nuovi username è settata su Aggiungi contatore, un contatore dato da un numero sempre crescente verrà aggiunto agli username duplicati prodotti dagli schemi. Ad esempio, se il file CSV contiene gli utenti chiamati John Doe, Jane Doe e Jenny Doe senza username esplicitati, lo username di default è %-1f%-l, e se Gestione duplicazione nuovi username è settato su Aggiungi contatore, gli username prodotti saranno jdoe, jdoe2 e jdoe3.
Eliminazione account
Se il campo deleted è presente, gli utenti con il valore di 1 saranno eliminati. In questo caso tutti i campi possono essere omessi, tranne quello dello username. Dopo aver importato il file, assicurarsi di impostare la Modalità di importazione su Aggiorna solamente gli utenti già esistenti e l’opzione Consenti eliminazione utenti su Sì.
| Consiglio: Un campo con effetto simile è suspended. Consente a un account utente di essere temporaneamente disabilitato invece che del tutto rimosso. |
È possibile eliminare e importare account con un singolo file CSV. Ad esempio, il seguente file aggiungerà l’utente Tom Jones e eliminerà l’utente reznort:
username,firstname,lastname,deleted jonest,Tom,Jones,0 reznort,,,1
Formato di codifica del file
Sulla schermata iniziale Importa utenti, è possibile selezionare il formato di codifica del file da un menù a tendina. Questo include UTF-8 (il predefinito), ASCII, ISO-8859-1 fino a ISO-8859-11 o uno qualsiasi fra più di 36 formati.
Suggerimenti pratici
Foglio di calcolo
Se si utilizza un foglio di calcolo come Excel per creare il proprio file .csv, controllare l’output finale in un editor di testo prima di importarlo. C’è sempre la possibilità di trovare delle virgole di troppo su ogni riga o un campo vuoto se si sono aggiunte ed eliminate delle colonne di informazioni prima di salvare il file finale. Controllare anche la codifica del carattere. Un file csv è un file di testo semplice (ASCII o Unicode) che può essere usato per importare gli account utenti.
Excel converte le password che iniziano con segno meno ( - ) o segno più ( + ) in zero. Anche quando si salva in .csv e si precisa Sì per Mantenere questo formato ed eliminare elementi incompatibili. È importante controllare prima del caricamento, in quanto uno zero bloccherebbe il processo di importazione.
Se su Excel si utilizza una formula per creare dei campi (ad esempio, la funzione concatena per creare uno username), ricordare dunque di copiare le celle con la formula e usare la funzione Incolla speciale con i valori controllati per convertirli in un dato accettabile per un file csv.
L’importazione fallirà anche se sono presenti degli spazi in più alla fine dei campi contenenti i dati. Spesso questi spazi non possono essere rimossi semplicemente con la funzione Trova " " e Sostituisci con"". Se l’informazione è stata copiata da una risorsa sul web, allora sarà impossibile non includere degli spazi unificatori che non faranno eseguire il caricamento del file correttamente. Per trovare questi spazi invisibili, usare la funzione di Excel Trova e Sostituisci. Nel campo individuato, premere alt e digitare 0160. Lasciare vuoto il campo Sostituisci.
Limite massimo dimensione campi
Alcuni campi hanno un limite massimo di caratteri, come definito nei campi del database. Se il numero dei caratteri eccede il limite, il file viene generalmente importato fino alla schermata di anteprima ma l’operazione non verrà portata a termine . Attivare il debug per vedere quali campi sono troppo lunghi. L’errore generato sarà Utente non aggiunto - errore.
Le misure di alcuni campi comuni, in termini di caratteri, al momento sono (3.2):
- username - 100
- password - 255
- idnumber - 255
- firstname - 100
- lastname - 100
- lastnamephonetic - 255
- firstnamephonetic - 255
- middlename - 255
- alternatename - 255
- institution - 255
- department - 255
- address - 255
- city - 120
- icq -15
- skype - 50
- yahoo - 50
- aim - 50
- msn - 50
- phone1 - 20
- phone2 - 20
Tutti i campi utente elencati qui
- Tutti i campi utente validi in un file per l’importazione sono elencati sotto, ad eccezione di alcuni campi personalizzati che si possono essere creati (per questi ultimi, vedere più avanti)
firstname,lastname,username,email,password,auth,idnumber,institution,department,city,country,timezone,lang,mailformat,maildisplay,maildigest,htmleditor,autosubscribe,skype,msn,aim,yahoo,icq,phone1,phone2,address,url,description,descriptionformat,interests,oldusername,deleted,suspended,alternatename,lastnamephonetic,firstnamephonetic,middlename
Le informazioni per l’iscrizione ai corsi sono
course1,type1,role1,group1,enrolperiod1,enrolstatus1
dove ogni iscrizione è raggruppata da un numero.
Privilegi
È possibile creare un ruolo limitato per consentire ad alcuni utenti di avere accesso a questa funzione. Creare un ruolo a livello di sistema/sito con i seguenti privilegi:
Poi
- Nel tab Autorizzati ad assegnare ruoli di questo nuovo ruolo, consentire di assegnare i ruoli richiesti che potrebbero essere importati, in particolare Studente, ma anche Docente, Docente non editor, e ogni altro ruolo personalizzato che si voglia creare, che verrà assegnato agli utenti durante le importazioni.
In particolare, non dimenticare il privilegio moodle/role:assign (anche se gli utenti lo hanno nei corsi in cui si iscriveranno: non funzionerà).
Per saperne di più
- Iscrizione da File (CSV)
- Campi personalizzati per i dettagli su come includere dati sui campi personalizzati del profilo utente nel file per l’importazione degli utenti
- Caricare corsi
Discussioni nel forum:
- (EN) Uploading users to custom roles
- Matriculacion con flat file csv - discussione in spagnolo