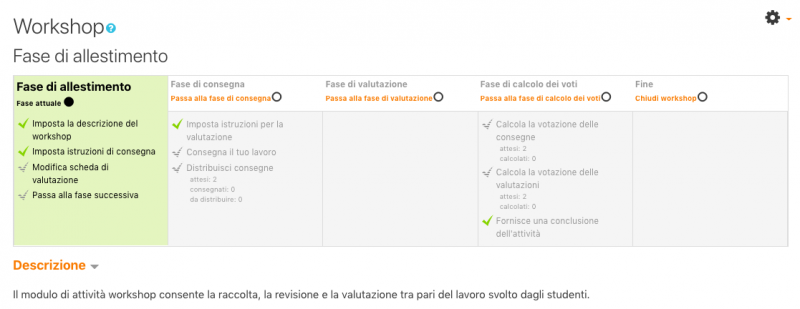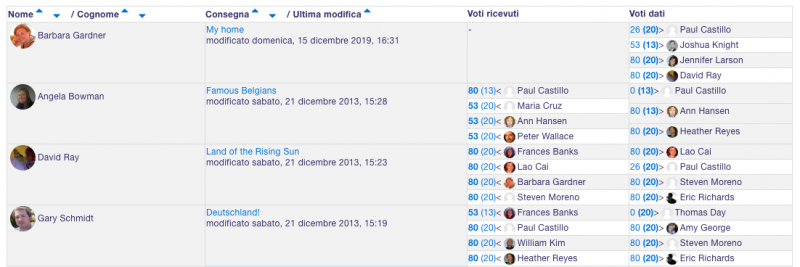Guida rapida Workshop: differenze tra le versioni
Nessun oggetto della modifica |
|||
| (24 versioni intermedie di uno stesso utente non sono mostrate) | |||
| Riga 1: | Riga 1: | ||
{{Attività Workshop}} | {{Attività Workshop}} | ||
Il workshop è un’utile attività per la valutazione, sia a livello individuale che tra pari. Questa guida rapida fornisce informazioni basiche sull’impostazione di un workshop per i propri studenti. Se si vuole utilizzare appieno il workshop, consultare in dettaglio la documentazione sull’[[Attività Workshop]]. | |||
[[File: | ==Impostare un workshop== | ||
*Nel corso in cui si desidera il workshop, attivare la modalità di modifica e, dal selettore delle attività, cliccare su ''Workshop''. | |||
*Inserire un nome e una descrizione con informazioni sull’argomento del workshop per gli studenti. | |||
*Cliccare sull’icona a forma di punto interrogativo [[File:helppopup.png]] accanto a ogni impostazione che non si comprende, in modo da ricevere informazioni extra. | |||
*Se non si è sicuri sulle ''Impostazioni voto'', lasciarle come di default. Gli Studenti ricevono due voti: uno per il lavoro che consegnano e uno per la qualità della valutazione tra pari. Se lo si desidera, è possibile modificare i voti predefiniti all’80% e al 20% e anche impostare dei voti di superamento per entrambi i punteggi. Solitamente, le valutazioni sono svolte solo dagli studenti, ma è comunque possibile valutare da docente e modificare in seguito i voti individuali degli studenti se lo si ritiene necessario. La pagina [[Criteri di valutazione del Workshop]] fornisce maggiori informazioni. | |||
*Le ''Impostazioni consegna'' contengono indicazioni per gli studenti. Essi possono scrivere del testo direttamente su Moodle o caricare uno o più file. È possibile concedere una consegna in ritardo se lo si desidera e specificare i tipi di file che si possono caricare. | |||
*Le ''Impostazioni valutazione'' indicano agli studenti gli elementi da tenere in conto durante la valutazione del lavoro dei pari. È meglio non fornire istruzioni dettagliate, in quanto verrà fatto in seguito. Gli si può chiedere di valutare anche il proprio lavoro, sulla base di criteri che si approfondiranno in seguito. | |||
*Il ''Commento'' fornisce l’opportunità di inserire commenti di testo liberi durante la valutazione dei pari. Lo si può rendere opzionale, obbligatorio o anche disabilitarlo. Gli studenti possono anche caricare file di feedback e specificare quali tipi di file possono aggiungere. Si può, inoltre, aggiungere una conclusione per il workshop, che sarà mostrata alla fine. | |||
*Potrebbe risultare utile offrire agli studenti degli ''Consegne di esempio'' con cui esercitarsi. Se lo si fa, è possibile renderli opzionali o obbligatori. È possibile forzarli a fare pratica su qualunque esempio di consegna prima di caricarne di proprie o successivamente, prima di valutare i pari. | |||
*Riflettere sulla possibilità, nella sezione ''Disponibilità'', di far sì che le consegne da valutare siano distribuite automaticamente agli studenti al raggiungimento della data limite. | |||
==Fasi del workshop== | |||
Una volta salvato, il workshop avrà questo aspetto: | |||
[[File:AspettoWorkshop.png|miniatura|center|800px]] | |||
Il workshop procede in varie fasi. È possibile automatizzare alcune fasi e (se necessario) tornare a una fase precedente. Da docente, si può passare da una fase all’altra tramite l’icona o il testo. La Fase di allestimento sarà evidenziata perché è la fase iniziale, quando il workshop è appena stato creato. | |||
===Fase di allestimento=== | |||
*Cliccare su ''Modifica scheda di valutazione'' per fornire agli studenti criteri di valutazione dettagliati da utilizzare. Una volta terminato, cliccare su ''Salva e chiudi'' e tutte le spunte nella ''Fase di allestimento'' saranno dello stesso colore. | |||
*Si è pronti a passare alla ''Fase di consegna'', che permette agli studenti di consegnare il proprio lavoro. Cliccare sull’icona della lampadina nella parte alta della Fase di consegna. La fase in questione sarà evidenziata. | |||
* | ===Fase di consegna=== | ||
*Gli studenti potranno ora consegnare il proprio lavoro durante questo periodo di tempo, fino alla data limite specificata - a meno che non si decida di consentire consegne in ritardo. | |||
*Cliccare sul link ''Distribuisci consegne'' per decidere se si vuole decidere personalmente le assegnazioni degli studenti ai lavori dei pari (''Distribuzione manuale'') o se si desidera che sia Moodle a stabilirlo (''Distribuzione casuale''). Inoltre, si vuole che gli studenti valutino il lavoro altrui anche se non hanno ancora consegnato niente di loro? | |||
[[File:FaseDiConsegna.png|miniatura|center|800px]] | |||
Se, nella sezione ''Disponibilità'' si imposta che il workshop passi automaticamente alla ''Fase di consegna'' al raggiungimento della data limite, selezionare ''Distribuzione pianificata''. | |||
* | ===Fase di valutazione=== | ||
*Gli studenti valuteranno il lavoro dei pari in base ai criteri e alle istruzioni fornitegli. | |||
*È possibile monitorare il loro progresso tramite i voti sottostanti nella schermata delle fasi: | |||
[[File:FaseDiValutazione.png|miniatura|center|800px]] | |||
*Quando si è pronti, cliccare sulla lampadina per spostarsi alla Fase di calcolo dei voti. La fase in questione sarà evidenziata. | |||
== | ===Fase di calcolo dei voti=== | ||
In questa fase, Moodle calcola i voti finali per la consegna e per la valutazione. La pagina [[Utilizzare il Workshop]] fornisce maggiori dettagli sul funzionamento del calcolo dei voti. | |||
*Per quanto riguarda il voto per la valutazione, si può decidere il grado di precisione desiderato per il confronto. Se non si è sicuri, lasciare l’opzione predefinita Discreto. | |||
*I voti possono essere ricalcolati più volte. | |||
*Da docente, è possibile modificare i voti, se necessario. | |||
''Pubblicare consegne'': È possibile mostrare consegne selezionate ad altri studenti. Cliccare su una consegna nel report di valutazione del workshop (nell’immagine precedente), e scorrere in basso su ''Feedback per l’autore''. Spuntare la casella per pubblicare questa consegna. Gli studenti la vedranno una volta conclusosi il workshop. | |||
[[ | ===Chiudere il workshop=== | ||
Quando si è soddisfatti dei voti finali, cliccare sull’icona o sul testo per chiudere il workshop. La Fase di fine sarà evidenziata e gli studenti potranno vedere i propri voti, ogni consegna pubblicata e una conclusione, se è stata aggiunta. | |||
==Esempio di workshop in azione== | |||
Se si desidera fare pratica con un workshop contenente studenti e dati, effettuare il login nel sito dimostrativo [https://school.demo.moodle.net/ Mount Orange School] e accedere al corso {{en}} [https://school.demo.moodle.net/course/view.php?id=59 Celebrating Cultures] con username ''teacher'' e password ''moodle''. È possibile spostarsi tra le fasi, controllare la valutazione, pubblicare consegne ed esplorare altre funzionalità di questa utilissima attività. | |||
[[Categoria:Guida rapida]] | |||
[[en:Workshop quick guide]] | [[en:Workshop quick guide]] | ||
[[es:Guía rápida del taller]] | [[es:Guía rápida del taller]] | ||
Versione attuale delle 15:43, 15 dic 2019
Il workshop è un’utile attività per la valutazione, sia a livello individuale che tra pari. Questa guida rapida fornisce informazioni basiche sull’impostazione di un workshop per i propri studenti. Se si vuole utilizzare appieno il workshop, consultare in dettaglio la documentazione sull’Attività Workshop.
Impostare un workshop
- Nel corso in cui si desidera il workshop, attivare la modalità di modifica e, dal selettore delle attività, cliccare su Workshop.
- Inserire un nome e una descrizione con informazioni sull’argomento del workshop per gli studenti.
- Cliccare sull’icona a forma di punto interrogativo
 accanto a ogni impostazione che non si comprende, in modo da ricevere informazioni extra.
accanto a ogni impostazione che non si comprende, in modo da ricevere informazioni extra. - Se non si è sicuri sulle Impostazioni voto, lasciarle come di default. Gli Studenti ricevono due voti: uno per il lavoro che consegnano e uno per la qualità della valutazione tra pari. Se lo si desidera, è possibile modificare i voti predefiniti all’80% e al 20% e anche impostare dei voti di superamento per entrambi i punteggi. Solitamente, le valutazioni sono svolte solo dagli studenti, ma è comunque possibile valutare da docente e modificare in seguito i voti individuali degli studenti se lo si ritiene necessario. La pagina Criteri di valutazione del Workshop fornisce maggiori informazioni.
- Le Impostazioni consegna contengono indicazioni per gli studenti. Essi possono scrivere del testo direttamente su Moodle o caricare uno o più file. È possibile concedere una consegna in ritardo se lo si desidera e specificare i tipi di file che si possono caricare.
- Le Impostazioni valutazione indicano agli studenti gli elementi da tenere in conto durante la valutazione del lavoro dei pari. È meglio non fornire istruzioni dettagliate, in quanto verrà fatto in seguito. Gli si può chiedere di valutare anche il proprio lavoro, sulla base di criteri che si approfondiranno in seguito.
- Il Commento fornisce l’opportunità di inserire commenti di testo liberi durante la valutazione dei pari. Lo si può rendere opzionale, obbligatorio o anche disabilitarlo. Gli studenti possono anche caricare file di feedback e specificare quali tipi di file possono aggiungere. Si può, inoltre, aggiungere una conclusione per il workshop, che sarà mostrata alla fine.
- Potrebbe risultare utile offrire agli studenti degli Consegne di esempio con cui esercitarsi. Se lo si fa, è possibile renderli opzionali o obbligatori. È possibile forzarli a fare pratica su qualunque esempio di consegna prima di caricarne di proprie o successivamente, prima di valutare i pari.
- Riflettere sulla possibilità, nella sezione Disponibilità, di far sì che le consegne da valutare siano distribuite automaticamente agli studenti al raggiungimento della data limite.
Fasi del workshop
Una volta salvato, il workshop avrà questo aspetto:
Il workshop procede in varie fasi. È possibile automatizzare alcune fasi e (se necessario) tornare a una fase precedente. Da docente, si può passare da una fase all’altra tramite l’icona o il testo. La Fase di allestimento sarà evidenziata perché è la fase iniziale, quando il workshop è appena stato creato.
Fase di allestimento
- Cliccare su Modifica scheda di valutazione per fornire agli studenti criteri di valutazione dettagliati da utilizzare. Una volta terminato, cliccare su Salva e chiudi e tutte le spunte nella Fase di allestimento saranno dello stesso colore.
- Si è pronti a passare alla Fase di consegna, che permette agli studenti di consegnare il proprio lavoro. Cliccare sull’icona della lampadina nella parte alta della Fase di consegna. La fase in questione sarà evidenziata.
Fase di consegna
- Gli studenti potranno ora consegnare il proprio lavoro durante questo periodo di tempo, fino alla data limite specificata - a meno che non si decida di consentire consegne in ritardo.
- Cliccare sul link Distribuisci consegne per decidere se si vuole decidere personalmente le assegnazioni degli studenti ai lavori dei pari (Distribuzione manuale) o se si desidera che sia Moodle a stabilirlo (Distribuzione casuale). Inoltre, si vuole che gli studenti valutino il lavoro altrui anche se non hanno ancora consegnato niente di loro?
Se, nella sezione Disponibilità si imposta che il workshop passi automaticamente alla Fase di consegna al raggiungimento della data limite, selezionare Distribuzione pianificata.
Fase di valutazione
- Gli studenti valuteranno il lavoro dei pari in base ai criteri e alle istruzioni fornitegli.
- È possibile monitorare il loro progresso tramite i voti sottostanti nella schermata delle fasi:
- Quando si è pronti, cliccare sulla lampadina per spostarsi alla Fase di calcolo dei voti. La fase in questione sarà evidenziata.
Fase di calcolo dei voti
In questa fase, Moodle calcola i voti finali per la consegna e per la valutazione. La pagina Utilizzare il Workshop fornisce maggiori dettagli sul funzionamento del calcolo dei voti.
- Per quanto riguarda il voto per la valutazione, si può decidere il grado di precisione desiderato per il confronto. Se non si è sicuri, lasciare l’opzione predefinita Discreto.
- I voti possono essere ricalcolati più volte.
- Da docente, è possibile modificare i voti, se necessario.
Pubblicare consegne: È possibile mostrare consegne selezionate ad altri studenti. Cliccare su una consegna nel report di valutazione del workshop (nell’immagine precedente), e scorrere in basso su Feedback per l’autore. Spuntare la casella per pubblicare questa consegna. Gli studenti la vedranno una volta conclusosi il workshop.
Chiudere il workshop
Quando si è soddisfatti dei voti finali, cliccare sull’icona o sul testo per chiudere il workshop. La Fase di fine sarà evidenziata e gli studenti potranno vedere i propri voti, ogni consegna pubblicata e una conclusione, se è stata aggiunta.
Esempio di workshop in azione
Se si desidera fare pratica con un workshop contenente studenti e dati, effettuare il login nel sito dimostrativo Mount Orange School e accedere al corso (EN) Celebrating Cultures con username teacher e password moodle. È possibile spostarsi tra le fasi, controllare la valutazione, pubblicare consegne ed esplorare altre funzionalità di questa utilissima attività.