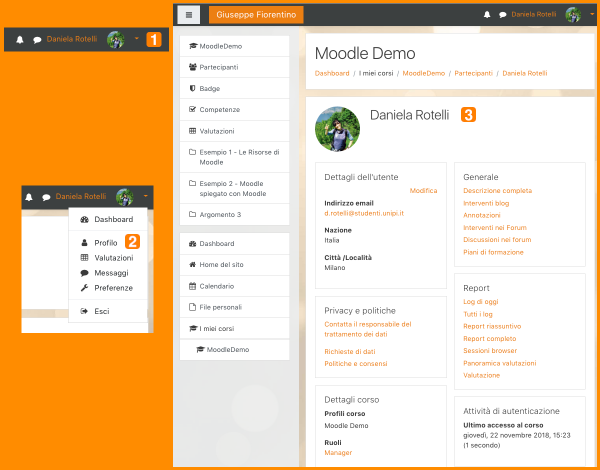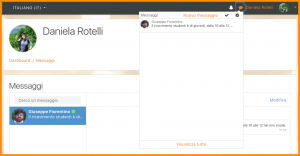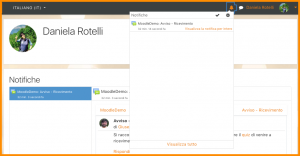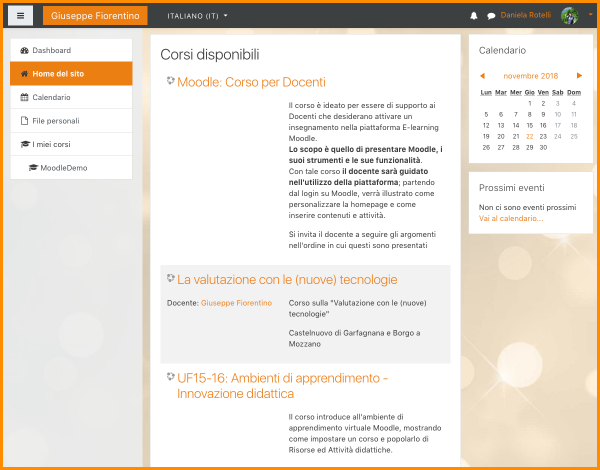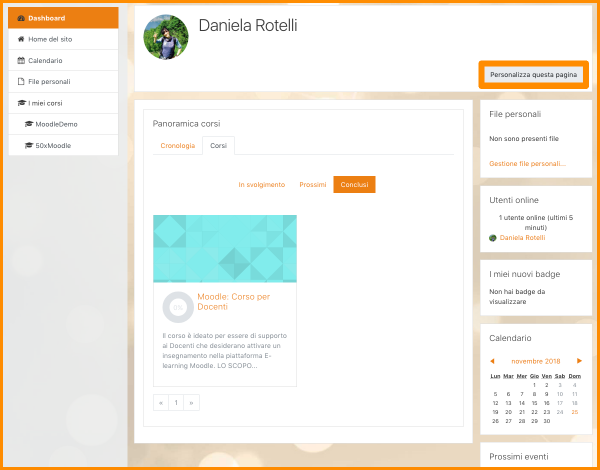Guida rapida Utenti: differenze tra le versioni
| Riga 40: | Riga 40: | ||
'''Dashboard''' - È la propria pagina personale, che può essere personalizzata, in modo da vedere i corsi a cui si è iscritti e le attività in sospeso. La sezione sottostante fornisce maggiori informazioni. | '''Dashboard''' - È la propria pagina personale, che può essere personalizzata, in modo da vedere i corsi a cui si è iscritti e le attività in sospeso. La sezione sottostante fornisce maggiori informazioni. | ||
Ogni utente può personalizzare la propria Dashboard. Lo screencast [https://www.youtube.com/watch?v=NNuiUPAJrV0&list=PLxcO_MFWQBDehWp4JRrMqUkC-60RBGTs0&index=2 Dashboard in Moodle 3.5] illustra i primi passi da compiere e la documentazione sulla [[Dashboard]] fornisce maggiori dettagli. | Ogni utente può personalizzare la propria Dashboard. Lo screencast [https://www.youtube.com/watch?v=NNuiUPAJrV0&list=PLxcO_MFWQBDehWp4JRrMqUkC-60RBGTs0&index=2 Dashboard in Moodle 3.5] illustra i primi passi da compiere e la documentazione sulla [[Dashboard]] fornisce maggiori dettagli. | ||
{| | |||
[[File: | | [[File:GuidaRapidaUtentiDashboard.png|600px|thumb|center|Your dashboard]] | ||
|} | |||
È possibile accedere velocemente alla Dashboard dal ''menù utente'' posto in alto a destra della schermata; inoltre, come impostazione a livello di sito, dopo aver effettuato il login si può essere reindirizzati automaticamente alla Dashboard. | È possibile accedere velocemente alla Dashboard dal ''menù utente'' posto in alto a destra della schermata; inoltre, come impostazione a livello di sito, dopo aver effettuato il login si può essere reindirizzati automaticamente alla Dashboard. | ||
Versione delle 16:10, 22 nov 2018
| Attenzione: Pagina in costruzione |
Dopo aver creato un account Moodle come si procede?
Questa pagina aiuterà Studenti e Docenti a navigare il sito. La visione dello screencast Orientarsi all'interno di Moodle 3.5 è un altro buon modo per iniziare.
Profilo
Dal menù utente posto in alto a destra della schermata, cliccando sulla freccia accanto al proprio nome (1), è possibile accedere al proprio Profilo (2) in cui gestire la Privacy, accedere agli interventi di Blog o Forum, visualizzare le Valutazionie la lista dei Corsi a cui si è iscritti (3).
Dalla sezione Dettagli dell’utente o dal menù Azioni (l’icona a forma di ingranaggio), cliccando sul link Modifica sarà possibile aggiungere un’immagine di profilo e una descrizione, impostare il fuso orario, e, opzionalmente, ulteriori dettagli di contatto. Solitamente non è possibile modificare il proprio username e l’Amministratore potrebbe aver limitato la possibilità di effettuare altre modifiche. L’immagine del profilo comparirà nel menù utente accanto al nome e nella Dashboard.
Notifiche e messaggi
Il sito può inviare avvisi quando ci sono nuovi messaggi da parte del Docente o altri utenti. È possibile inoltre ricevere avvisi su nuovi post nel Forum, Valutazioni di Compiti e altro ancora. Gli avvisi possono essere ricevuti tramite popup (quando si è online) o email ed è possibile controllarne la ricezione da Preferenze > Preferenze notifiche nel menù utente. La documentazione su Notifiche e Messaggistica fornisce maggiori dettagli.
Se l'Amministratore del sito ha abilitato il servizio mobile per la App ufficiale Moodle, è possibile ricevere avvisi anche sul proprio cellulare. Consultare App mobile per maggiori informazioni.
È possibile inviare messaggi ad altri utenti selezionando Messaggi nel menù utente.
I miei corsi
Il modo in cui trovare i corsi dipende da come l'Amministratore ha impostato il sito. I corsi possono essere elencati in due modi:
Pagina home del sito - alcuni siti mostrano tutti i corsi nella Pagina home da cui gli Studenti possono iscriversi con un clic; in altri, dopo aver effettuato il login, la Pagina home potrebbe mostrare solo i corsi a cui si è iscritti (per evitare disordine e confusione).
Dashboard - È la propria pagina personale, che può essere personalizzata, in modo da vedere i corsi a cui si è iscritti e le attività in sospeso. La sezione sottostante fornisce maggiori informazioni.
Dashboard
Dashboard - È la propria pagina personale, che può essere personalizzata, in modo da vedere i corsi a cui si è iscritti e le attività in sospeso. La sezione sottostante fornisce maggiori informazioni. Ogni utente può personalizzare la propria Dashboard. Lo screencast Dashboard in Moodle 3.5 illustra i primi passi da compiere e la documentazione sulla Dashboard fornisce maggiori dettagli.
È possibile accedere velocemente alla Dashboard dal menù utente posto in alto a destra della schermata; inoltre, come impostazione a livello di sito, dopo aver effettuato il login si può essere reindirizzati automaticamente alla Dashboard.