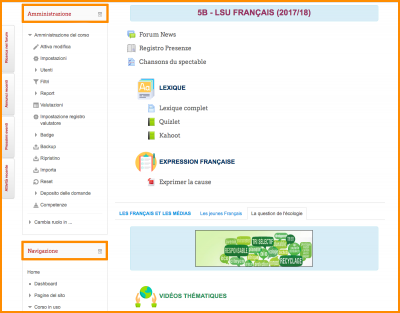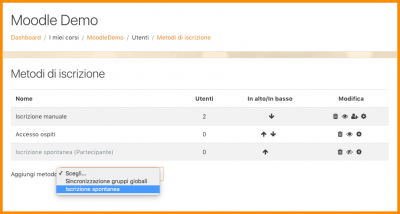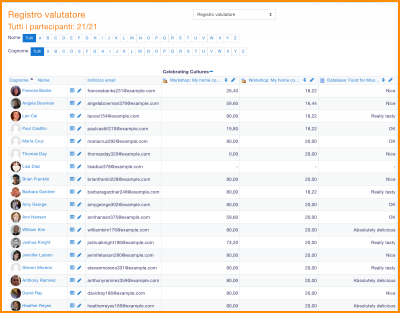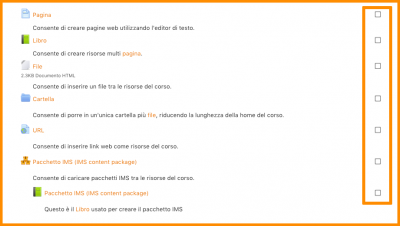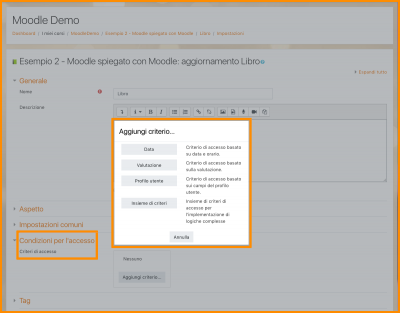Guida rapida Docenti: differenze tra le versioni
Nessun oggetto della modifica |
|||
| (2 versioni intermedie di uno stesso utente non sono mostrate) | |||
| Riga 4: | Riga 4: | ||
==Impostazioni del corso== | ==Impostazioni del corso== | ||
Un corso è uno spazio all’interno di Moodle in cui il Docente prepara e predispone il materiale didattico per gli Studenti. Si può essere Docenti di più corsi e un corso può prevedere più Docenti e più gruppi di Studenti. Guardare lo screencast [https://www.youtube.com/watch?v=F9ubp7x2Knw&index=3&list=PLxcO_MFWQBDehWp4JRrMqUkC-60RBGTs0 What is a course? Moodle | Un corso è uno spazio all’interno di Moodle in cui il Docente prepara e predispone il materiale didattico per gli Studenti. Si può essere Docenti di più corsi e un corso può prevedere più Docenti e più gruppi di Studenti. Guardare lo screencast [https://www.youtube.com/watch?v=F9ubp7x2Knw&index=3&list=PLxcO_MFWQBDehWp4JRrMqUkC-60RBGTs0 What is a course? Moodle {{Versione}}] (con sottotitoli in italiano) o, se il corso si presenta diversamente, [https://www.youtube.com/watch?v=STKBlI4vr40&t=8s What is a course? Moodle 3.2]. | ||
Per impostazione predefinita, un Docente non può creare un nuovo corso. Consultare [[Aggiungere un nuovo corso]] per avere informazioni su come creare un corso. | Per impostazione predefinita, un Docente non può creare un nuovo corso. Consultare [[Aggiungere un nuovo corso]] per avere informazioni su come creare un corso. | ||
| Riga 12: | Riga 12: | ||
|} | |} | ||
Un corso può mostrare i contenuti in vari modi, detti ''formati'', ad esempio in 'sezioni settimanali' o per 'argomenti'. È possibile mostrare tutte le sezioni insieme o una sola alla volta. Consultare [[Impostazioni Corso]] per ulteriori informazioni o guardare lo screencast [https://www.youtube.com/watch?v=788ZZ1t9nTY&index=4&list=PLxcO_MFWQBDehWp4JRrMqUkC-60RBGTs0 How to layout a course. Moodle | Un corso può mostrare i contenuti in vari modi, detti ''formati'', ad esempio in 'sezioni settimanali' o per 'argomenti'. È possibile mostrare tutte le sezioni insieme o una sola alla volta. Consultare [[Impostazioni Corso]] per ulteriori informazioni o guardare lo screencast [https://www.youtube.com/watch?v=788ZZ1t9nTY&index=4&list=PLxcO_MFWQBDehWp4JRrMqUkC-60RBGTs0 How to layout a course. Moodle {{Versione}}] (con sottotitoli in italiano) oppure, se il corso si presenta diversamente, [https://www.youtube.com/watch?v=4bbQF-d2SpU How to layout a course. Moodle 3.2]. | ||
Attivando la modalità di modifica (nel tema Boost, cliccare sull'icona a forma di ingranaggio quindi su ''Attiva modifica''), le sezioni del corso possono essere: rinominate cliccando sul collegamento ''Modifica'' posto a lato della sezione quindi sull’icona a forma di ingranaggio ''Modifica sezione''; spostate con il drag and drop cliccando sull’icona a forma di frecce; aggiunte cliccando sul pulsante + (''Aggiungi argomento/sezione'') posto in fondo all’ultima sezione; eliminate cliccando sul collegamento ''Modifica'' a lato della sezione quindi su ''Elimina''. Consultare [[Pagina home del corso]] per ulteriori informazioni. | Attivando la modalità di modifica (nel tema Boost, cliccare sull'icona a forma di ingranaggio quindi su ''Attiva modifica''), le sezioni del corso possono essere: rinominate cliccando sul collegamento ''Modifica'' posto a lato della sezione quindi sull’icona a forma di ingranaggio ''Modifica sezione''; spostate con il drag and drop cliccando sull’icona a forma di frecce; aggiunte cliccando sul pulsante + (''Aggiungi argomento/sezione'') posto in fondo all’ultima sezione; eliminate cliccando sul collegamento ''Modifica'' a lato della sezione quindi su ''Elimina''. Consultare [[Pagina home del corso]] per ulteriori informazioni. | ||
È inoltre possibile aggiungere degli elementi detti [[Blocchi]] a destra o a sinistra dell’area didattica centrale (a seconda del tema scelto). Per ulteriori informazioni consultare [[Blocchi]] o guardare lo screencast [https://www.youtube.com/watch?v=uByp1qqcWt8&index=18&list=PLxcO_MFWQBDehWp4JRrMqUkC-60RBGTs0 What are blocks? Moodle | È inoltre possibile aggiungere degli elementi detti [[Blocchi]] a destra o a sinistra dell’area didattica centrale (a seconda del tema scelto). Per ulteriori informazioni consultare [[Blocchi]] o guardare lo screencast [https://www.youtube.com/watch?v=uByp1qqcWt8&index=18&list=PLxcO_MFWQBDehWp4JRrMqUkC-60RBGTs0 What are blocks? Moodle {{Versione}}] (con sottotitoli in italiano). Si noti che i blocchi non compaiono nella [[App Moodle]], quindi, se utilizzata, occorre inserirli con cautela. | ||
==Iscrizione al corso== | ==Iscrizione al corso== | ||
| Riga 25: | Riga 25: | ||
Il Docente può attivare più [[Metodi di iscrizione]], stabiliti dall’Amministratore del sito. Gli Studenti possono essere iscritti ai corsi automaticamente dall’Amministratore oppure il Docente può lasciare che gli Studenti si iscrivano spontaneamente. A seconda del [[Temi|tema]] utilizzato, l’[[Iscrizione manuale]] può essere gestita cliccando sul collegamento ''Partecipanti'' posto nel menù di navigazione laterale a scomparsa oppure cliccando su ''Utenti > Iscrizioni > Metodi di iscrizione'' nel blocco di ''Amministrazione del corso''. Altre opzioni includono l’[[Iscrizione spontanea]] e l’[[Accesso ospiti]]. | Il Docente può attivare più [[Metodi di iscrizione]], stabiliti dall’Amministratore del sito. Gli Studenti possono essere iscritti ai corsi automaticamente dall’Amministratore oppure il Docente può lasciare che gli Studenti si iscrivano spontaneamente. A seconda del [[Temi|tema]] utilizzato, l’[[Iscrizione manuale]] può essere gestita cliccando sul collegamento ''Partecipanti'' posto nel menù di navigazione laterale a scomparsa oppure cliccando su ''Utenti > Iscrizioni > Metodi di iscrizione'' nel blocco di ''Amministrazione del corso''. Altre opzioni includono l’[[Iscrizione spontanea]] e l’[[Accesso ospiti]]. | ||
{{Nota|Gli ospiti possono vedere solo il corso e i materiali, non possono partecipare alle attività.}}Se l’[[Iscrizione spontanea]] è abilitata, il Docente può impostare una [[Chiave di iscrizione]] di modo che solo chi ne dispone può iscriversi al corso. Lo screencast [https://www.youtube.com/watch?v=WQNSs_sAUiY Enrolling learners in Moodle | {{Nota|Gli ospiti possono vedere solo il corso e i materiali, non possono partecipare alle attività.}}Se l’[[Iscrizione spontanea]] è abilitata, il Docente può impostare una [[Chiave di iscrizione]] di modo che solo chi ne dispone può iscriversi al corso. Lo screencast [https://www.youtube.com/watch?v=WQNSs_sAUiY Enrolling learners in Moodle {{Versione}}] (con sottotitoli in italiano) fornisce ulteriori informazioni sull’iscrizione a un corso. Se il corso si presenta diversamente, guardare lo screencast precedente [https://www.youtube.com/watch?v=EBFilrURy2Y Enrolling learners in Moodle 3.2]. | ||
==Valutazione== | ==Valutazione== | ||
| Riga 34: | Riga 34: | ||
È possibile valutare anche altre attività come [[Attività Forum|Forum]], [[Attività Database|Database]] e [[Attività Glossario|Glossari]] così che anche i loro punteggi confluiscano nel [[Registro valutatore]]. | È possibile valutare anche altre attività come [[Attività Forum|Forum]], [[Attività Database|Database]] e [[Attività Glossario|Glossari]] così che anche i loro punteggi confluiscano nel [[Registro valutatore]]. | ||
Gli elementi di valutazione possono essere creati manualmente da ''Amministrazione del corso > Impostazioni registro valutatore > Aggiungi elemento di valutazione'' ed è anche possibile [[Importare valutazioni|importare]] ed [[Esportare valutazioni|esportare]] i voti. Lo screencast [https://www.youtube.com/watch?v=r61N7sFT2ZU Gradebook in Moodle | Gli elementi di valutazione possono essere creati manualmente da ''Amministrazione del corso > Impostazioni registro valutatore > Aggiungi elemento di valutazione'' ed è anche possibile [[Importare valutazioni|importare]] ed [[Esportare valutazioni|esportare]] i voti. Lo screencast [https://www.youtube.com/watch?v=r61N7sFT2ZU Gradebook in Moodle {{Versione}}] (con sottotitoli in italiano) fornisce ulteriori informazioni sul [[Registro valutatore]]. | ||
==Tracciare lo stato di avanzamento== | ==Tracciare lo stato di avanzamento== | ||
Versione delle 17:21, 17 dic 2018
| Attenzione: Pagina in costruzione |
Su Moodle il Docente è responsabile dei contenuti del corso. Di solito può gestirne anche le iscrizioni e il layout. Questa guida rapida introduce le funzionalità di Moodle a coloro che ricoprono il ruolo di Docente.
Impostazioni del corso
Un corso è uno spazio all’interno di Moodle in cui il Docente prepara e predispone il materiale didattico per gli Studenti. Si può essere Docenti di più corsi e un corso può prevedere più Docenti e più gruppi di Studenti. Guardare lo screencast What is a course? Moodle 3.5 (con sottotitoli in italiano) o, se il corso si presenta diversamente, What is a course? Moodle 3.2.
Per impostazione predefinita, un Docente non può creare un nuovo corso. Consultare Aggiungere un nuovo corso per avere informazioni su come creare un corso.
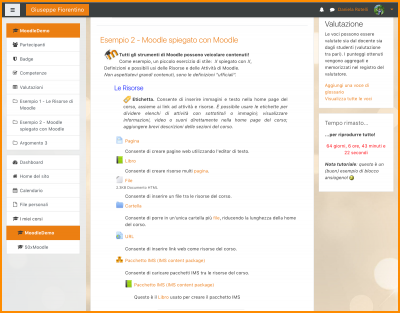 Corso che utilizza il Tema Boost |
Un corso può mostrare i contenuti in vari modi, detti formati, ad esempio in 'sezioni settimanali' o per 'argomenti'. È possibile mostrare tutte le sezioni insieme o una sola alla volta. Consultare Impostazioni Corso per ulteriori informazioni o guardare lo screencast How to layout a course. Moodle 3.5 (con sottotitoli in italiano) oppure, se il corso si presenta diversamente, How to layout a course. Moodle 3.2.
Attivando la modalità di modifica (nel tema Boost, cliccare sull'icona a forma di ingranaggio quindi su Attiva modifica), le sezioni del corso possono essere: rinominate cliccando sul collegamento Modifica posto a lato della sezione quindi sull’icona a forma di ingranaggio Modifica sezione; spostate con il drag and drop cliccando sull’icona a forma di frecce; aggiunte cliccando sul pulsante + (Aggiungi argomento/sezione) posto in fondo all’ultima sezione; eliminate cliccando sul collegamento Modifica a lato della sezione quindi su Elimina. Consultare Pagina home del corso per ulteriori informazioni.
È inoltre possibile aggiungere degli elementi detti Blocchi a destra o a sinistra dell’area didattica centrale (a seconda del tema scelto). Per ulteriori informazioni consultare Blocchi o guardare lo screencast What are blocks? Moodle 3.5 (con sottotitoli in italiano). Si noti che i blocchi non compaiono nella App Moodle, quindi, se utilizzata, occorre inserirli con cautela.
Iscrizione al corso
Uno Studente può accedere a un corso solo dopo che si è autenticato sul sito fornendo le proprie credenziali di accesso (login e password). Questo aspetto è gestito dall’Amministratore.
Il Docente può attivare più Metodi di iscrizione, stabiliti dall’Amministratore del sito. Gli Studenti possono essere iscritti ai corsi automaticamente dall’Amministratore oppure il Docente può lasciare che gli Studenti si iscrivano spontaneamente. A seconda del tema utilizzato, l’Iscrizione manuale può essere gestita cliccando sul collegamento Partecipanti posto nel menù di navigazione laterale a scomparsa oppure cliccando su Utenti > Iscrizioni > Metodi di iscrizione nel blocco di Amministrazione del corso. Altre opzioni includono l’Iscrizione spontanea e l’Accesso ospiti.
| Nota: Gli ospiti possono vedere solo il corso e i materiali, non possono partecipare alle attività. |
Se l’Iscrizione spontanea è abilitata, il Docente può impostare una Chiave di iscrizione di modo che solo chi ne dispone può iscriversi al corso. Lo screencast Enrolling learners in Moodle 3.5 (con sottotitoli in italiano) fornisce ulteriori informazioni sull’iscrizione a un corso. Se il corso si presenta diversamente, guardare lo screencast precedente Enrolling learners in Moodle 3.2.
Valutazione
Ogni corso ha il proprio Registro valutatore su cui far confluire i punteggi di Compiti, Quiz, Workshop, Lezioni, attività di tipo SCORM e risorse LTI.
È possibile valutare anche altre attività come Forum, Database e Glossari così che anche i loro punteggi confluiscano nel Registro valutatore.
Gli elementi di valutazione possono essere creati manualmente da Amministrazione del corso > Impostazioni registro valutatore > Aggiungi elemento di valutazione ed è anche possibile importare ed esportare i voti. Lo screencast Gradebook in Moodle 3.5 (con sottotitoli in italiano) fornisce ulteriori informazioni sul Registro valutatore.
Tracciare lo stato di avanzamento
Se il tracciamento del completamento è stato abilitato dall’Amministratore a livello di sito e dal Docente in Amministrazione del corso > Impostazioni, allora è possibile stabilire le condizioni di Completamento attività nelle impostazioni delle varie attività. Accanto all’attività apparirà una casella che potrà essere spuntata manualmente dagli Studenti, se previsto dal Docente, o automaticamente al raggiungimento dei prerequisiti impostati. Questa caratteristica può essere integrata nel Completamento corso cosicché, quando le attività saranno state completate e/o valutate, il corso sarà marcato come completato.
È possibile anche assegnare dei Badge, manualmente o in base a criteri di completamento, per motivare e comprovare lo stato di avanzamento nel corso.
Limitare l'accesso
È possibile impostare un corso per mostrarne i contenuti sempre e a chiunque o limitarne l’accesso in determinati orari, a determinati gruppi o ancora in base al rendimento in attività precedenti.
I contenuti e le sezioni del corso possono essere nascosti manualmente usando l’icona Nascondi/Visualizza con la modalità di modifica attivata. Se la Disponibilità condizionata è stata abilitata dall’Amministratore, sarà possibile scegliere quando e come rendere visibili le attività, se nasconderle completamente o visualizzarle in grigio impostando le condizioni per l’accesso.