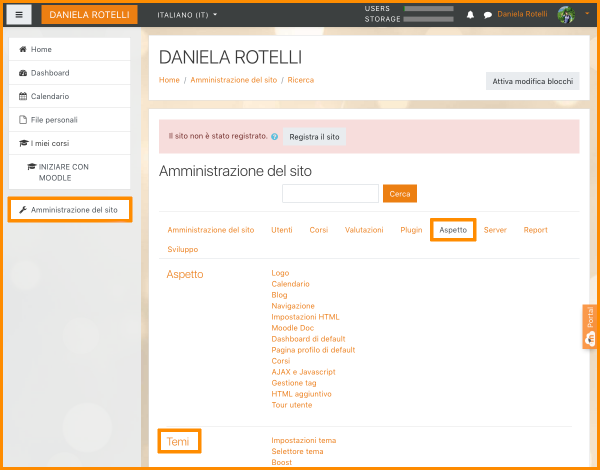Guida rapida Amministratori: differenze tra le versioni
- Guida rapida Amministratori
- Autenticazione
- Aggiungere utenti
- Gestire gli account
- Iscrizione
- Ruoli e autorizzazioni
- Aspetto del sito
- Lingua
- Localizzazione
- Logging
- Report a livello di sito
- Sicurezza
- Prestazioni
- Backup
- Impostazioni Server
- Tool amministrativi
- Strumenti di sviluppo
- Web service
- Registrazione del sito
- Ulteriori funzionalità
- Funzionalità avanzate
- GDPR
- Moodle.net
- FAQ Amministrazione
Nessun oggetto della modifica |
|||
| (32 versioni intermedie di uno stesso utente non sono mostrate) | |||
| Riga 1: | Riga 1: | ||
{{Gestire un sito Moodle}} | {{Gestire un sito Moodle}} | ||
Un sito Moodle appena installato è vuoto. Cosa fare dopo? | Un sito Moodle appena installato è vuoto. Cosa fare dopo? | ||
==Configurare la pagina home== | ==Configurare la pagina home== | ||
# Se si sta utilizzando il [[Tema Boost]], cliccare sull'icona a forma di ingranaggio in alto a destra quindi su ''Attiva modifica''. Alternativamente, cliccare su ''Impostazioni'' nel [[Blocco Amministrazione]] della pagina home. | # Se si sta utilizzando il [[Tema Boost]], cliccare sull'icona a forma di ingranaggio in alto a destra quindi su ''Attiva modifica''. Alternativamente, cliccare su ''Impostazioni'' nel [[Blocco Amministrazione]] della pagina home. | ||
| Riga 9: | Riga 8: | ||
Per ulteriori informazioni, consultare [[Impostazioni Pagina home]]. | Per ulteriori informazioni, consultare [[Impostazioni Pagina home]]. | ||
[[File: | [[File:GuidaRapidaAmministratoriConfigurareMoodleCloud.png|thumb|center|600px|Iniziare a configurare un sito [https://moodlecloud.com MoodleCloud] utilizzando il [[Tema Boost]]]] | ||
Per aggiungere testo e/o immagini nella zona centrale della pagina home: | Per aggiungere testo e/o immagini nella zona centrale della pagina home: | ||
| Riga 15: | Riga 14: | ||
# Attivare la modalità di modifica dal menù a forma di ingranaggio (nel [[Tema Boost]]) oppure cliccare su ''Attiva modifica'' nel [[Blocco Amministrazione]] per gli altri temi. | # Attivare la modalità di modifica dal menù a forma di ingranaggio (nel [[Tema Boost]]) oppure cliccare su ''Attiva modifica'' nel [[Blocco Amministrazione]] per gli altri temi. | ||
# Cliccare nuovamente sull’icona di configurazione, a forma di ingranaggio, nella parte superiore dello schermo. Se non è visibile, controllare che in ''Amministrazione del sito > Pagina home > Impostazioni'' sia selezionato ''Includi una sezione''. | # Cliccare nuovamente sull’icona di configurazione, a forma di ingranaggio, nella parte superiore dello schermo. Se non è visibile, controllare che in ''Amministrazione del sito > Pagina home > Impostazioni'' sia selezionato ''Includi una sezione''. | ||
# Aggiungere il testo e/o le immagini nella ''Descrizione pagina home''. | # Aggiungere il testo e/o le immagini nella ''Descrizione pagina home''. | ||
==Cambiare l’aspetto del sito== | {{Nota|Se non si vuole utilizzare la pagina home per visualizzare i corsi o le informazioni della propria organizzazione, è possibile visualizzare solo la 'Pagina di accesso' selezionando ''Autenticazione obbligatoria'' in ''Amministrazione del sito > Sicurezza > Impostazioni di sicurezza del sito''.}}==Cambiare l’aspetto del sito== | ||
*Per impostazione predefinita, un nuovo sito Moodle è configurato con il [[Tema Boost]]. È dotato inoltre di altri due [[Temi standard]], [[Tema Clean|Clean]] e [[Tema More|More]]. Si adattano tutti perfettamente sia su dispositivi mobili sia su desktop. Il [[Tema Boost]] e il [[Tema More]] sono progettati per essere facilmente personalizzabili dall’area ''Temi'' in ''Amministrazione del sito''. | *Per impostazione predefinita, un nuovo sito Moodle è configurato con il [[Tema Boost]]. È dotato inoltre di altri due [[Temi standard]], [[Tema Clean|Clean]] e [[Tema More|More]]. Si adattano tutti perfettamente sia su dispositivi mobili sia su desktop. Il [[Tema Boost]] e il [[Tema More]] sono progettati per essere facilmente personalizzabili dall’area ''Temi'' in ''Amministrazione del sito''. | ||
| Riga 27: | Riga 23: | ||
[[File: | [[File:GuidaRapidaAmministrazioneCambiareAspetto.png|thumb|center|600px|Area ''Temi'' in ''Amministrazione del sito'']] | ||
==Aggiungere corsi== | ==Aggiungere corsi== | ||
| Riga 33: | Riga 29: | ||
* I corsi sono aree di apprendimento di Moodle dove Docenti e Studenti lavorano insieme. | * I corsi sono aree di apprendimento di Moodle dove Docenti e Studenti lavorano insieme. | ||
* È possibile [[Aggiungere un nuovo corso|aggiungere un nuovo corso]] cliccando su ''Aggiungi un corso'' in fondo alla pagina home o dal collegamento ''Gestione corsi e categorie'' nell’area ''Corsi'' in ''Amministrazione del sito''. | * È possibile [[Aggiungere un nuovo corso|aggiungere un nuovo corso]] cliccando su ''Aggiungi un corso'' in fondo alla pagina home o dal collegamento ''Gestione corsi e categorie'' nell’area ''Corsi'' in ''Amministrazione del sito''. | ||
* Se si prevede di creare più corsi, è possibile [[ | * Se si prevede di creare più corsi, è possibile [[Caricare corsi|caricare corsi in massa]] attraverso un file ''.csv''. | ||
* Se si desidera che alcune impostazioni siano sempre predefinite quando si crea un nuovo corso, verificare i parametri su ''Amministrazione del sito > Corsi > Default creazione corsi''. | * Se si desidera che alcune impostazioni siano sempre predefinite quando si crea un nuovo corso, verificare i parametri su ''Amministrazione del sito > Corsi > Default creazione corsi''. | ||
Consultare [[Corsi]] per una panoramica sui diversi aspetti dei corsi e il sito demo della [https://school.demo.moodle.net/ Mount Orange School] per esplorare Moodle in funzione, corredato da [[Corsi]], [[Attività]] e utenti. | Consultare [[Corsi]] per una panoramica sui diversi aspetti dei corsi e il sito demo della [https://school.demo.moodle.net/ Mount Orange School] per esplorare Moodle in funzione, corredato da [[Corsi]], [[Attività]] e utenti. | ||
[[File: | [[File:GuidaRapidaAmministrazioneEsempioBoost.png|thumbnail|center|600px|Un esempio di corso con il tema Boost predefinito]] | ||
==Aggiungere utenti== | ==Aggiungere utenti== | ||
Il processo per aggiungere utenti al sito Moodle prevede due fasi, ma può essere semplificato. | |||
{{MediaPlayer | url = https://youtu.be/7N0rv9bEewY | desc = Panoramica su come aggiungere nuovi utenti (con sottotitoli in italiano)}} | {{MediaPlayer | url = https://youtu.be/7N0rv9bEewY | desc = Panoramica su come aggiungere nuovi utenti (con sottotitoli in italiano)}} | ||
===Fase 1: Autenticazione=== | ===Fase 1: Autenticazione=== | ||
Chiunque utilizzi il sito deve avere un account. È possibile consentire agli utenti di creare un proprio [[Account via email]], [[Nuovo utente|aggiungere | Chiunque utilizzi il sito deve avere un account. È possibile consentire agli utenti di creare un proprio [[Account via email|account utilizzando l'email]], [[Nuovo utente|aggiungere utenti individualmente]], [[Importare utenti|creare account in massa]] attraverso un file ''.csv'' o scegliere tra altri metodi di autenticazione. | ||
Per ulteriori informazioni, consultare [[Autenticazione]], [[Aggiungere utenti]] e [[Gestire gli account]]. | Per ulteriori informazioni, consultare [[Autenticazione]], [[Aggiungere utenti]] e [[Gestire gli account]]. | ||
{{Nota|In questa fase non è ancora necessario decidere il ruolo dei [[Partecipanti]]: Docente, Studente o altro. | {{Nota|In questa fase non è ancora necessario decidere il ruolo dei [[Partecipanti]]: Docente, Studente o altro. Consultare [[Assegnare i ruoli]] per maggiori dettagli.}} | ||
===Fase 2: Iscrizione=== | ===Fase 2: Iscrizione=== | ||
Una volta creato l’account, gli utenti devono iscriversi ai corsi. | Una volta creato l’account, gli utenti devono iscriversi ai corsi. Ora è il momento di assegnar loro un [[Assegnare i ruoli|ruolo]]. È possibile consentire loro di [[Iscrizione spontanea|iscriversi autonomamente]], [[Iscrizione manuale|iscriverli manualmente]] o scegliere tra numerosi altri metodi di iscrizione. | ||
Per maggiori informazioni, consultare [[Iscrizione]]. | Per maggiori informazioni, consultare [[Iscrizione]]. | ||
{{Nota|È possibile creare gli account e iscrivere gli utenti ai corsi | {{Nota|È possibile creare gli account e iscrivere gli utenti ai corsi [[Importare utenti|caricando gli utenti in massa]] oppure tramite i [[Gruppi globali]] a livello di sito o di categoria di corsi.}} | ||
[[File: | [[File:GuidaRapidaAmministrazioneAggiungereUtenti.png|thumbnail|center|600px|Iscrivere utenti in un corso]] | ||
==Gestione dei file== | ==Gestione dei file== | ||
*Esplorare il processo di [[Lavorare | *Esplorare il processo di [[Lavorare con i file]] nei corsi per aggiungere file, spostarli, editarli, eliminarli, mostrarli o nasconderli. | ||
*Consultare [[Gestire i repository]] per scoprire come permettere agli utenti di utilizzare nei loro corsi file provenienti da fonti esterne (come Google Drive, Dropbox e OneDrive). | *Consultare [[Gestire i repository]] per scoprire come permettere agli utenti di utilizzare nei loro corsi file provenienti da fonti esterne (come Google Drive, Dropbox e OneDrive). | ||
*Se la dimensione dei file caricati rappresenta un problema, è possibile aggiungere delle restrizioni, sia per la quota dell’utente sia | *Se la dimensione dei file caricati rappresenta un problema, è possibile aggiungere delle restrizioni, sia per la quota dell’utente sia a livello di sito, da ''Amministrazione del sito > Sicurezza > Impostazioni di sicurezza del sito''. Consultare [[Impostazioni di sicurezza del sito]] per ulteriori informazioni. | ||
[[File: | [[File:GuidaRapidaAmministrazioneLavorareConFile.png|thumbnail|center|600px|Alcuni dei molti modi di Moodle di accedere ai file]] | ||
==Principali impostazioni predefinite del sito== | ==Principali impostazioni predefinite del sito== | ||
# | #È possibile impostare la lingua predefinita da ''Amministrazione del sito > Lingua > Impostazioni lingua''. La lingua predefinita di Moodle è l’inglese; per aggiungere un’altra lingua, occorre installare ulteriori [[Language pack]] da ''Lingua > Language Pack'', poi impostare la lingua scelta come predefinita. | ||
#Impostare il fuso orario predefinito e il paese da ''Amministrazione del sito > Localizzazione > Impostazioni''. | |||
#Disattivare il ''Login come ospite'' (se non si è sicuri di sapere come usarlo) andando su ''Amministrazione del sito > Plugin > Autenticazione > Gestione autenticazione > Pulsante login ospite'' e selezionare ''Nascondi''. | |||
#Se necessario, impostare delle regole per la creazione delle password in Amministrazione del sito > Sicurezza > Impostazione di sicurezza del sito > Regole password. | |||
#Verificare che il [[Cron]] funzioni quando lo si imposta durante l’installazione. Senza di questo, il sito non funzionerà correttamente. Se, in ''Amministrazione del sito > Notifiche'', compare il messaggio “Lo script cli/cron.php non è stato eseguito da almeno 24 ore”, il [[Cron]] non sta funzionando correttamente. | |||
È possibile impostare la lingua predefinita da Amministrazione del sito > Lingua > Impostazioni lingua. La lingua predefinita di Moodle è l’inglese; per aggiungere un’altra lingua, occorre installare ulteriori | |||
Se necessario, | |||
Verificare che il | |||
==Consigli e suggerimenti di amministrazione== | ==Consigli e suggerimenti di amministrazione== | ||
*Esplorare ogni attività in ''Amministrazione del sito > Plugin > Moduli attività'' per decidere le impostazioni predefinite più adatte alle proprie esigenze. Fare lo stesso per le [[Valutazioni]] e il [[Registro valutatore]] da ''Amministrazione del sito > Valutazioni > Impostazioni generali''. | |||
*Andare su ''Amministrazione del sito > Funzionalità avanzate'' e scegliere le funzionalità aggiuntive che si desidera utilizzare: [[Blog]], [[Feed RSS]], Tracciamento del completamento (sia per le [[Completamento Attività|Attività]] sia per il [[Completamento Corso|Corso]]), [[Disponibilità condizionata]], [[Portfolio]] o [[Badge]]. | |||
* | *È possibile abilitare il servizio mobile per la App Moodle da ''Amministrazione del sito > App mobile > Impostazioni mobile''. | ||
*Offrire l'interfaccia utente in più lingue installando [[Language pack]] aggiuntivi da ''Amministrazione sito > Lingua > Language pack''. | |||
*Per utilizzare espressioni più adatte ai propri utenti, modificare i termini predefiniti di Moodle da ''Amministrazione del sito > Lingua > Personalizzazione lingua''. | |||
Esplorare ogni attività in Amministrazione del sito > Plugin > Moduli attività per decidere le impostazioni predefinite più adatte alle proprie esigenze. Fare lo stesso per il | |||
Andare su Amministrazione del sito > Funzionalità avanzate | |||
È possibile abilitare | |||
Per utilizzare | |||
[[File: | [[File:GuidaRapidaAmministratoriBadge.png|thumbnail|center|600px|Badge - una funzionalità da prendere in considerazione]] | ||
[[Categoria:Guida rapida]] | [[Categoria:Guida rapida]] | ||
Versione attuale delle 21:27, 26 gen 2020
Un sito Moodle appena installato è vuoto. Cosa fare dopo?
Configurare la pagina home
- Se si sta utilizzando il Tema Boost, cliccare sull'icona a forma di ingranaggio in alto a destra quindi su Attiva modifica. Alternativamente, cliccare su Impostazioni nel Blocco Amministrazione della pagina home.
- Cambiare il titolo del corso e il titolo abbreviato se necessario (il titolo abbreviato compare nella barra di navigazione).
- È possibile decidere cosa mostrare nella pagina home. News, corsi, categoria del corso o nessuno di questi elementi? Gli stessi o diversi contenuti per gli utenti autenticati e quelli non autenticati? Come per tutte le altre impostazioni, è possibile cambiarle successivamente.
Per ulteriori informazioni, consultare Impostazioni Pagina home.
Per aggiungere testo e/o immagini nella zona centrale della pagina home:
- Attivare la modalità di modifica dal menù a forma di ingranaggio (nel Tema Boost) oppure cliccare su Attiva modifica nel Blocco Amministrazione per gli altri temi.
- Cliccare nuovamente sull’icona di configurazione, a forma di ingranaggio, nella parte superiore dello schermo. Se non è visibile, controllare che in Amministrazione del sito > Pagina home > Impostazioni sia selezionato Includi una sezione.
- Aggiungere il testo e/o le immagini nella Descrizione pagina home.
| Nota: Se non si vuole utilizzare la pagina home per visualizzare i corsi o le informazioni della propria organizzazione, è possibile visualizzare solo la 'Pagina di accesso' selezionando Autenticazione obbligatoria in Amministrazione del sito > Sicurezza > Impostazioni di sicurezza del sito. |
Cambiare l’aspetto del sito
- Per impostazione predefinita, un nuovo sito Moodle è configurato con il Tema Boost. È dotato inoltre di altri due Temi standard, Clean e More. Si adattano tutti perfettamente sia su dispositivi mobili sia su desktop. Il Tema Boost e il Tema More sono progettati per essere facilmente personalizzabili dall’area Temi in Amministrazione del sito.
- Per aggiungere menù a tendina, collegamenti a piè di pagina, Google Analytics e altro ancora consultare Aspetto del sito.
- Se l’installazione e la propria organizzazione lo consentono, è possibile installare un tema personalizzato. Per i dettagli, consultare Installare plugin.
Aggiungere corsi
- I corsi sono aree di apprendimento di Moodle dove Docenti e Studenti lavorano insieme.
- È possibile aggiungere un nuovo corso cliccando su Aggiungi un corso in fondo alla pagina home o dal collegamento Gestione corsi e categorie nell’area Corsi in Amministrazione del sito.
- Se si prevede di creare più corsi, è possibile caricare corsi in massa attraverso un file .csv.
- Se si desidera che alcune impostazioni siano sempre predefinite quando si crea un nuovo corso, verificare i parametri su Amministrazione del sito > Corsi > Default creazione corsi.
Consultare Corsi per una panoramica sui diversi aspetti dei corsi e il sito demo della Mount Orange School per esplorare Moodle in funzione, corredato da Corsi, Attività e utenti.
Aggiungere utenti
Il processo per aggiungere utenti al sito Moodle prevede due fasi, ma può essere semplificato.
Fase 1: Autenticazione
Chiunque utilizzi il sito deve avere un account. È possibile consentire agli utenti di creare un proprio account utilizzando l'email, aggiungere utenti individualmente, creare account in massa attraverso un file .csv o scegliere tra altri metodi di autenticazione.
Per ulteriori informazioni, consultare Autenticazione, Aggiungere utenti e Gestire gli account.
| Nota: In questa fase non è ancora necessario decidere il ruolo dei Partecipanti: Docente, Studente o altro. Consultare Assegnare i ruoli per maggiori dettagli. |
Fase 2: Iscrizione
Una volta creato l’account, gli utenti devono iscriversi ai corsi. Ora è il momento di assegnar loro un ruolo. È possibile consentire loro di iscriversi autonomamente, iscriverli manualmente o scegliere tra numerosi altri metodi di iscrizione.
Per maggiori informazioni, consultare Iscrizione.
| Nota: È possibile creare gli account e iscrivere gli utenti ai corsi caricando gli utenti in massa oppure tramite i Gruppi globali a livello di sito o di categoria di corsi. |
Gestione dei file
- Esplorare il processo di Lavorare con i file nei corsi per aggiungere file, spostarli, editarli, eliminarli, mostrarli o nasconderli.
- Consultare Gestire i repository per scoprire come permettere agli utenti di utilizzare nei loro corsi file provenienti da fonti esterne (come Google Drive, Dropbox e OneDrive).
- Se la dimensione dei file caricati rappresenta un problema, è possibile aggiungere delle restrizioni, sia per la quota dell’utente sia a livello di sito, da Amministrazione del sito > Sicurezza > Impostazioni di sicurezza del sito. Consultare Impostazioni di sicurezza del sito per ulteriori informazioni.
Principali impostazioni predefinite del sito
- È possibile impostare la lingua predefinita da Amministrazione del sito > Lingua > Impostazioni lingua. La lingua predefinita di Moodle è l’inglese; per aggiungere un’altra lingua, occorre installare ulteriori Language pack da Lingua > Language Pack, poi impostare la lingua scelta come predefinita.
- Impostare il fuso orario predefinito e il paese da Amministrazione del sito > Localizzazione > Impostazioni.
- Disattivare il Login come ospite (se non si è sicuri di sapere come usarlo) andando su Amministrazione del sito > Plugin > Autenticazione > Gestione autenticazione > Pulsante login ospite e selezionare Nascondi.
- Se necessario, impostare delle regole per la creazione delle password in Amministrazione del sito > Sicurezza > Impostazione di sicurezza del sito > Regole password.
- Verificare che il Cron funzioni quando lo si imposta durante l’installazione. Senza di questo, il sito non funzionerà correttamente. Se, in Amministrazione del sito > Notifiche, compare il messaggio “Lo script cli/cron.php non è stato eseguito da almeno 24 ore”, il Cron non sta funzionando correttamente.
Consigli e suggerimenti di amministrazione
- Esplorare ogni attività in Amministrazione del sito > Plugin > Moduli attività per decidere le impostazioni predefinite più adatte alle proprie esigenze. Fare lo stesso per le Valutazioni e il Registro valutatore da Amministrazione del sito > Valutazioni > Impostazioni generali.
- Andare su Amministrazione del sito > Funzionalità avanzate e scegliere le funzionalità aggiuntive che si desidera utilizzare: Blog, Feed RSS, Tracciamento del completamento (sia per le Attività sia per il Corso), Disponibilità condizionata, Portfolio o Badge.
- È possibile abilitare il servizio mobile per la App Moodle da Amministrazione del sito > App mobile > Impostazioni mobile.
- Offrire l'interfaccia utente in più lingue installando Language pack aggiuntivi da Amministrazione sito > Lingua > Language pack.
- Per utilizzare espressioni più adatte ai propri utenti, modificare i termini predefiniti di Moodle da Amministrazione del sito > Lingua > Personalizzazione lingua.