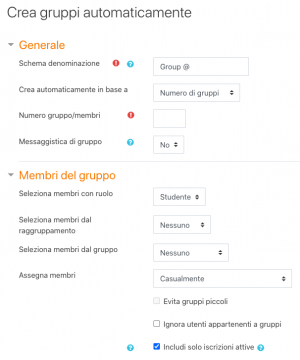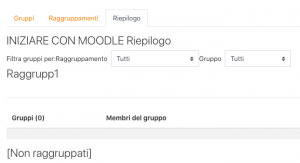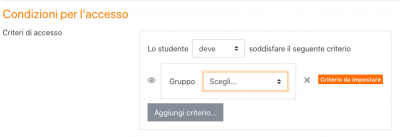Gruppi: differenze tra le versioni
| Riga 55: | Riga 55: | ||
*Gruppo # : creerà un gruppo con nome Gruppo 1, Gruppo 2, Gruppo 3… | *Gruppo # : creerà un gruppo con nome Gruppo 1, Gruppo 2, Gruppo 3… | ||
Si può specificare se: | Si può specificare se: | ||
*si desidera creare un numero x di Gruppi | *si desidera creare un numero ''x'' di Gruppi | ||
*ogni gruppo deve avere un numero x di Studenti | *ogni gruppo deve avere un numero ''x'' di Studenti | ||
Quando selezionate ''Numero gruppo/membri'', l’impostazione ''Evita gruppi piccoli'' farà sì che i membri in più vengano indirizzati in un gruppo esistente, piuttosto che creare un nuovo gruppo con meno utenti. Consultare la sezione [[#Evita gruppi piccoli|Evita gruppi piccoli]]. | Quando selezionate ''Numero gruppo/membri'', l’impostazione ''Evita gruppi piccoli'' farà sì che i membri in più vengano indirizzati in un gruppo esistente, piuttosto che creare un nuovo gruppo con meno utenti. Consultare la sezione [[#Evita gruppi piccoli|Evita gruppi piccoli]]. | ||
Versione delle 16:09, 21 lug 2020
Perché utilizzare i gruppi?
- Se in un corso con più classi si vogliono filtrare le Attività e il Registro valutatore così da visualizzare soltanto una classe alla volta.
- Se i Docenti che condividono corsi con altri Docenti vogliono filtrare le Attività e il Registro valutatore così da non visualizzare gli Studenti delle classi degli altri Docenti.
- Se si vuole destinare una particolare Attività, una Risorsa o una sezione di un argomento a una sola classe o a un gruppo di Studenti senza farla vedere ad altri.
Anche lo screencast (EN) Why use the VLE to create groups in your VLE sull'utilizzo dei gruppi evidenzia i vantaggi dell'utilizzo dei gruppi.
Livelli dei gruppi
Un gruppo o un raggruppamento può essere utilizzato su due livelli:
- Livello di corso - la modalità gruppo definita a livello di corso è la modalità predefinita per tutte le attività definite all’interno del corso. Per usare i gruppi occorre prima impostare una modalità di gruppo in Amministrazione del corso > Impostazioni.
- Livello di attività - in ogni attività che supporta i gruppi si può definire una modalità di gruppo. Se l’impostazione del corso Forza modalità gruppo è impostata su Sì, l’opzione per definire la modalità di gruppo per ciascuna attività individuale non sarà disponibile. Se è impostata su No, il Docente potrà impostare la modalità di gruppo.
Modalità gruppo
Esistono tre modalità di gruppo:
- Senza gruppi - non ci sono sottogruppi, tutti fanno parte di una grande comunità.
- Gruppi separati - ogni gruppo può vedere soltanto il proprio gruppo, gli altri sono invisibili.
- Gruppi visibili - ogni gruppo lavora nel proprio gruppo, ma può vedere gli altri gruppi (soltanto in modalità lettura).
Ad esempio, abilitando i gruppi separati o i gruppi visibili nell’area di caricamento file di un compito si permette al Docente di filtrare le consegne degli Studenti per visualizzare soltanto quelle di un gruppo in particolare. Tuttavia, con i gruppi visibili, gli Studenti possono vedere quali altri gruppi stanno facendo le loro stesse attività, con i gruppi separati, questo non succede.
Utilizzando i gruppi all’interno delle discussioni del forum, i Docenti possono apporre restrizioni alle interazioni tra Studenti. I gruppi separati faranno sì che soltanto gli Studenti in uno stesso gruppo possano visualizzare e partecipare a una discussione all’interno di un forum in particolare. I gruppi visibili permettono agli Studenti di vedere le discussioni gli altri gruppi, ma non potranno parteciparvi.
| Nota: se sono utilizzati i gruppi visibili, o qualora un partecipante abbia l'accesso a tutti i gruppi, prima viene mostrato il gruppo dell’utente, quindi gli altri gruppi. |
Impostazioni di Amministrazione del corso
Di seguito le impostazioni di Amministrazione dei gruppi disponibili in Amministrazione del corso > Utenti > Gruppi.
Gruppi
Crea gruppo
- Cliccare sul pulsante Crea gruppo.
- Aggiungere un nome per il gruppo e una descrizione facoltativa (visualizzata sopra la lista dei membri del gruppo sulla pagina dei partecipanti), una chiave di iscrizione e un’immagine (visualizzata sulla pagina dei partecipanti accanto ai post del forum).
- Cliccare su Salva modifiche.
- Selezionare il gruppo in cui si desidera aggiungere partecipanti, quindi cliccare sul pulsante Aggiungi/rimuovi utenti.
- Nella lista dei potenziali membri, selezionare gli utenti che si desidera aggiungere al gruppo. Si possono selezionare più utenti alla volta tenendo premuto il tasto Ctrl.
È possibile aggiungere un Codice identificativo del gruppo (facoltativo) per far corrispondere il gruppo nei sistemi esterni. I codici identificativi dei gruppi non vengono mostrati da nessuna parte nel sito. All’interno di un corso, tutti i codici identificativi devono essere unici. Pertanto non è possibile creare un gruppo con un codice identificativo già utilizzato.
Crea gruppi automaticamente
I gruppi possono essere creati automaticamente tramite il pulsante Crea gruppi automaticamente in Amministrazione del corso > Utenti > Gruppi. Per visualizzare tutte le impostazioni, cliccare su Espandi tutto in alto a destra.
È possibile creare uno Schema denominazione in maniera automatica: # viene sostituito con numeri sequenziali e @ con lettere. Ad esempio:
- Gruppo @ : creerà un gruppo con nome Gruppo A, Gruppo B, Gruppo C…
- Gruppo # : creerà un gruppo con nome Gruppo 1, Gruppo 2, Gruppo 3…
Si può specificare se:
- si desidera creare un numero x di Gruppi
- ogni gruppo deve avere un numero x di Studenti
Quando selezionate Numero gruppo/membri, l’impostazione Evita gruppi piccoli farà sì che i membri in più vengano indirizzati in un gruppo esistente, piuttosto che creare un nuovo gruppo con meno utenti. Consultare la sezione Evita gruppi piccoli.
Membri del gruppo
L’opzione Seleziona membri con ruolo consente di scegliere i membri in base al ruolo. L’opzione Seleziona membri dal gruppo permette di scegliere i membri dai gruppi esistenti. La casella di spunta Ignora utenti appartenenti a gruppi permette di selezione i membri del gruppo solo tra gli utenti che NON sono già presenti in un altro gruppo del corso. La casella di spunta Includi solo iscrizioni attive consente di scegliere se includere o meno utenti sospesi nei gruppi. La casella è mostrata solo agli utenti che dispongono del privilegio Visualizzare utenti sospesi.
Evita gruppi piccoli
Quando si seleziona il numero di membri per gruppo, a seconda del numero di utenti nel corso, l'ultimo gruppo può risultare con un numero significativamente inferiore di membri. È possibile selezionare evita gruppi piccoli per evitarlo. Se l'ultimo gruppo risulta inferiore al 70% della dimensione prevista, non verrà creato. Moodle assegnerà membri aggiuntivi ai gruppi esistenti anziché creare un nuovo gruppo con pochi membri.
Esempio 1:
- Corso con 80 Studenti a cui si applica la creazione automatica gruppi con 30 membri per gruppo. Nel terzo gruppo ci saranno 20 studenti, ovvero il 66% dei 30 previsti. Moodle creerà automaticamente due gruppi di 40 partecipanti ognuno.
Esempio 2:
- Corso con 81 Studenti a cui si applica la creazione automatica gruppi con 30 membri per gruppo. Moodle creerà 3 gruppi con 30, 30 e 21 membri rispettivamente perché 21 è il 70% dei 30 attesi.
| Consiglio: Se si deve personalizzare la percentuale del 70%, chiedere all'Amministratore di impostare la costante 'AUTOGROUP_MIN_RATIO' nel file config.php. |
:define('AUTOGROUP_MIN_RATIO', 0.95); // Il gruppo più piccolo avrà almeno il 95% della dimensione prevista.
Raggruppamenti
È possibile creare un raggruppamento dalla scheda Raggruppamenti oppure andando su Amministrazione del corso > Utenti > Gruppi > Crea gruppi automaticamente > Raggruppamento quindi selezionando Nuovo raggruppamento e inserendo Nome raggruppamento. Utilizzando la seconda modalità, i nuovi gruppi creati automaticamente verranno inseriti in quel raggruppamento. È possibile visualizzare i gruppi prima della creazione automatica cliccando sul pulsante Anteprima gruppi. Per maggiori informazioni consultare Raggruppamenti
Riepilogo
Mostra una panoramica dei gruppi e dei raggruppamenti. La tabella può essere filtrata in modo da mostrare soltanto dei gruppi o Raggruppamenti in particolare e mostrerà anche gli studenti che non sono presenti in un gruppo.
Limitare un’attività, uno risorsa o un argomento a un gruppo in particolare
Per limitare un’attività, una risorsa o un argomento del corso ad un gruppo, occorre prima abilitare la Disponibilità condizionata. Ciò creerà la sezione Condizioni per l’accesso nelle impostazioni dell’attività, della risorsa o dell’argomento, e sarà possibile aggiungere un criterio di restrizione in base al gruppo.
Gruppi e plugin di iscrizione
Se i gruppi vengono creati automaticamente con i plugin di iscrizione, come ad esempio IMS Enterprise, i membri non possono essere disiscritti dal corso manualmente dalla schermata gruppi all’interno del corso. È necessario farlo dal plugin. Per identificarli, un'indicazione apparirà sotto il loro nome.
Capabilities dei gruppi
Per saperne di più
- Importare utenti - per importare utenti in un gruppo
- Chiave di iscrizione