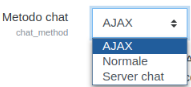Impostazioni Chat: differenze tra le versioni
Nessun oggetto della modifica |
Nessun oggetto della modifica |
||
| Riga 1: | Riga 1: | ||
{{Attività Chat}} | {{Attività Chat}} | ||
{{ | ==Aggiungere una chat al corso== | ||
Con la modifica attiva, nella sessione dove volete aggiungere la chat, fare clic sul link ''Aggiungi un’attività o una risorsa'' (oppure, se non c’è, ''Aggiungi un’attività'' dal menu a discesa) e scegliete Chat. Tutte le impostazioni potrebbero essere espanse facendo clic su link ''Espandi tutto'' in alto a destra. | |||
===Generali=== | |||
[[File:ImpostazioniGeneraliChat.png|miniatura|center|600px|Impostazioni generali espanse per impostazione predefinita]] | |||
===Nome della chat room=== | |||
Qualsiasi cosa digitiate, si formerà un link sulla home del corso e, se cliccano, gli studenti potranno entrare in chat, in questo modo è utile dargli un nome che suggerisca il suo scopo - per esempio ''Discussione consiglio degli studenti'' oppure ''Pianificazione incontro gita scolastica'' | |||
===Descrizione=== | |||
Inserite qui la descrizione della chat. Inserite delle istruzioni precise per gli studenti per quanto riguarda il tema della chat. Fate clic sull’icona a sinistra per espandere la barra degli strumenti e trascinate la casella di testo in basso a destra per espanderlo. | |||
===Mostra la descrizione nella pagina del corso=== | |||
Se la casella è selezionata, la descrizione comparirà sulla pagina del corso appena sotto il nome della chat | |||
==Sessioni della chat== | |||
(Le impostazioni sono compresse di default) | |||
{| | |||
|[[File:SessioneChat.png|miniatura|600px|Le impostazioni delle sessioni della chat sono espanse]] | |||
|} | |||
===Orario della chat=== | |||
*Il giorno e l’ora della prossima sessione di chat. Compariranno nel calendario in modo tale che gli studenti sappiano l’orario ma non impediranno loro di accedere alla chat room in qualsiasi orario vogliano. | |||
*Se volete impedire l’accesso nella chat room in altri momenti, allora nascondetela (con l’icona dell’occhio) oppure usate il meccanismo delle ''Attività condizionali'' per limitare l’accesso. | |||
*Se non volete stabilire i tempi della chat allora ignorate l’opzione e scegliete dalle impostazioni successive. | |||
{Nota|per i corsi che interessano gli utenti con fusi orari diversi, è utile sapere che il tempo impostato sarà regolato in modo da corrispondere al fuso orario dell’utente che lo visiona.} | |||
===Ripetizione/pubblicazione delle sessioni=== | |||
Ci sono quattro opzioni per programmare le future sessioni di chat: | |||
#'''Senza pubblicare l’orario''' - non ci sono tempi stabiliti e gli studenti sono i benvenuti in qualsiasi orario. | |||
#'''Senza ripetizione''' - '''solo all’orario specificato''' - sarà pubblicato soltanto l’orario per la prossima chat. Questo potrebbe essere usato per pianificare eventi speciali o incontri o semplicemente aiutare gli studenti a identificare un lasso di tempo in cui possono aspettarsi di trovare altri allievi nella chat room. | |||
#'''Alla stessa ora tutti i giorni''' - Le chat giornaliere sono utili per pianificare gli orari di ricevimento o le sessioni di lavoro con gli studenti. | |||
#'''Alla stessa ora tutte le settimane''' - Quest’impostazione programmerà una chat per lo stesso giorno e ora ogni settimana, che potrebbe essere utile per esempio per scambiarsi o revisionare idee chiave e domande relative ai contenuti/valutazione della settimana. | |||
===Mantieni le sessioni di chat svolte=== | |||
Scegliete dal menù a discesa quanti giorni salvare - o salvare tutto selezionando ''Non cancellare mai i messaggi''. | |||
Se avete dubbi su qualsiasi discussione che potrebbe sorgere nella vostra chat room, si consiglia di mantenere le trascrizioni per controllare l’idoneità di ciò che si è discusso. Se gli studenti stanno usando la chat room per collaborare ad un progetto di gruppo si prega di non cancellare i messaggi fin quando il progetto non sarà terminato. | |||
===Tutti possono vedere le vecchie sessioni=== | |||
Decidete qui se consentire o non consentire a tutti di vedere le vecchie sessioni di chat. | |||
(I docenti possono sempre vedere le vecchie sessioni) | |||
==Impostazioni del modulo comune== | |||
(Queste impostazioni sono compresse di default) | |||
Consultare [[Impostazioni comuni]] | |||
==Limitare l’accesso/Completamento dell’attività== | |||
(Queste impostazioni sono compresse di default) | |||
Queste impostazioni sono visibili se le [[Disponibilità condizionali | Attività condizionali]] e il [[Complemento attività | completamento delle attività]] sono state abilitate nel sito e nel corso. | |||
==Ruoli assegnati localmente== | |||
In ''Amministrazione chat > Ruoli assegnati localmente agli utenti selezionati'' possono essere dati dei ruoli aggiuntivi nell’attività, come ad esempio il privilegio di eliminare i registri delle chat. | |||
''Autorizzazioni di ruolo per l’attività'' può essere cambiata in ''Amministrazione > Amministrazione chat > Autorizzazioni''. | |||
==Impostazioni dell’amministrazione del sito== | |||
Il modulo della chat ha delle impostazioni aggiuntive che possono essere cambiate da un amministratore in ''Amministrazione del sito > Plugin > Moduli attività > Chat''. | |||
Queste dipendono dal metodo di chat che è stato selezionato: | |||
[[File:MetodoChat.png]] | |||
===Ajax=== | |||
Questa è un metodo di default. Funziona ovunque ma se ci sono tante persone che chattano, il server può sovraccaricarsi. Le sue impostazioni particolari sono: | |||
*'''Aggiorna lista utente''' - scegliete dopo quanti secondi la lista utenti si aggiorna. | |||
*'''Disconnessione timeout''' - scegliete dopo quanti secondi un utente si rivela disconnesso. | |||
===Metodo Normale=== | |||
Le particolari impostazioni per questo metodo sono: | |||
*'''Aggiorna la (chat) room''' - scegliete dopo quanti secondi ricaricare la stanza. | |||
*'''Aggiorna metodo''' - scegliete come aggiornare la chat room - ''Rimani attivo'' o la strategia ''Corso''. La strategia ''Corso'' funziona meglio ma il server potrebbe non supportarla. | |||
===Chat server daemon=== | |||
Un daemon è un programma sempre attivo in background. In questo caso è uno script PHP, in ascolto su una particolare porta del server, che accetta e dà informazioni sulla chat. Se intendete usare molto l’attività chat, allora dovreste usare un server di chat daemon dedicato per ridurre il carico del server. Le sue particolari impostazioni sono: | |||
*Nome del server | |||
*Indirizzo IP del server | |||
*Porta del server | |||
*Utenti massimi | |||
In seguito avrete bisogno di lanciare lo script della chat daemon dalla linea di comando: | |||
<code> | |||
cd moodle/mod/chat | |||
php chatd.php --start & | |||
</code> | |||
Come si arresta uno script della chat daemon: | |||
<code> | |||
Moodle staff, please give details! | |||
</code> | |||
Un’opzione è di riavviare il server tramite la linea di comando: | |||
<code> | |||
sudo reboot | |||
</code> | |||
==Privilegi di Chat== | |||
*[[Capabilities/mod/chat:chat|Accesso a una chat room]] | |||
*[[Capabilities/mod/chat:deletelog|Cancella i registri delle chat ]] | |||
*[[Capabilities/mod/chat:exportparticipatedsession|Esporta una sessione di chat di cui fai parte]] | |||
*[[Capabilities/mod/chat:exportsession|Esporta una qualsiasi chat]] | |||
*[[Capabilities/mod/chat:readlog|Leggi i registri delle chat]] | |||
*[[Capabilities/mod/chat:addinstance|Aggiungi una nuova chat]] | |||
[[de:Chat konfigurieren]] | |||
[[en:Chat settings]] | |||
[[es:Configuraciones de chat]] | |||
[[fr:Ajouter/modifier un chat]] | |||
Versione delle 12:20, 18 feb 2020
Aggiungere una chat al corso
Con la modifica attiva, nella sessione dove volete aggiungere la chat, fare clic sul link Aggiungi un’attività o una risorsa (oppure, se non c’è, Aggiungi un’attività dal menu a discesa) e scegliete Chat. Tutte le impostazioni potrebbero essere espanse facendo clic su link Espandi tutto in alto a destra.
Generali
Nome della chat room
Qualsiasi cosa digitiate, si formerà un link sulla home del corso e, se cliccano, gli studenti potranno entrare in chat, in questo modo è utile dargli un nome che suggerisca il suo scopo - per esempio Discussione consiglio degli studenti oppure Pianificazione incontro gita scolastica
Descrizione
Inserite qui la descrizione della chat. Inserite delle istruzioni precise per gli studenti per quanto riguarda il tema della chat. Fate clic sull’icona a sinistra per espandere la barra degli strumenti e trascinate la casella di testo in basso a destra per espanderlo.
Mostra la descrizione nella pagina del corso
Se la casella è selezionata, la descrizione comparirà sulla pagina del corso appena sotto il nome della chat
Sessioni della chat
(Le impostazioni sono compresse di default)
Orario della chat
- Il giorno e l’ora della prossima sessione di chat. Compariranno nel calendario in modo tale che gli studenti sappiano l’orario ma non impediranno loro di accedere alla chat room in qualsiasi orario vogliano.
- Se volete impedire l’accesso nella chat room in altri momenti, allora nascondetela (con l’icona dell’occhio) oppure usate il meccanismo delle Attività condizionali per limitare l’accesso.
- Se non volete stabilire i tempi della chat allora ignorate l’opzione e scegliete dalle impostazioni successive.
{Nota|per i corsi che interessano gli utenti con fusi orari diversi, è utile sapere che il tempo impostato sarà regolato in modo da corrispondere al fuso orario dell’utente che lo visiona.}
Ripetizione/pubblicazione delle sessioni
Ci sono quattro opzioni per programmare le future sessioni di chat:
- Senza pubblicare l’orario - non ci sono tempi stabiliti e gli studenti sono i benvenuti in qualsiasi orario.
- Senza ripetizione - solo all’orario specificato - sarà pubblicato soltanto l’orario per la prossima chat. Questo potrebbe essere usato per pianificare eventi speciali o incontri o semplicemente aiutare gli studenti a identificare un lasso di tempo in cui possono aspettarsi di trovare altri allievi nella chat room.
- Alla stessa ora tutti i giorni - Le chat giornaliere sono utili per pianificare gli orari di ricevimento o le sessioni di lavoro con gli studenti.
- Alla stessa ora tutte le settimane - Quest’impostazione programmerà una chat per lo stesso giorno e ora ogni settimana, che potrebbe essere utile per esempio per scambiarsi o revisionare idee chiave e domande relative ai contenuti/valutazione della settimana.
Mantieni le sessioni di chat svolte
Scegliete dal menù a discesa quanti giorni salvare - o salvare tutto selezionando Non cancellare mai i messaggi. Se avete dubbi su qualsiasi discussione che potrebbe sorgere nella vostra chat room, si consiglia di mantenere le trascrizioni per controllare l’idoneità di ciò che si è discusso. Se gli studenti stanno usando la chat room per collaborare ad un progetto di gruppo si prega di non cancellare i messaggi fin quando il progetto non sarà terminato.
Tutti possono vedere le vecchie sessioni
Decidete qui se consentire o non consentire a tutti di vedere le vecchie sessioni di chat. (I docenti possono sempre vedere le vecchie sessioni)
Impostazioni del modulo comune
(Queste impostazioni sono compresse di default)
Consultare Impostazioni comuni
Limitare l’accesso/Completamento dell’attività
(Queste impostazioni sono compresse di default)
Queste impostazioni sono visibili se le Attività condizionali e il completamento delle attività sono state abilitate nel sito e nel corso.
Ruoli assegnati localmente
In Amministrazione chat > Ruoli assegnati localmente agli utenti selezionati possono essere dati dei ruoli aggiuntivi nell’attività, come ad esempio il privilegio di eliminare i registri delle chat. Autorizzazioni di ruolo per l’attività può essere cambiata in Amministrazione > Amministrazione chat > Autorizzazioni.
Impostazioni dell’amministrazione del sito
Il modulo della chat ha delle impostazioni aggiuntive che possono essere cambiate da un amministratore in Amministrazione del sito > Plugin > Moduli attività > Chat.
Queste dipendono dal metodo di chat che è stato selezionato:
Ajax
Questa è un metodo di default. Funziona ovunque ma se ci sono tante persone che chattano, il server può sovraccaricarsi. Le sue impostazioni particolari sono:
- Aggiorna lista utente - scegliete dopo quanti secondi la lista utenti si aggiorna.
- Disconnessione timeout - scegliete dopo quanti secondi un utente si rivela disconnesso.
Metodo Normale
Le particolari impostazioni per questo metodo sono:
- Aggiorna la (chat) room - scegliete dopo quanti secondi ricaricare la stanza.
- Aggiorna metodo - scegliete come aggiornare la chat room - Rimani attivo o la strategia Corso. La strategia Corso funziona meglio ma il server potrebbe non supportarla.
Chat server daemon
Un daemon è un programma sempre attivo in background. In questo caso è uno script PHP, in ascolto su una particolare porta del server, che accetta e dà informazioni sulla chat. Se intendete usare molto l’attività chat, allora dovreste usare un server di chat daemon dedicato per ridurre il carico del server. Le sue particolari impostazioni sono:
- Nome del server
- Indirizzo IP del server
- Porta del server
- Utenti massimi
In seguito avrete bisogno di lanciare lo script della chat daemon dalla linea di comando:
cd moodle/mod/chat
php chatd.php --start &
Come si arresta uno script della chat daemon:
Moodle staff, please give details!
Un’opzione è di riavviare il server tramite la linea di comando:
sudo reboot