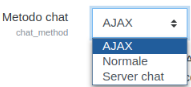Impostazioni Chat: differenze tra le versioni
| (19 versioni intermedie di uno stesso utente non sono mostrate) | |||
| Riga 11: | Riga 11: | ||
===Nome della chat=== | ===Nome della chat=== | ||
Il nome digitato in questa casella creerà un collegamento sulla pagina del corso affinché gli Studenti possano entrare nella chat. È utile dare un nome che suggerisca il suo scopo - ad esempio ''Discussione consiglio degli Studenti'' oppure ''Pianificazione incontro gita scolastica'' | Il nome digitato in questa casella creerà un collegamento sulla pagina del corso affinché gli Studenti possano entrare nella chat. È utile dare un nome che suggerisca il suo scopo - ad esempio ''Discussione consiglio degli Studenti'' oppure ''Pianificazione incontro gita scolastica''. | ||
===Descrizione=== | ===Descrizione=== | ||
Inserire qui la descrizione della chat. La descrizione dovrebbe contenere informazioni sul tema della chat. Cliccare sull’icona a sinistra, a forma di freccia verso il basso, per espandere la barra degli strumenti; | Inserire qui la descrizione della chat. La descrizione dovrebbe contenere informazioni sul tema della chat. Cliccare sull’icona a sinistra, a forma di freccia verso il basso, per espandere la barra degli strumenti; trascinare la casella di testo dal triangolo posto in basso a destra per espanderla. | ||
===Visualizza descrizione nella home del corso=== | ===Visualizza descrizione nella home del corso=== | ||
| Riga 22: | Riga 22: | ||
==Sessioni della chat== | ==Sessioni della chat== | ||
( | (Impostazioni compresse di default) | ||
{| | {| | ||
| Riga 29: | Riga 29: | ||
===Orario della chat=== | ===Orario della chat=== | ||
*Il giorno e l’ora della prossima sessione di chat | *Il giorno e l’ora della prossima sessione di chat - queste informazioni verranno visualizzate nel calendario in modo tale che gli Studenti conoscano il programma, ma potranno accedere alla chat in qualsiasi altro momento. | ||
* | *Per impedire l’accesso alla chat in altri momenti, occorre nasconderla cliccando sull’icona a forma di occhio oppure utilizzando la [[Disponibilità condizionata]] per limitare l’accesso. | ||
*Se non | *Se non si desidera pianificare i tempi della chat, ignorare l'opzione e selezionare le impostazioni successive. | ||
===Ripetizione/pubblicazione delle sessioni=== | {{Nota|per i corsi che coinvolgono utenti con diversi fusi orari, è utile sapere che l'orario impostato qui verrà regolato in modo da corrispondere al fuso orario dell'utente che lo visualizza.}}===Ripetizione/pubblicazione delle sessioni=== | ||
Esistono quattro opzioni per la pianificazione di future sessioni di chat: | |||
#''Senza pubblicare l'orario'' - non ci sono orari prestabiliti e gli Studenti sono invitati a chattare in qualsiasi momento. | |||
#''Senza ripetizione'' - ''solo all’orario specificato'' - sarà pubblicato soltanto l’orario della prossima chat. Questa opzione potrebbe essere utilizzata per programmare eventi speciali o riunioni o semplicemente per aiutare gli Studenti a identificare un momento comune in cui possono aspettarsi di trovare altri Studenti nella chat. | |||
#''Alla stessa ora tutti i giorni'' - le chat giornaliere sono utili per pianificare l'orario di lavoro giornaliero o le sessioni di lavoro con gli Studenti. | |||
#''Alla stessa ora tutte le settimane'' - verrà pianificata una chat per lo stesso giorno e la stessa ora ogni settimana. Questa opzione potrebbe essere utile, ad esempio, per scambiarsi o rivedere idee chiave e domande relative al contenuto/valutazione delle attività svolte durante la settimana. | |||
===Mantieni sessioni di chat svolte per=== | |||
Scegliere dal menù a discesa quanti giorni salvare o salvare tutto selezionando ''Sempre''. | |||
In caso di dubbi sulle discussioni che potrebbero aver luogo nella chat, si consiglia di conservare le trascrizioni per verificare l'idoneità di ciò che viene discusso. Se gli Studenti utilizzano la chat per collaborare a un progetto di gruppo, si potrebbe non voler eliminare i messaggi fino al completamento del progetto. | |||
===Tutti i partecipanti possono visualizzare le sessioni svolte=== | ===Tutti i partecipanti possono visualizzare le sessioni svolte=== | ||
Questa impostazione autorizza o meno l'accesso alle vecchie sessioni di chat. | |||
I Docenti possono sempre visualizzare le vecchie sessioni. | |||
==Impostazioni | ==Impostazioni comuni== | ||
( | (Impostazioni compresse di default) | ||
Consultare [[Impostazioni comuni]] | Consultare [[Impostazioni comuni]]. | ||
== | ==Condizioni per l'accesso== | ||
( | (Impostazioni compresse di default) | ||
Queste impostazioni sono visibili se | Queste impostazioni sono visibili se la [[Disponibilità condizionata]] e il [[Complemento attività]] sono stati abilitati a livello di sito e di corso. | ||
==Ruoli | ==Ruoli locali== | ||
In ''Amministrazione chat > Ruoli | In ''Amministrazione chat > Ruoli locali'' agli utenti selezionati possono essere assegnati ruoli aggiuntivi nell'attività, cui dare ad esempio il privilegio [[Capabilities/mod/chat:deletelog|Rimuovere i log delle chat]]. | ||
Le autorizzazioni di ruolo per l'attività possono essere modificate in ''Amministrazione chat > Autorizzazioni''. | |||
==Impostazioni | ==Impostazioni di Amministrazione del sito== | ||
La chat ha impostazioni aggiuntive che possono essere modificate da un Amministratore in ''Amministrazione del sito > Plugin > Moduli attività > Chat''. Queste dipendono dal metodo chat selezionato: | |||
Queste dipendono dal metodo | |||
[[File:MetodoChat.png]] | [[File:MetodoChat.png]] | ||
===Ajax=== | ===Ajax=== | ||
Questo è il metodo predefinito. Funziona ovunque, ma se molte persone stanno chattando il server può sovraccaricarsi. Ha due impostazioni: | |||
*''Aggiornamento elenco utenti'' - selezionare il numero di secondi dopo i quali viene aggiornato l'elenco utenti. | |||
*''Timeout disconnessione'' - scegliere il numero di secondi dopo i quali viene rilevato che un utente si è disconnesso. | |||
===Normale=== | |||
Impostazioni valide solo se si seleziona ''Normale'' come metodo chat. | |||
*''Aggiornamento chat'' - selezionare il numero di secondi dopo i quali viene aggiornato l'elenco utenti. | |||
*''Metodo aggiornamento'' - scegliere come aggiornare la chat - strategia ''Keep alive'' o ''Stream''. Quest'ultima funziona meglio, ma il server potrebbe non supportarla. | |||
*'' | |||
*'' | |||
=== | ===Server chat=== | ||
Un | Un demone è un programma sempre attivo in background. In questo caso si tratta di uno script PHP, in ascolto su una particolare porta del server, che accetta e fornisce informazioni sulla chat. Se si intende utilizzare molto l'attività chat, si dovrebbe considerare di utilizzare un demone dedicato per ridurre il carico del server. Ha le seguenti impostazioni: | ||
*Nome server | |||
*Server IP | |||
*Porta server | |||
*Max. numero utenti | |||
Sarà necessario avviare lo script del demone dalla riga di comando: | |||
<code> | <code> | ||
| Riga 102: | Riga 100: | ||
</code> | </code> | ||
Per arrestare lo script del demone, riavviare il server dalla riga di comando: | |||
<code> | <code> | ||
sudo reboot | |||
</code> | </code> | ||
==Privilegi della Chat== | |||
==Privilegi | |||
*[[Capabilities/mod/chat:chat| | *[[Capabilities/mod/chat:chat|Entrare in una chat]] | ||
*[[Capabilities/mod/chat:deletelog| | *[[Capabilities/mod/chat:deletelog|Rimuovere i log delle chat]] | ||
*[[Capabilities/mod/chat:exportparticipatedsession| | *[[Capabilities/mod/chat:exportparticipatedsession|Esportare sessioni chat alle quali si è partecipato]] | ||
*[[Capabilities/mod/chat:exportsession| | *[[Capabilities/mod/chat:exportsession|Esportare qualsiasi sessione chat]] | ||
*[[Capabilities/mod/chat:readlog| | *[[Capabilities/mod/chat:readlog|Visualizzare log delle chat]] | ||
*[[Capabilities/mod/chat:addinstance| | *[[Capabilities/mod/chat:addinstance|Aggiungere chat]] | ||
[[de:Chat konfigurieren]] | [[de:Chat konfigurieren]] | ||
Versione attuale delle 08:43, 24 feb 2020
Aggiungere una chat al corso
Con la modalità di modifica attiva, nella sessione dove si vuole aggiungere la chat, cliccare sul link Aggiungi una attività o una risorsa e selezionare Chat. Tutte le impostazioni possono essere espanse cliccando su collegamento Espandi tutto posto in alto a destra.
Generale
Nome della chat
Il nome digitato in questa casella creerà un collegamento sulla pagina del corso affinché gli Studenti possano entrare nella chat. È utile dare un nome che suggerisca il suo scopo - ad esempio Discussione consiglio degli Studenti oppure Pianificazione incontro gita scolastica.
Descrizione
Inserire qui la descrizione della chat. La descrizione dovrebbe contenere informazioni sul tema della chat. Cliccare sull’icona a sinistra, a forma di freccia verso il basso, per espandere la barra degli strumenti; trascinare la casella di testo dal triangolo posto in basso a destra per espanderla.
Visualizza descrizione nella home del corso
Se la casella è selezionata, la descrizione comparirà sulla pagina del corso appena sotto il nome della chat.
Sessioni della chat
(Impostazioni compresse di default)
Orario della chat
- Il giorno e l’ora della prossima sessione di chat - queste informazioni verranno visualizzate nel calendario in modo tale che gli Studenti conoscano il programma, ma potranno accedere alla chat in qualsiasi altro momento.
- Per impedire l’accesso alla chat in altri momenti, occorre nasconderla cliccando sull’icona a forma di occhio oppure utilizzando la Disponibilità condizionata per limitare l’accesso.
- Se non si desidera pianificare i tempi della chat, ignorare l'opzione e selezionare le impostazioni successive.
| Nota: per i corsi che coinvolgono utenti con diversi fusi orari, è utile sapere che l'orario impostato qui verrà regolato in modo da corrispondere al fuso orario dell'utente che lo visualizza. |
Ripetizione/pubblicazione delle sessioni
Esistono quattro opzioni per la pianificazione di future sessioni di chat:
- Senza pubblicare l'orario - non ci sono orari prestabiliti e gli Studenti sono invitati a chattare in qualsiasi momento.
- Senza ripetizione - solo all’orario specificato - sarà pubblicato soltanto l’orario della prossima chat. Questa opzione potrebbe essere utilizzata per programmare eventi speciali o riunioni o semplicemente per aiutare gli Studenti a identificare un momento comune in cui possono aspettarsi di trovare altri Studenti nella chat.
- Alla stessa ora tutti i giorni - le chat giornaliere sono utili per pianificare l'orario di lavoro giornaliero o le sessioni di lavoro con gli Studenti.
- Alla stessa ora tutte le settimane - verrà pianificata una chat per lo stesso giorno e la stessa ora ogni settimana. Questa opzione potrebbe essere utile, ad esempio, per scambiarsi o rivedere idee chiave e domande relative al contenuto/valutazione delle attività svolte durante la settimana.
Mantieni sessioni di chat svolte per
Scegliere dal menù a discesa quanti giorni salvare o salvare tutto selezionando Sempre.
In caso di dubbi sulle discussioni che potrebbero aver luogo nella chat, si consiglia di conservare le trascrizioni per verificare l'idoneità di ciò che viene discusso. Se gli Studenti utilizzano la chat per collaborare a un progetto di gruppo, si potrebbe non voler eliminare i messaggi fino al completamento del progetto.
Tutti i partecipanti possono visualizzare le sessioni svolte
Questa impostazione autorizza o meno l'accesso alle vecchie sessioni di chat. I Docenti possono sempre visualizzare le vecchie sessioni.
Impostazioni comuni
(Impostazioni compresse di default)
Consultare Impostazioni comuni.
Condizioni per l'accesso
(Impostazioni compresse di default)
Queste impostazioni sono visibili se la Disponibilità condizionata e il Complemento attività sono stati abilitati a livello di sito e di corso.
Ruoli locali
In Amministrazione chat > Ruoli locali agli utenti selezionati possono essere assegnati ruoli aggiuntivi nell'attività, cui dare ad esempio il privilegio Rimuovere i log delle chat. Le autorizzazioni di ruolo per l'attività possono essere modificate in Amministrazione chat > Autorizzazioni.
Impostazioni di Amministrazione del sito
La chat ha impostazioni aggiuntive che possono essere modificate da un Amministratore in Amministrazione del sito > Plugin > Moduli attività > Chat. Queste dipendono dal metodo chat selezionato:
Ajax
Questo è il metodo predefinito. Funziona ovunque, ma se molte persone stanno chattando il server può sovraccaricarsi. Ha due impostazioni:
- Aggiornamento elenco utenti - selezionare il numero di secondi dopo i quali viene aggiornato l'elenco utenti.
- Timeout disconnessione - scegliere il numero di secondi dopo i quali viene rilevato che un utente si è disconnesso.
Normale
Impostazioni valide solo se si seleziona Normale come metodo chat.
- Aggiornamento chat - selezionare il numero di secondi dopo i quali viene aggiornato l'elenco utenti.
- Metodo aggiornamento - scegliere come aggiornare la chat - strategia Keep alive o Stream. Quest'ultima funziona meglio, ma il server potrebbe non supportarla.
Server chat
Un demone è un programma sempre attivo in background. In questo caso si tratta di uno script PHP, in ascolto su una particolare porta del server, che accetta e fornisce informazioni sulla chat. Se si intende utilizzare molto l'attività chat, si dovrebbe considerare di utilizzare un demone dedicato per ridurre il carico del server. Ha le seguenti impostazioni:
- Nome server
- Server IP
- Porta server
- Max. numero utenti
Sarà necessario avviare lo script del demone dalla riga di comando:
cd moodle/mod/chat
php chatd.php --start &
Per arrestare lo script del demone, riavviare il server dalla riga di comando:
sudo reboot