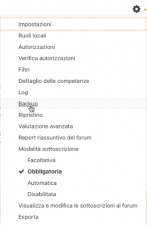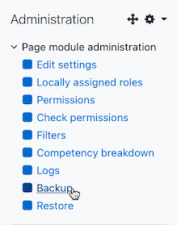Backup delle attività: differenze tra le versioni
Da MoodleDocs.
(Creata pagina con "{{Riutilizzare le attività}} {{Attenzione|Pagina in costruzione. Per il momento si rimanda alla pagina in inglese [https://docs.moodle.org/35/en/Activity_backup Activity bac...") |
Nessun oggetto della modifica |
||
| (9 versioni intermedie di uno stesso utente non sono mostrate) | |||
| Riga 1: | Riga 1: | ||
{{Riutilizzare le attività}} | {{Riutilizzare le attività}} | ||
{{ | ==Eseguire il backup delle singole attività == | ||
*È possibile fare una copia o eseguire il backup di singole attività in un corso e quindi riutilizzare queste attività in un altro corso o in un altro sito Moodle. | |||
{{Nota|se si desidera riutilizzare le attività all'interno di uno stesso sito, potrebbe essere più semplice utilizzare la funzione ''import''. Consultare [[Importare i dati del corso]] per maggiori informazioni}}.* Per eseguire il backup di un'attività, assicurarsi di aver attivato la modalità di modifica, cliccare sull'attività desiderata quindi sul collegamento ''Backup'' dal menu a forma di ingranaggio ([[Tema Boost]] - 1) o dal blocco di Amministrazione (altri temi - 2): | |||
<gallery mode="nolines" widths="300px" heights="225px" > | |||
ActivityBackup.png|Tema Boost | |||
ActivityBackup2.png|Blocco di Amministrazione | |||
</gallery> | |||
* Nella schermata successiva, selezionare il tipo di elemento di cui si desidera eseguire il backup, ad esempio "attività e risorse". | |||
* Fare clic su ''Avanti'' e nella schermata successiva, controllare l'attività di cui si desidera eseguire il backup, in questo caso un compito: | |||
[[File:ActivityBackupFinal.png|miniatura|center|400px|Impostazioni struttura di backup]] | |||
* Fare clic su ''Avanti'' e nella schermata successiva, se lo si desidera, rinominare il nome del file (mantenendo l'estensione ''.mbz''), verificare di aver incluso l'attività corretta e fare clic su ''Esegui backup''. | |||
* Verrà visualizzato un messaggio che informa che il file di backup è stato creato con successo. Cliccare su ''Continua'' e il backup si troverà nell'''Area backup'' della schermata successiva | |||
[[File:UserPrivateBackupArea.png|miniatura|center|400px|Area di backup]] | |||
* Una volta creato il backup, è possibile scaricare il file per ripristinarlo in un altro corso o in un altro sito Moodle. Consultare [[Ripristinare le attività]] per informazioni su come eseguire questa operazione. | |||
{{Nota| per motivi di sicurezza, il ruolo Docente non può eseguire il backup dei dati utente che appartengono alle attività, pertanto ci sarà una croce rossa e un lucchetto accanto a qualsiasi dato degli utenti.}}==Backup di interi corsi== | |||
* È anche possibile fare una copia o un backup di un intero corso e riutilizzarlo altrove. Consultare [[Backup del corso]] per informazioni su come eseguire questa operazione. Il processo è lo stesso del backup di una singola attività come descritto qui. | |||
==Privilegi di backup== | |||
Esiste solo un privilegio, [[Capabilities/moodle/backup:backupactivity|Eseguire backup di attività]], che è concesso di default ai ruoli di Docente e Manager. | |||
[[de:Aktivitäten sichern]] | |||
[[en:Activity backup]] | |||
[[es:Respaldo de actividad]] | |||
[[fr:Sauvegarde d'activité]] | |||
Versione attuale delle 08:24, 17 dic 2020
Eseguire il backup delle singole attività
- È possibile fare una copia o eseguire il backup di singole attività in un corso e quindi riutilizzare queste attività in un altro corso o in un altro sito Moodle.
| Nota: se si desidera riutilizzare le attività all'interno di uno stesso sito, potrebbe essere più semplice utilizzare la funzione import. Consultare Importare i dati del corso per maggiori informazioni |
.* Per eseguire il backup di un'attività, assicurarsi di aver attivato la modalità di modifica, cliccare sull'attività desiderata quindi sul collegamento Backup dal menu a forma di ingranaggio (Tema Boost - 1) o dal blocco di Amministrazione (altri temi - 2):
- Nella schermata successiva, selezionare il tipo di elemento di cui si desidera eseguire il backup, ad esempio "attività e risorse".
- Fare clic su Avanti e nella schermata successiva, controllare l'attività di cui si desidera eseguire il backup, in questo caso un compito:
- Fare clic su Avanti e nella schermata successiva, se lo si desidera, rinominare il nome del file (mantenendo l'estensione .mbz), verificare di aver incluso l'attività corretta e fare clic su Esegui backup.
- Verrà visualizzato un messaggio che informa che il file di backup è stato creato con successo. Cliccare su Continua e il backup si troverà nell'Area backup della schermata successiva
- Una volta creato il backup, è possibile scaricare il file per ripristinarlo in un altro corso o in un altro sito Moodle. Consultare Ripristinare le attività per informazioni su come eseguire questa operazione.
| Nota: per motivi di sicurezza, il ruolo Docente non può eseguire il backup dei dati utente che appartengono alle attività, pertanto ci sarà una croce rossa e un lucchetto accanto a qualsiasi dato degli utenti. |
Backup di interi corsi
- È anche possibile fare una copia o un backup di un intero corso e riutilizzarlo altrove. Consultare Backup del corso per informazioni su come eseguire questa operazione. Il processo è lo stesso del backup di una singola attività come descritto qui.
Privilegi di backup
Esiste solo un privilegio, Eseguire backup di attività, che è concesso di default ai ruoli di Docente e Manager.