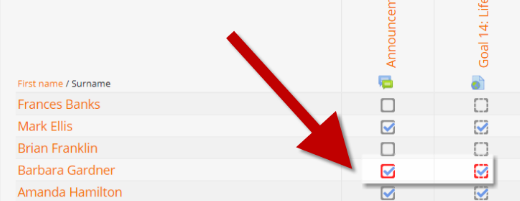Using Activity completion: Difference between revisions
Tomaz Lasic (talk | contribs) (Created page with "{{Activity completion}} <p class="note">'''Please refer to these notes before editing this page.'''</p>") |
Mary Cooch (talk | contribs) |
||
| (15 intermediate revisions by 4 users not shown) | |||
| Line 1: | Line 1: | ||
{{Activity completion}} | {{Activity completion}} | ||
==Why use Activity completion?== | |||
*If this feature is enabled, it is a helpful way for students to be able to track their progress in a course. The student has an easy to see checklist of what they have done so far. | |||
*It can also be linked to [[Course_completion| Course completion]] in order to allow both students and teachers to watch progress through a course. As each activity is checked off as "complete", the student moves futher towards final completion of the course. | |||
*It can also be linked to [[Conditional_activities| Restrict access]] in order to allow the teacher to set criteria upon which a student is allowed to progress through a course and access materials. | |||
*It is possible to edit default activity completion settings within a course and to bulk update the settings for existing activities. See [[Activity completion]]. | |||
==Activity completion icons== | |||
{| | |||
| [[File:completion-manual-n.png]] manual - not yet marked as complete | |||
|- | |||
| [[File:completion-manual-enabled.png]] manual - enabled | |||
|- | |||
| [[File:completion-manual-y.png]] manually completed | |||
|- | |||
| [[File:completion-auto-y.png]] automatically completed | |||
|- | |||
| [[File:completion-auto-fail.png]] automatically failed | |||
|- | |||
| [[File:completion-auto-n.png]] automatic - not completed | |||
|- | |||
| [[File:completion-auto-pass.png]] automatically passed | |||
|- | |||
| [[File:completion-auto-enabled.png]] automatic - enabled | |||
|} | |||
The manual - enabled and automatic - enabled icons are used on the course page when editing is turned on for teachers to see at a glance which activities have manual completion and which have automatic completion. | |||
==Activity completion report== | |||
Activity completion info can be viewed by managers, teachers and non-editing teachers (and any other users with the capability [[Capabilities/report/progress:view|report/progress:view]]) by clicking the gear icon top right and selecting "More> Reports>Activity completion" (with the Boost theme) or from ''Administration> Course administration> Reports > Activity completion'' with non-Boost themes. | |||
Teachers can mark activities complete on behalf of students by clicking into the relevant completion boxes. This requires the capability [[Capabilities/moodle/course:overridecompletion|Override activity completion status]] which is enabled for editing and non-editing teachers by default. | |||
[[File:TAC.png]] | |||
[[Category:Report]] | |||
[[de:Einsatzszenarien für den Aktivitätsabschluss]] | |||
[[es:Usando finalización de actividad]] | |||
Latest revision as of 17:20, 15 October 2018
Why use Activity completion?
- If this feature is enabled, it is a helpful way for students to be able to track their progress in a course. The student has an easy to see checklist of what they have done so far.
- It can also be linked to Course completion in order to allow both students and teachers to watch progress through a course. As each activity is checked off as "complete", the student moves futher towards final completion of the course.
- It can also be linked to Restrict access in order to allow the teacher to set criteria upon which a student is allowed to progress through a course and access materials.
- It is possible to edit default activity completion settings within a course and to bulk update the settings for existing activities. See Activity completion.
Activity completion icons
The manual - enabled and automatic - enabled icons are used on the course page when editing is turned on for teachers to see at a glance which activities have manual completion and which have automatic completion.
Activity completion report
Activity completion info can be viewed by managers, teachers and non-editing teachers (and any other users with the capability report/progress:view) by clicking the gear icon top right and selecting "More> Reports>Activity completion" (with the Boost theme) or from Administration> Course administration> Reports > Activity completion with non-Boost themes.
Teachers can mark activities complete on behalf of students by clicking into the relevant completion boxes. This requires the capability Override activity completion status which is enabled for editing and non-editing teachers by default.