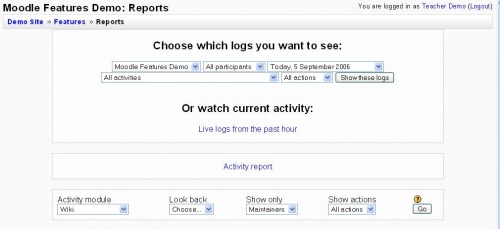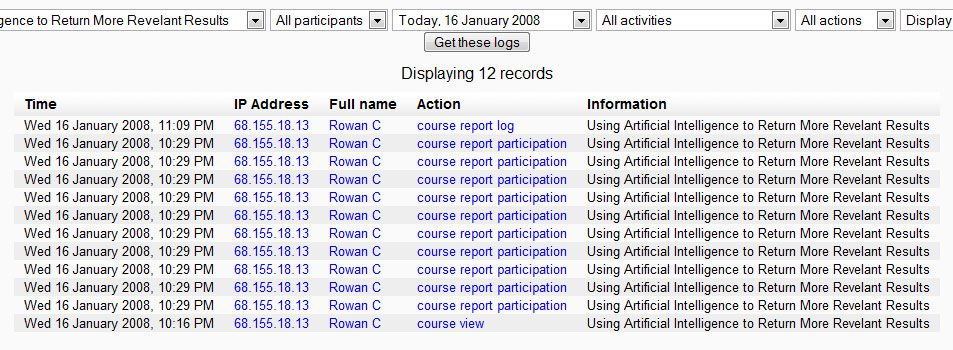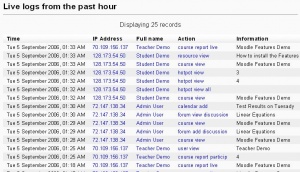Reports: Difference between revisions
(→Course logs: Expanded Section) |
No edit summary |
||
| Line 17: | Line 17: | ||
5. All Actions or a single action | 5. All Actions or a single action | ||
6. Display the Logs on Page or Download to either Text, ODS, or Excel format | 6. Display the Logs on Page or Download to either Text, ODS, or Excel format | ||
===Example Report:=== | ===Example Report:=== | ||
[[Image:Logs-report-course.jpg]] | [[Image:Logs-report-course.jpg]] | ||
Revision as of 04:16, 17 January 2008
Template:Course admin The Report page allows the teacher or administrator to look at course/site logs and user activity reports. Reports can be found in the administration block. Site reports are available to users who have been assigned administrative role (privileges).
In Moodle 1.8 teachers have a Report icon () in their administrative block in their course. This page will focus upon teacher report logs.
Course logs
Course logs show activity within the course. It allows tutors to see what resources are being used and when, or check that an individual student has viewed the resource they claim to have read.
Available Options:
1. Course to Retrieve Logs from 2. All users or a single User 3. Day to Retrieve Logs from 4. All Activities or a single activity 5. All Actions or a single action 6. Display the Logs on Page or Download to either Text, ODS, or Excel format
Example Report:
Live logs from the past hour
This link in the middle of the Report page (see above image), shows all the activity in the last hour, with a single click. For an administrator on the site homepage, it calls up all site activity. A teacher in a course, will see just the activity for that course in the last hour.
Note that these reports have active links. For example, this allows the teacher to click on the page a student was watching. Here is an example of a live log.