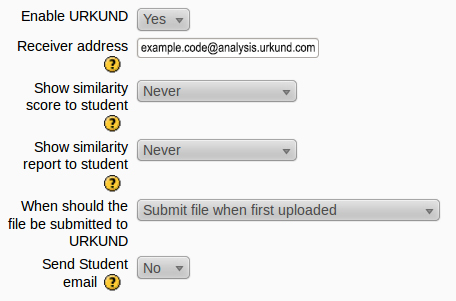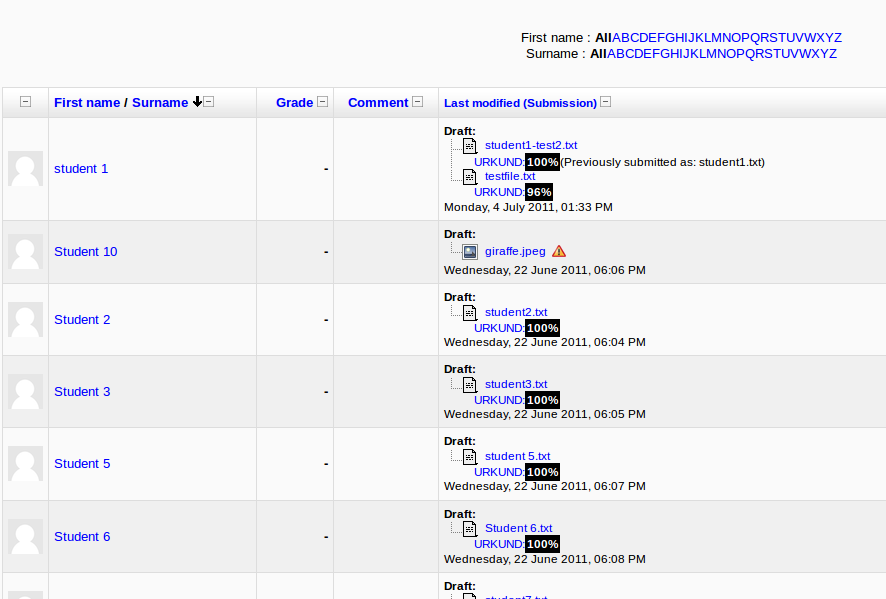Plagiarism Prevention Using URKUND: Difference between revisions
From MoodleDocs
Helen Foster (talk | contribs) (Plagiarism prevention template) |
Dan Marsden (talk | contribs) mNo edit summary |
||
| Line 1: | Line 1: | ||
{{Plagiarism prevention}} | {{Plagiarism prevention}} | ||
The Urkund Plagiarism Plugin for Moodle 2.0 | The Urkund Plagiarism Plugin for Moodle 2 currently supports the old Assignment module in Moodle 2.0/2.1/2.2 and the new assignment module in Moodle 2.3 - support for other modules are planned for Moodle 2.4. | ||
==Creating a Moodle Assignment== | ==Creating a Moodle Assignment== | ||
Latest revision as of 00:55, 30 July 2012
The Urkund Plagiarism Plugin for Moodle 2 currently supports the old Assignment module in Moodle 2.0/2.1/2.2 and the new assignment module in Moodle 2.3 - support for other modules are planned for Moodle 2.4.
Creating a Moodle Assignment
- Turn editing on inside your course: https://docs.moodle.org/20/en/Turn_editing_on
- in the drop lists provided select either the “upload a single file” or “Advanced uploading of files” assignment types. For more information on the generic settings of this page please see: https://docs.moodle.org/20/en/Assignment_settings
- Configure Urkund settings for this assignment using the receiver address provided by URKUND and setting other options as required and save the assignment.
Viewing the URKUND generated reports
After a student has uploaded a file to Moodle, the file is passed to URKUND behind the scenes and it can take some time before a report is available.