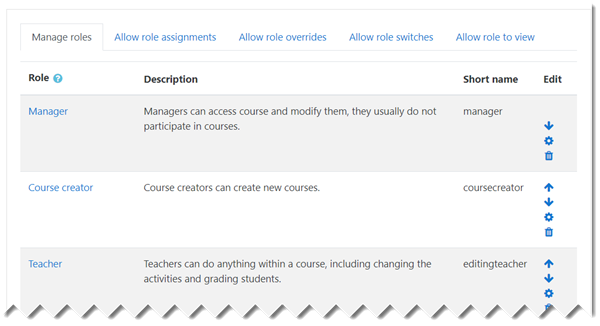Managing roles: Difference between revisions
Kevin Harvey (talk | contribs) |
mNo edit summary |
||
| (66 intermediate revisions by 15 users not shown) | |||
| Line 1: | Line 1: | ||
{{Roles}} | {{Roles}} | ||
Managing overall role capabilities can be done by an administrator using ''Administration > Site administration > Users > Permissions > Define roles''. This is the place to add custom roles or modify existing roles. The "Manage roles" tab, allows the system administrator to edit any one of over 350 different capabilities associated with any role. The "Allow role assignments", "Allow role overrides" and "Allow role switches" contain a matrix which give the ability for a specific role to work with other specific roles. | |||
==Manage roles== | |||
The | The 'Manage roles' tab contains a list of roles on your site. The edit column contains icons for editing, deleting roles and copying roles, and for moving them up or down in the list (affecting the way that roles are listed around Moodle). | ||
[[Image:Allowroletoview.png]] | |||
To edit a role: | |||
#Go to ''Administration > Site administration > Users > Permissions > Define roles''. | |||
#Click the edit icon opposite the role you want to edit. For example "student". | |||
#On the editing role page, change permissions as required for each capability. | |||
#Scroll to the bottom of the page and click the "Save changes" button. | |||
See [[Creating custom roles]] for information about adding a new role and creating a duplicate role. | |||
== | ==Role name localisation== | ||
If a standard role name or description is empty Moodle uses a default string from the current language pack. Custom roles can be customised using multilang syntax. | |||
You may also override the role names separately in each course. | |||
==Resetting a role== | |||
To reset a role back to the default permissions: | |||
#Go to ''Administration > Site administration > Users > Permissions > Define roles''. | |||
#Click on the name of the role, for example "student". | |||
#Click the 'Reset' button. | |||
Note that if you have students who have been given extra permissions at course and/or activity levels (such as forum ratings), then they will no longer be able to do this once the role has been reset to its default. A teacher would need to go back and set up these extra permissions in the course/activity levels again. | |||
== | ==Allow role assignments== | ||
The "Allow role assignments" tab allows (or does not allow) a specific role to be able to assign specific roles to a user. | |||
===Enabling teachers to assign other teachers=== | |||
By default, teachers can only assign other users the roles of non-editing teachers, students and guests. If you want teachers to be able to assign other teachers in their course, you can allow the role assignment: | |||
#Click on ''Administration > Site administration > Users > Permissions > Define roles''. | |||
#Click the Allow role assignments tab. | |||
#Click the checkbox where the teacher row and column intersect. | |||
#Click the "Save changes" button. | |||
== | ==Allow role overrides== | ||
The "Allow role overrides" tab allows (or does not allow) a specific role to be able to override specific roles for a user. For example, it might allow a teacher role to override a student's role to a non-editing teacher's role. | |||
:Note that the settings only apply to roles that have the capabilities [[Capabilities/moodle/role:override|moodle/role:override]] or [[Capabilities/moodle/role:safeoverride|moodle/role:safeoverride]] allowed. | |||
Note: | ==Allow role switches== | ||
The "Allow role switches" tab allows (or does not allow) a specific role to be able to temporarily change their role to another specific role. For example, this might allow a users assigned to a custom role in a course to see "Student" in the Settings > Switch role list. | |||
:Note: the selected role must also have the moodle/role:switchroles capability to be able to switch. | |||
== | ==Allow role to view== | ||
'''New in 3.5:''' This setting allows the administrator to decide which roles users can see, search and filter by, according to their existing role. | |||
== | ==Roles capabilities== | ||
* | *[[Capabilities/moodle/role:manage|Create and manage roles]] | ||
*[[Capabilities/moodle/role:assign|Assign roles to users]] | |||
*[[Capabilities/moodle/role:switchroles|Switch to other roles]] | |||
[[Category: | [[Category:Site administration]] | ||
[[de:Rollen verwalten]] | |||
[[es:Gestionar_roles]] | [[es:Gestionar_roles]] | ||
[[fr: | [[eu:Rolak_kudeatu]] | ||
[[fr:Gestion des rôles]] | |||
[[it:Gestire i ruoli]] | |||
[[ja:ロールの管理]] | [[ja:ロールの管理]] | ||
Latest revision as of 07:51, 13 May 2020
Managing overall role capabilities can be done by an administrator using Administration > Site administration > Users > Permissions > Define roles. This is the place to add custom roles or modify existing roles. The "Manage roles" tab, allows the system administrator to edit any one of over 350 different capabilities associated with any role. The "Allow role assignments", "Allow role overrides" and "Allow role switches" contain a matrix which give the ability for a specific role to work with other specific roles.
Manage roles
The 'Manage roles' tab contains a list of roles on your site. The edit column contains icons for editing, deleting roles and copying roles, and for moving them up or down in the list (affecting the way that roles are listed around Moodle).
To edit a role:
- Go to Administration > Site administration > Users > Permissions > Define roles.
- Click the edit icon opposite the role you want to edit. For example "student".
- On the editing role page, change permissions as required for each capability.
- Scroll to the bottom of the page and click the "Save changes" button.
See Creating custom roles for information about adding a new role and creating a duplicate role.
Role name localisation
If a standard role name or description is empty Moodle uses a default string from the current language pack. Custom roles can be customised using multilang syntax.
You may also override the role names separately in each course.
Resetting a role
To reset a role back to the default permissions:
- Go to Administration > Site administration > Users > Permissions > Define roles.
- Click on the name of the role, for example "student".
- Click the 'Reset' button.
Note that if you have students who have been given extra permissions at course and/or activity levels (such as forum ratings), then they will no longer be able to do this once the role has been reset to its default. A teacher would need to go back and set up these extra permissions in the course/activity levels again.
Allow role assignments
The "Allow role assignments" tab allows (or does not allow) a specific role to be able to assign specific roles to a user.
Enabling teachers to assign other teachers
By default, teachers can only assign other users the roles of non-editing teachers, students and guests. If you want teachers to be able to assign other teachers in their course, you can allow the role assignment:
- Click on Administration > Site administration > Users > Permissions > Define roles.
- Click the Allow role assignments tab.
- Click the checkbox where the teacher row and column intersect.
- Click the "Save changes" button.
Allow role overrides
The "Allow role overrides" tab allows (or does not allow) a specific role to be able to override specific roles for a user. For example, it might allow a teacher role to override a student's role to a non-editing teacher's role.
- Note that the settings only apply to roles that have the capabilities moodle/role:override or moodle/role:safeoverride allowed.
Allow role switches
The "Allow role switches" tab allows (or does not allow) a specific role to be able to temporarily change their role to another specific role. For example, this might allow a users assigned to a custom role in a course to see "Student" in the Settings > Switch role list.
- Note: the selected role must also have the moodle/role:switchroles capability to be able to switch.
Allow role to view
New in 3.5: This setting allows the administrator to decide which roles users can see, search and filter by, according to their existing role.