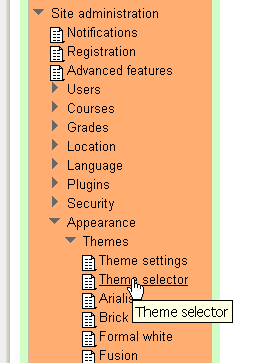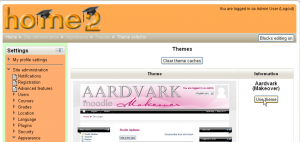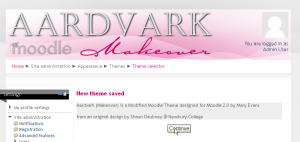Installing a new theme: Difference between revisions
From MoodleDocs
Helen Foster (talk | contribs) (Installing add-ons link, rewrite, image repositioning) |
Mary Cooch (talk | contribs) (added update reminder as screenshots are out of date) |
||
| (5 intermediate revisions by 4 users not shown) | |||
| Line 1: | Line 1: | ||
{{Themes}} | {{Themes}} | ||
A new theme can be installed in the same way as any other | {{Update}} | ||
A new theme can be installed in the same way as any other plugin. Please see [[Installing plugins]] for details. | |||
==Changing the theme== | ==Changing the theme== | ||
| Line 20: | Line 21: | ||
| [[Image:instheme11.png|thumb|Checking if the theme is the one selected]] | | [[Image:instheme11.png|thumb|Checking if the theme is the one selected]] | ||
|} | |} | ||
==See also== | |||
[[de:Ein_neues_Design_installieren]] | [[de:Ein_neues_Design_installieren]] | ||
[[es:Instalando un tema nuevo]] | |||
Latest revision as of 09:42, 26 October 2017
This page requires updating. Please do so and remove this template when finished.
A new theme can be installed in the same way as any other plugin. Please see Installing plugins for details.
Changing the theme
You may select different themes depending upon the device that will be viewing Moodle. For example, you might have one theme for computers with monitors and another for mobile phones and another for tablets.
- Log in as admin and go to Administration > Site administration > Appearance > Themes > Theme Selector
- Click on "Clear theme caches" button
- Click on the "Select theme" button on the right of the current theme being used for the device
- Scroll down to find the theme you wish to use
- Click the "Use theme" button next to that theme
- Moodle will tell you it has been saved as the default theme
- Check your Moodle site by going to the Moodle site's home page
- You may have to refresh your browser to see the new theme