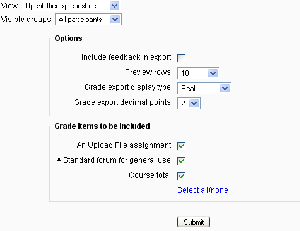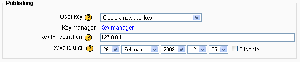Grade export: Difference between revisions
Helen Foster (talk | contribs) m (→Grade publishing: rewording) |
(Edit start, checked instructions, reformat.) |
||
| Line 1: | Line 1: | ||
{{Grades}}[[Image:Grade export.png|thumb|left| | {{Grades}} | ||
# | Grades can be exported in several formats. In the course administration block, select grades. In the course grade window, change the view pull down menu to the best export format. This will bring up an export setting page. | ||
# | |||
# If the course uses groups, select whether to export grades for all participants or for a particular group | ==Export setting page== | ||
# Select the grade items to be included. Note that ID numbers are required for all activities for XML file export. An ID number field can be found in the common module settings for each activity | [[Image:Grade export.png|thumb|left|Export settings page: Open Office spreadsheet format]] | ||
# Click the submit button | # Confirm the export format - Excel spreadsheet, OpenDocument spreadsheet, plain text file or XML file - using the view drop down menu, it can be changed on the settings page | ||
# | # Each format will have a different set of options | ||
# If the course uses groups, select whether to export grades for all participants or for a particular group | |||
# Select the grade items to be included. Note that ID numbers are required for all activities for XML file export. An ID number field can be found in the common module settings for each activity | |||
# Click the submit button | |||
# Preview the data | |||
# Click the download button. | |||
# Save or open the file | |||
==Default grade export settings== | ==Default grade export settings== | ||
Revision as of 17:50, 20 February 2008
Grades can be exported in several formats. In the course administration block, select grades. In the course grade window, change the view pull down menu to the best export format. This will bring up an export setting page.
Export setting page
- Confirm the export format - Excel spreadsheet, OpenDocument spreadsheet, plain text file or XML file - using the view drop down menu, it can be changed on the settings page
- Each format will have a different set of options
- If the course uses groups, select whether to export grades for all participants or for a particular group
- Select the grade items to be included. Note that ID numbers are required for all activities for XML file export. An ID number field can be found in the common module settings for each activity
- Click the submit button
- Preview the data
- Click the download button.
- Save or open the file
Default grade export settings
The grade export display type and grade export decimal points site-wide defaults may be set by an administrator in Administration > Grades > Grade settings.
Grade publishing
Grade publishing is a way of importing and exporting grades via a URL without being logged in to Moodle. Grade publishing is intended for administrators only, due to the security implications.
Grade publishing is disabled by default. It can be enabled by an administrator by checking the gradepublishing box in Administration > Grades > Grade settings. Users with grade publishing capabilities (normally administrators only) are then provided with grade export publishing settings.