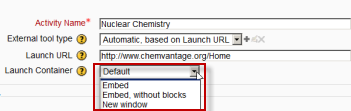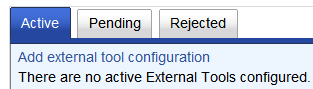External tool settings: Difference between revisions
From MoodleDocs
Mary Cooch (talk | contribs) (→Site administration settings: added screenshots) |
Mary Cooch (talk | contribs) (TO BE CONTINUED...started work on this page) |
||
| Line 4: | Line 4: | ||
#From the dropdown menu labeled "Add an activity", select "External tool". This will take you to the external tool settings page titled "Adding a new external tool" page. | #From the dropdown menu labeled "Add an activity", select "External tool". This will take you to the external tool settings page titled "Adding a new external tool" page. | ||
[[File: | ==External tool administration settings== | ||
[[File:externaltoolexample.png]] | |||
*'''Activity name''' - give the title you wish the students to see on the course page | |||
*'''External tool type''' -this is how Moodle communicates with the tool provider. If in doubt, leave as default. | |||
*'''Launch URL''' - this is the URL of the external tool you are connecting to. | |||
*'''Launch container'''- this is how the external tool will be displayed. | |||
**Default -if in doubt; leave as default | |||
**Embed - the external tool will be embedded in the Moodle course page with blocks and navigation bar | |||
**Embed without blocks - the external tool will be embedded in the Moodle course page but without blocks | |||
**New Window - the external tool will open in a new window. | |||
===Advanced settings=== | |||
*The settings below are revealed by clicking the "show advanced" button | |||
*'''Activity description''' - give a short description here | |||
*{{New features}}'''Display description on course page''' - choose to show the description along with the activity name | |||
*'''Display activity name when launched''' - have this appear when the student clicks the link. | |||
*'''Display activity description when launched''' - have this appear when the student clicks the link. | |||
*'''External tool type''' - | |||
==Site administration settings== | ==Site administration settings== | ||
Revision as of 21:08, 14 December 2011
To add an external tool:
- As an editing teacher for a course, click "Turn Editing On", and go to the topic or week section in which you want to add the external tool.
- From the dropdown menu labeled "Add an activity", select "External tool". This will take you to the external tool settings page titled "Adding a new external tool" page.
External tool administration settings
- Activity name - give the title you wish the students to see on the course page
- External tool type -this is how Moodle communicates with the tool provider. If in doubt, leave as default.
- Launch URL - this is the URL of the external tool you are connecting to.
- Launch container- this is how the external tool will be displayed.
- Default -if in doubt; leave as default
- Embed - the external tool will be embedded in the Moodle course page with blocks and navigation bar
- Embed without blocks - the external tool will be embedded in the Moodle course page but without blocks
- New Window - the external tool will open in a new window.
Advanced settings
- The settings below are revealed by clicking the "show advanced" button
- Activity description - give a short description here
- New feature
in Moodle 3.5!
Display description on course page - choose to show the description along with the activity name
- Display activity name when launched - have this appear when the student clicks the link.
- Display activity description when launched - have this appear when the student clicks the link.
- External tool type -
Site administration settings
An administrator can configure external tools in Settings > Site administration > Plugins > Activity modules > External tool so that they are available across the site. There are tabs to add an external tool, to view those which are pending and to view those which have been rejected: