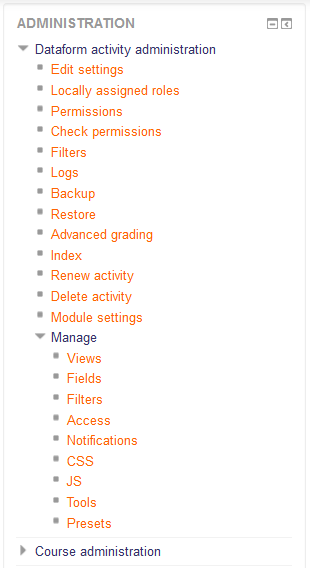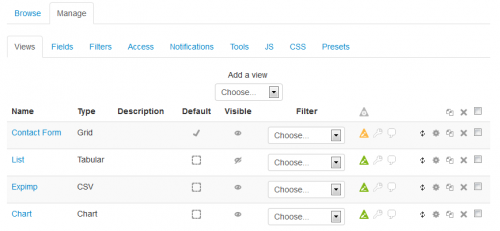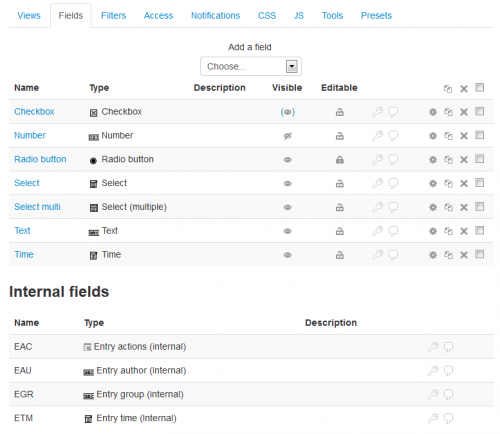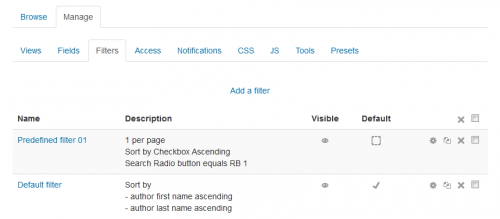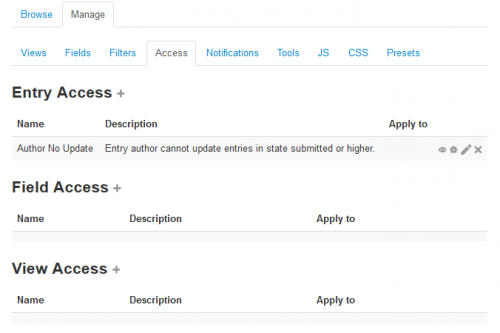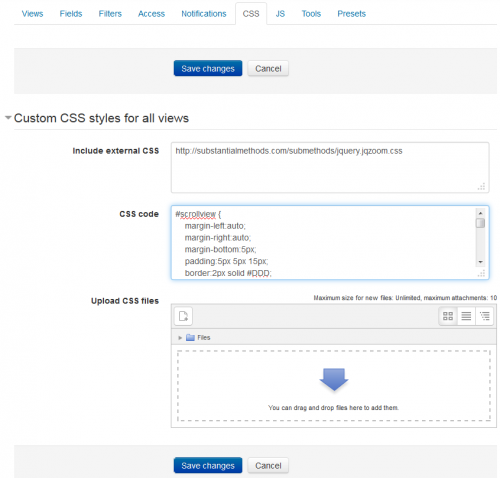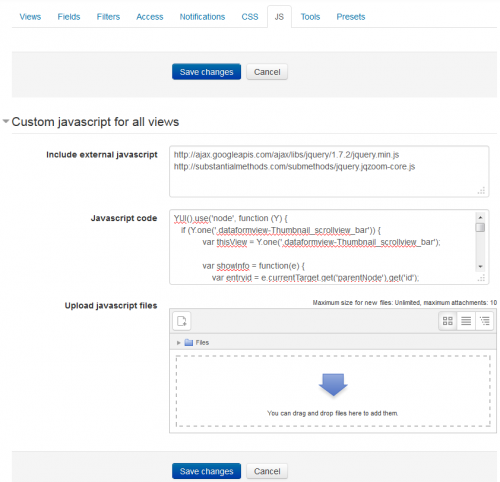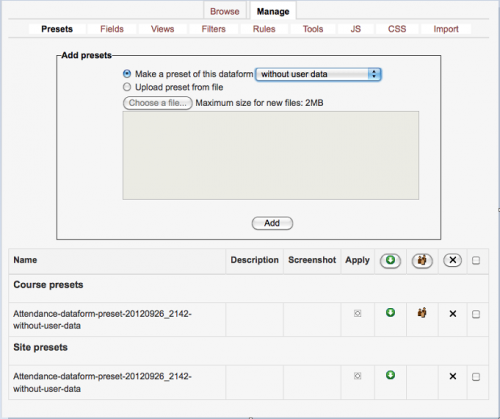|
|
| (23 intermediate revisions by the same user not shown) |
| Line 1: |
Line 1: |
| {{Dataform}} | | {{Dataform | innertrail = ► Creating an Activity }} |
| {{Dataform Docs Note 1}}
| |
|
| |
|
| ==Views==
| | [[File:df-activity-administration-nav.png|right|Dataform activity administration navigation]] |
| Dataform views allow you to control the way entries and other information is displayed in the activity. Views management is done under the Manage | Views tab and requires [[Capabilities/mod/dataform:managetemplates|Manage Dataform templates]] capability.
| | ==Edit settings== |
| ===Views index=== | | [[Dataform settings]] |
| [[File:df-views-index.png|700px]]
| |
|
| |
|
| ====Adding a view==== | | ==Locally assigned roles== |
| To add a view select the view type from the 'Add a view' dropdown. This will open the view configuration form where you can configure the view templates and behaviour. Typically, views have default configuration and if this default configuration serves your purpose you can simply enter a name for the view and save.
| | Assign roles for the activity. See Assign roles. |
| ====Setting the default view====
| |
| The Dataform activity must have a default view to fall back on to when the activity is accessed without specifying the target view (for instance, when you access the activity from the activity link on the course page).
| |
|
| |
|
| A Dataform activity without a default view is not ready and a message will be displayed on its front page and in the view list advising you to set a default view.
| | ==Permissions== |
| | Manage role permissions for the activity. |
|
| |
|
| You can select the default view by clicking the 'Default' box in the view list. The selected default view is marked by a check sign. You can change the default view at any time. Since the default view must be visible, if you set a hidden view to default, this view will automatically become visible and you will not be able to hide it as long as it is the default view.
| | ==Check permissions== |
| ====Setting view visibility====
| | |
| A view can be either visible or hidden. Visible views can be accessed by users with capability [[Capabilities/mod/dataform:viewaccess|mod/dataform:viewaccess]] that is granted by default to all roles. Hidden views can be accessed by users with capability [[Capabilities/mod/dataform:viewaccesshidden|mod/dataform:viewaccesshidden]] that is granted by default only to the teacher role. Users without the required capability will not see views with the respective visibility setting in the standard views navigation menu (##viewsmenu##).
| | ==(Text) Filters== |
| Setting the view visibility can be done from the views index by clicking the eye icon of the designated view or from the visibility setting in the view configuration form.
| |
| The default view must be visible and setting a hidden view as the default view will automatically change its visibility to visible.
| |
| ====Forcing a view filter====
| |
| When filters are defined for the activity you can force a filter on a view by selecting the filter either from the index list or in the view configuration form.
| |
| When the view forces a filter, users without capability [[Capabilities/mod/dataform:viewfilteroverride|mod/dataform:viewfilteroverride]] cannot apply other activity filters (the activity filters menu will not be displayed) and user advanced filters (if the option is added to the view) will be appended to the forced filter.
| |
| ====Resetting a view==== | |
| Each view type has default templates which are generated and automatically added to the configuration form when adding a new view. The default View template typically consists of navigation menus, quick filters, add new entry link and entries display. The default Entry template (where applicable) typically adds the base pattern for each field and the edit and delete action buttons. As you build the activity you may change the templates of a view and in some cases you may wish to reset the templates to their defaults. This can be done by clicking the reset icon of the designated view in the views index or in the view configuration form.
| |
| ====Updating a view====
| |
| You can click on the edit icon of the view to open the configuration form for updating.
| |
|
| |
|
| Note: Clicking on the view name will open the view in browse mode rather than the configuration form.
| | ==Logs== |
| ====Duplicating one or more views==== | |
| You can duplicate a view by clicking the duplicate icon of the view. This will create an exact copy of the duplicated view with a different name. You can then proceed to update the view settings. This may be particularly useful if you need to create several very similar views. For example, you can create a complex view and then duplicate it, and assign to each of the instances a different filter so as to have a designated view for certain subsets of the entries.
| |
|
| |
|
| You can duplicate more than one view in one go by selecting the designated views and clicking the bulk-duplicate icon (in the list's header).
| | ==Backup== |
| ====Deleting one or more views==== | |
| You can delete a view by clicking the delete icon of the view.
| |
|
| |
|
| You can delete more than one view in one go by selecting the designated views and clicking and bulk-delete icon (in the list's header).
| | ==Restore== |
| ====Access and Notifications info====
| |
| ====Patterns validation and replacement====
| |
|
| |
|
| ==Fields== | | ==Advanced grading== |
| Dataform fields are used to enter, edit and store unit of information in an entry. | | |
| | ==Index== |
| | Go the Dataform index page of the course. |
|
| |
|
| [[File:df-fields-index.png|700px]]
| | ==Renew activity== |
| | Clean up everything from the activity to make it a blank Dataform. |
|
| |
|
| | ==Delete activity== |
| | Delete the Dataform activity. |
|
| |
|
| ===Adding a field=== | | ==Module settings== |
| To add a field select the field type from the 'Add a field' dropdown. This will open the field configuration form where you can name the field instance and configure other settings as required.
| |
| ===Setting visibility===
| |
| You can set the field visibility either in the field configuration form or by clicking the field's eye icon in the Visible column. The field can be visible to everyone (default), entry-author and managers, or only managers (where managers are users with manageentries capability in the context).
| |
| ===Setting editability=== | |
| You can set the field editability either in the field configuration form or by clicking the field's lock icon in the Editable column. The field can be editable by the entry-author and managers (default) or only by managers (where managers are users with manageentries capability in the context).
| |
| ===Updating a field===
| |
| You can click on the field's name or the edit icon of the field to open the configuration form for updating.
| |
| ===Duplicating one or more fields===
| |
| You can duplicate a field by clicking the duplicate icon of the field. This will create an exact copy of the duplicated fiel with a different name. You can then proceed to update the field settings.
| |
|
| |
|
| You can duplicate more than one field in one go by selecting the designated fields and clicking the bulk-duplicate icon (in the list's header).
| | ==Manage== |
| ===Deleting one or more fields===
| | The Manage options are available both from the activity administration navigation in the administration block and from the Manage tabs in the main content region. The Manage tabs offer a convenient way for moving between the various areas of the activity administration when creating or updating an activity. |
| You can delete a field by clicking the delete icon of the field.
| |
|
| |
|
| You can delete more than one field in one go by selecting the designated fields and clicking and bulk-delete icon (in the list's header).
| | [[File:df-activity-manage-tabs.png|Dataform activity manage tabs]] |
| ===Access and Notifications info===
| |
|
| |
|
| ==Filters== | | ===Views=== |
| Dataform filters are used for sorting and filtering the activity entries in browse mode. | | [[Dataform Manage Views]] |
|
| |
|
| [[File:df-filter-index.png|700px]] | | [[File:df-views-index.png|500px]] |
|
| |
|
| ===Adding a filter=== | | ===Fields=== |
| To add a filter follow the 'Add a field' link. This will open the filter configuration form where you can name the filter instance and set filtering criteria.
| | [[Dataform Manage Fields]] |
|
| |
|
| The filter form allows you to add sort and search criteria on the view fields. In most cases you search/sort the field content. Some fields may have more than one search/sort element.
| | [[File:df-fields-index.png|500px]] |
|
| |
|
| [[File:df-filter-standard_form.png|700px]]
| | ===Filters=== |
| | [[Dataform Manage Filters]] |
|
| |
|
| | [[File:df-filter-index.png|500px]] |
|
| |
|
| ====Name==== | | ===Access=== |
| ====Description====
| | [[Dataform Manage Access]] |
| ====Visible====
| |
| ====Per page====
| |
| ====Sort field N====
| |
| To define a sort criterion select the field element and the sort order (ascending|descending). The sort order dropdown of the criterion is disabled until to select the element. You can define multiple criteria and input fields for further criteria will be added to the form after filling the displayed ones and saving changes.
| |
| ====Search====
| |
| Enter search string – See list below for special search string formats in some fields.
| |
| ====Search field N====
| |
| To define a search criterion:
| |
| *select AND|OR – Retrieved entries will match all AND criteria and at least one of the the OR criteria.
| |
| *select field – Field element.
| |
| *select IS|NOT – With NOT only entries that do not match the criterion will be retrieved.
| |
| *select operator
| |
| **Empty
| |
| **Equal
| |
| **Greater than
| |
| **Less than
| |
| **Greater or equal
| |
| **Less or equal
| |
| **Between
| |
| **Contains
| |
| **In
| |
| ====Url query====
| |
|
| |
|
| ===Setting visibility===
| | [[File:df-access-rules-index.png|500px]] |
| You can set the filter visibility either in the filter configuration form or by clicking the filter's eye icon in the Visible column.
| |
| ===Setting a default filter for the activity===
| |
| You can designate a filter to be the default filter for the activity by clicking the set/unset icon in the Default column. The activity default filter is applied to any view if no filter is specified when browsing that view.
| |
| ===Updating a filter===
| |
| You can click on the filter's name or it's edit icon to open the configuration form for updating. After making changes in the configuration form, click 'Save changes' to save and return the index.
| |
| ===Duplicating one or more filters===
| |
| You can duplicate a filter by clicking it's duplicate icon of the field. This will create an exact copy of the duplicated filter with a different name. You can then proceed to update the filter configuration.
| |
|
| |
|
| You can duplicate more than one filter in one go by selecting the designated filters and clicking the bulk-duplicate icon (in the list's header).
| | ===Notifications=== |
| ===Deleting one or more filters=== | | [[Dataform Manage Notifications]] |
| You can delete a filter by clicking it's delete icon.
| |
|
| |
|
| You can delete more than one filter in one go by selecting the designated filters and clicking and bulk-delete icon (in the list's header).
| | [[File:df-notifiction-rules-index.png|500px]] |
|
| |
|
| ==Access rules== | | ===CSS=== |
| Dataform access rules can be used for controlling access to various areas/components of a Dataform activity. | | [[Dataform Manage CSS]] |
|
| |
|
| [[File:df-access-rules-index.png|700px]] | | [[File:df-css-settings.png|500px]] |
|
| |
|
| ==Notification rules== | | ===JS=== |
| Dataform notification rules can used for defining and sending custom notifications to the activity participants. | | [[Dataform Manage Javascript]] |
|
| |
|
| [[File:df-notifiction-rules-index.png|700px]] | | [[File:df-js-settings.png|500px]] |
|
| |
|
| ==CSS== | | ===Tools=== |
| You can use CSS to manipulate the layout and styles of entries and content in any of the Dataform views. Any html element in the designated view, that has an id or a CSS class can be assigned specialized styles by including the style definitions in the CSS tab.
| | [[Dataform Manage Tools]] |
|
| |
|
| The Dataform allows you to add CSS in the CSS tab in three ways:
| | [[File:df-tools-index.png|500px]] |
| * '''Include external CSS''' - You can specify a list of urls to external CSS files and these files will be loaded to the Dataform view page.
| |
| * '''CSS code''' - You can enter CSS definitions directly.
| |
| * '''Upload CSS files''' - You can upload CSS files into the Dataform files area in Moodle's file system. These files become part of the Dataform instance to which they are uploaded and are included in Dataform presets and backups.
| |
|
| |
|
| [[File:df-css-settings.png|700px]]
| | ===Presets=== |
| | [[Dataform Manage Presets]] |
|
| |
|
| | | [[File:preset.png|500px]] |
| ==Javascript==
| |
| You can use javascript to manipulate the way entries are displayed and behave in any of the Dataform views. Any html element in the designated view, that has an id or a css class can be accessed and manipulated by javascript.
| |
| | |
| The Dataform allows you to add javascript in three ways:
| |
| * '''Include external javascript''' - You can specify a list of urls to external javascript files and these files will be loaded to the Dataform view page.
| |
| * '''Javascript code''' - You can enter javascript code directly. This is usually required in addition to including javascript files so as to apply the desired effects to particular views or particular items in views.
| |
| * '''Upload javascript files''' - You can upload javascript files into the Dataform files area in Moodle's file system. These files become part of the Dataform instance to which they are uploaded and are included in Dataform presets and backups.
| |
| | |
| [[File:df-js-settings.png|700px]]
| |
| | |
| | |
| ==Tools==
| |
| TBC
| |
| | |
| [[File:df-tools-index.png|700px]] | |