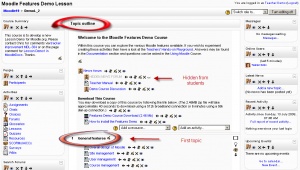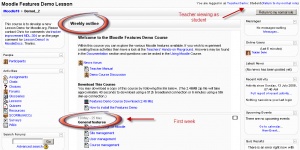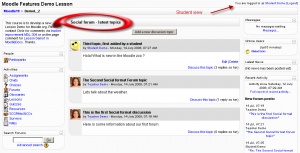Course homepage: Difference between revisions
Mary Cooch (talk | contribs) (clarified moving items and sections) |
Mary Cooch (talk | contribs) |
||
| Line 76: | Line 76: | ||
==Moving by dragging and dropping== | ==Moving by dragging and dropping== | ||
If the administrator has enabled Ajax for the site and course editing in ''Settings>Site Administration>Appearance>Ajax and Javascript'' then the icon will appear as a crosshair which may be dragged and dropped to wherever you want to move the section or individual item to. | |||
==Tips and tricks== | ==Tips and tricks== | ||
===Make your course home page look more like a regular webpage=== | ===Make your course home page look more like a regular webpage=== | ||
Revision as of 18:55, 2 October 2011
This page really needs improving. Please see the page comments for suggestions of what to include, then remove this template when you're done.
There are several formats for a course homepage (see below). Most course formats have block areas on the left and right sides, with course activity modules and Resources grouped by sections in the center column. However, it is possible to have a simple one column course homepage and no sections.
Standard view of a blank course
Our examples will be for a course homepage that is the standard default for a new install on a site. There are many course options that determine a course's appearance and make it look very different from our examples. The example course has a header, a footer (both content largely determined by a theme) and 3 columns in the middle.
Here are basic elements of a course page and links to Moodle documentation.
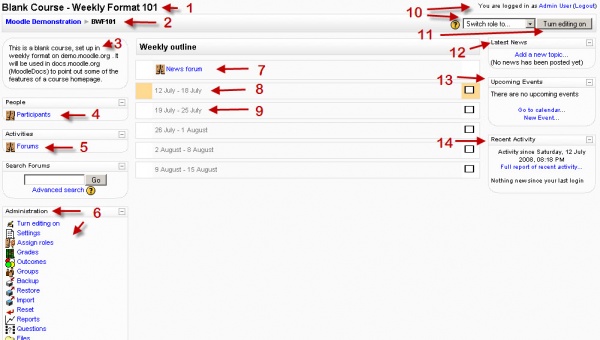
Parts of a course homepage
Using the above image, here are the parts of a course homepage. It is possible to move and hide parts of the page, so not all courses will look like this.
| Column left | Course sections-Center | Column right |
| *1 Course full name | *7 Section header & News topic | *10 Login information |
| *2 Navigation bar | *8 Current week - First section | *11 Edit on button |
| *3 Course description | *9 Future week - Second section | *12 Latest news |
| *4 Participant list | *13 Upcoming events | |
| *5 Forum list | *14 Recent activity | |
| *6 Course administration block |
Examples of course formats
Topic format example
This is a downloaded version of demo.moodle.org, using the Topic course format.
Weekly format example
This is a downloaded version of demo.moodle.org, using the weekly course format.
Social format example
This is a downloaded version of demo.moodle.org, using the Social course format. The existing activities seemed to disappear. The teacher added two forums and a student added a third popular topic.
Other format examples
There are also SCORM and LAMS course formats.
Course themes
Some sites may allow teachers to select themes for their courses that are different from the Moodle site homepage. A theme can effect colours, font sizes and page layouts.
In course settings, Teachers will see a "Force theme" drop down menu in the general section that contains a list of available themes. Non-editing teacher can not alter this setting. The default course theme is the site theme or the category theme.
The site administrator or course manager should look at Theme_settings or Administration>Configuration>Variables (older versions of Moodle) and change the allowcoursethemes to yes.
Moving elements on your course's homepage
There are some variations in how you move things around on your course's homepage. Moving whole Blocks (the regions to the side(s) of the screen) is different from moving Sections (the central stack of regions in Topic or Weekly format where the main content is displayed) or their individual resources and activities.
To move a Block
Blocks appear at the side(s) of your course area. To move one,
- Turn Editing On and *click and release* the Block's crossed arrows icon. Place holders - zones with a dashed border - appear on the screen indicating the possible areas where your Block can appear.
- Click the placeholder where you want the Block appear. On course area homepages, you can move Blocks from one side to the other, but not into the middle.
- The block should now appear in the location you chose.
To move a Section
To move a Topic or Week section:
- turn editing on
- click the up or down arrow to move the section
To move a Resource or Activity
To move an individual Resource or Activity within or between sections:
- click the up/down arrow
- Empty boxes will appear and your chosen item will temporarily disappear from view.
- Click into an empty box where you want your item to be moved to and it will reappear in its new location.
Moving by dragging and dropping
If the administrator has enabled Ajax for the site and course editing in Settings>Site Administration>Appearance>Ajax and Javascript then the icon will appear as a crosshair which may be dragged and dropped to wherever you want to move the section or individual item to.
Tips and tricks
Make your course home page look more like a regular webpage
Often when a course has a lot of content, students and teachers find the long scrolling tedious and would prefer a 'neater' appearance with hyperlinks to sections in a similar way to the way pages on websites work.
- Anchors/section links can help. But the course page can still be long.
- Hiding the activities shortens the list for students, but then they can not be selected by students.
One method which might be useful is to put the activities into sections which are then made 'unseen' to the student.
Basic Example
- Set the number of topics in the course setting to 1 more than students will see.
- For example, you plan on the students being able to see 6 topics, set it for 7.
- Add activities in topic 7, such as a quiz (in our example)
- Get the url of your quiz
- Copy it and keep it somewhere (such as notepad) for later use
- Go back to course admin>settings and change your topic/weeks to 6
- Or one fewer than you had before
- The section with your quiz will no longer be on the page that the student sees
- In another section, make a hyperlink to the quiz using its url
- You can also put it in a topic summary, label or
- as a resource (link to a file or website)
You will find that the quiz is accessible to students even though the section does not physically appear on the course page for the students. You have shortened the page.
More advanced example
- There is a youtube video that gives an example of how to do this here
- You can actually set up your whole course using this method.
- Set your course to have two topics (or more if you wish)
- Ignore topic 1 - do not place anything in it.
- In topic 2, use the resource: Compose a webpage to make webpages relating to your units of work/topics
- Add all your resources to topic 2
- Copy the resources urls into the relevant webpage as hyperlinks
- In topic 0, the course summary make hyperlinks -or better- images hyperlinked - to each webpage which contains the activities of that unit/topic
- Go back to course settings and set the number of visible topics to 1.
The student will only see the top of the page. When they click on a link in the header, they are taken to the hidden webpage resources, where they select the resource or activity they wish. This creates a very short visual page but keeps all the course material within the course.
Note: The method in Moodle 2.0 will be slightly different. See MDL-24316 for details.
See also
- Course sections - some information about weekly and topic sections
- Blocks (teacher) - some links to different types of blocks
- Adding/editing_a_course for more information about a course
- For Administrators - Administration block, configuration, variables and interface settings.