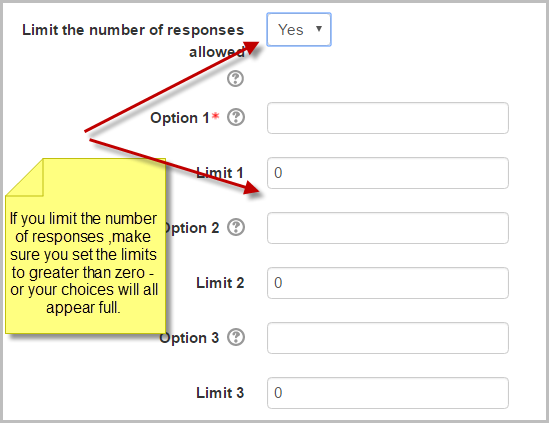Choice FAQ: Difference between revisions
From MoodleDocs
(Added link to Choice Results) |
Mary Cooch (talk | contribs) (full choice) |
||
| Line 15: | Line 15: | ||
==Can I offer users just one option to select?== | ==Can I offer users just one option to select?== | ||
Yes! | Yes! | ||
==All my choices say "full" and nobody is able to answer!== | |||
Make sure if you selected "Yes" to "Limit the number of responses allowed" that you changed the limits number to greater than zero - otherwise the choice will be full before anyone can select. | |||
[[File:choicelimit.png|center]] | |||
==Can I use images or other file types as choice options instead of text?== | ==Can I use images or other file types as choice options instead of text?== | ||
Revision as of 12:34, 16 August 2016
How can I enable users to participate in a front page choice activity?
To enable logged-in users to participate in a front page choice activity:
- Click the edit icon of the Choice
- In the Settings block for the Choice, click Permissions
- From the dropdown Advanced role override, choose "authenticated user"
- Set the capability mod/choice:choose to allow
- Click the 'Save changes' button
Can I allow users to make more than one choice?
Yes - see Choice settings.
Can I offer users just one option to select?
Yes!
All my choices say "full" and nobody is able to answer!
Make sure if you selected "Yes" to "Limit the number of responses allowed" that you changed the limits number to greater than zero - otherwise the choice will be full before anyone can select.
Can I use images or other file types as choice options instead of text?
Yes. To do this, first upload your images or sound files (mp3) or video files to the internet.
- Copy the URL (web address) of the files you want to display.
- Paste it into a text editor like notepad (This is not essential but makes it easier to add the code)
- To display an image, add this code either side of your image URL:
<img src="YOUR_IMAGE_.jpg">
- To display a sound or video file -first ensure your site admin has multimedia plugins/filters enabled
- Add this code either side of your sound or video file:
<a href="YOUR_SOUND_FILE.mp3"></a>
- Set up your choice as normal and in the options boxes, paste the relevant code+URL.
Beware! Double check before you paste - any extra or missing space or bit of code and it won't work.
See also
Moodle forum discussions:
- Using Moodle Choice module forum
- Group choice activity additional plugin for Moodle 2.2 to 3.0
- Choice Results - This guide takes you through setting up a Moodle web service to view live choice results in a real time dynamic graph - so replacing the clicker requirement and using the students' own mobile devices instead.