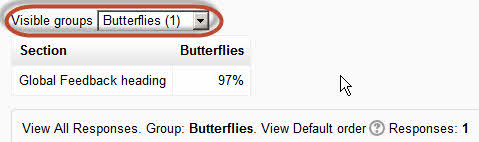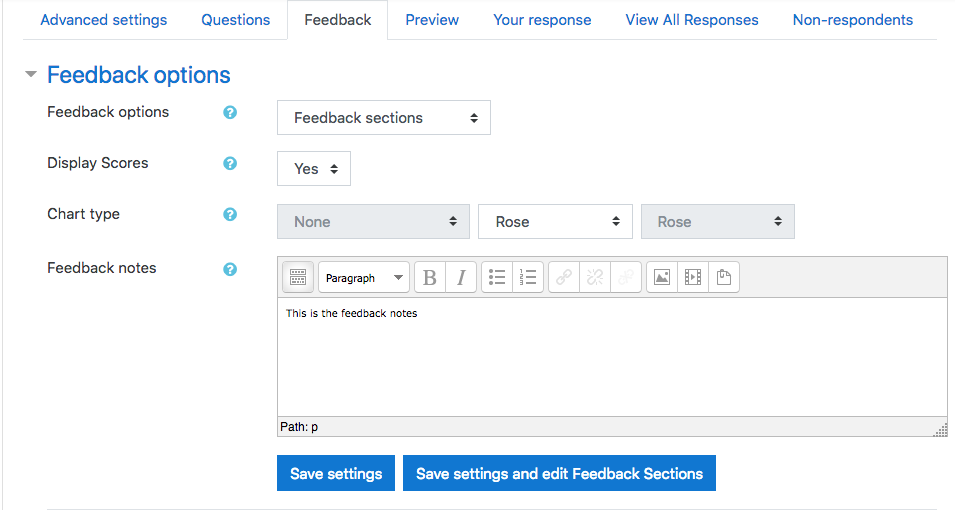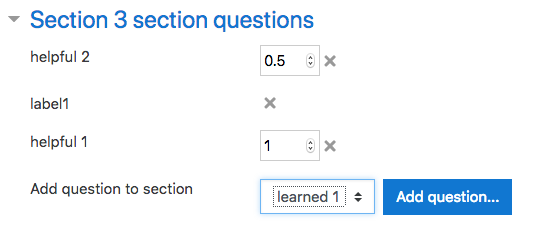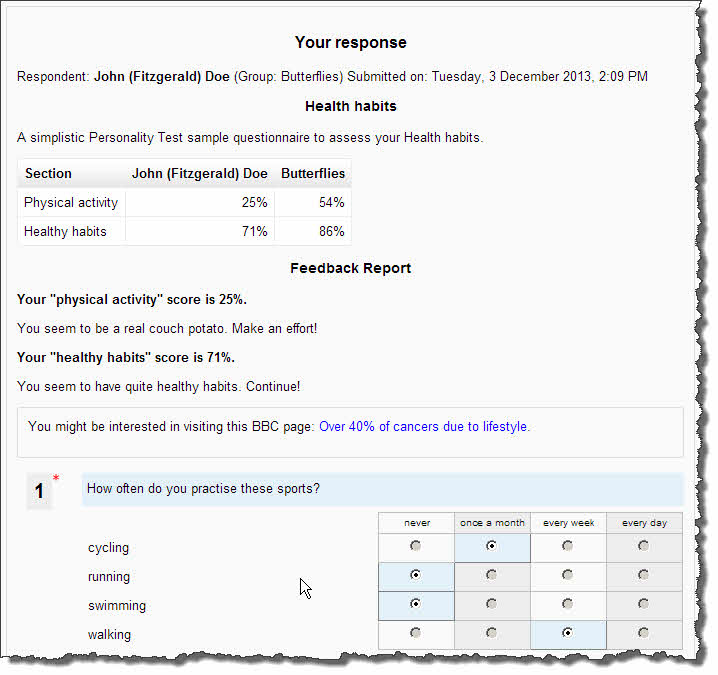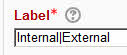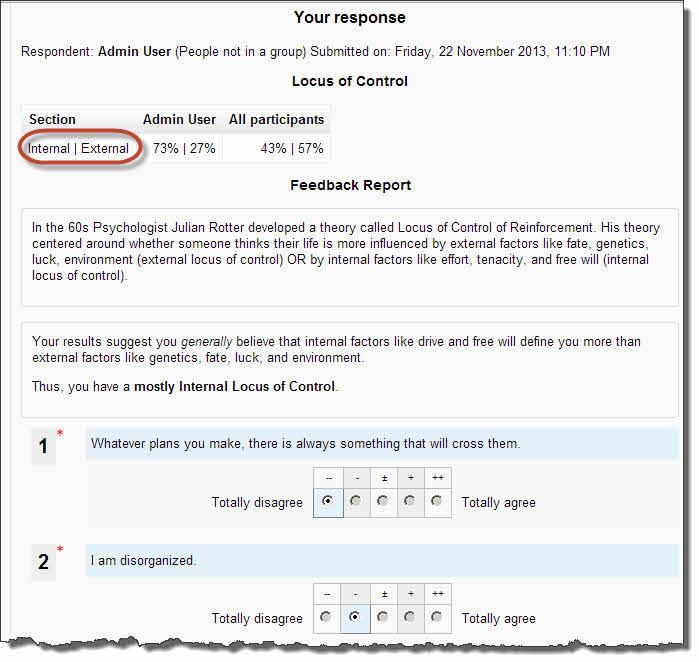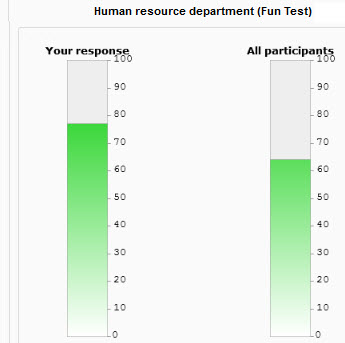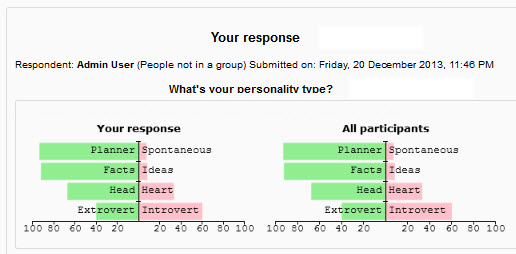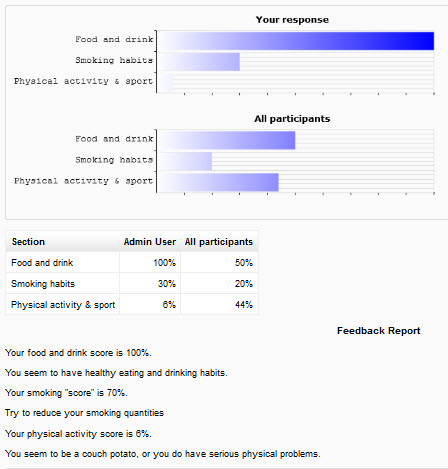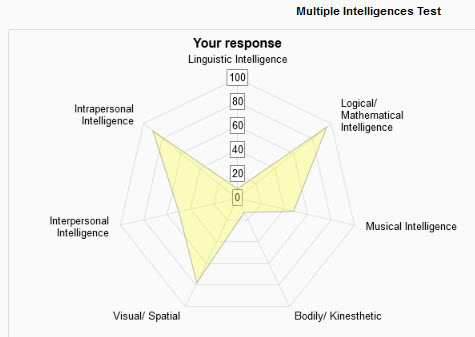Questionnaire Personality test
Overview
Definition
A personality test is a tool that attempts to measure a person's social interaction skills and patterns of behavior. (US legal definition).
In the Moodle Questionnaire add-on, the "personality test" feature enables a questionnaire creator to attribute different "values" to the answers to certain types of questions. Those values can be added into scores - globally or in several "sections" - and relevant feedback messages based on those scores can be displayed to the respondent.
Given the particular nature of the "personality test" feature, great care should be exercised when using it in questionnaires.
Organization
The following question types can be used with the "personality test" feature: Radio buttons, Dropdown Box, Rate and Yes/No. In order for the answers to those questions to be "scored", they must have a question name, must be required and each of their choices must have a value. For the Yes/No question, the default values are 1 for a Yes answer and 0 for a No.
Settings
See the examples below.
Global Feedback example
Adapted from https://jobmob.co.il/blog/dr-phil-human-resources-personality-test
Questions
- Create Q1 as a Radio Buttons (or Dropdown Box) question type
- Question Name: feel your best
- Response Required: Yes. We are giving question Q1 a name and setting it as Required because we plan to use it in the Personality test feedback.
- Question Text: When do you feel your best?
- Possible answers:
- 2=In the morning
- 4=During the afternoon and early evening
- 6=Late at night
Each possible answer choice begins with a value immediately followed by the equal sign (=) immediately followed by the choice words(*). The values attributed to the various choices must be carefully considered in order to obtain a coherent "score" when they are added up in the feedback score calculation. Here we are using the values as given in the "personality fun test" of our example.
(*) No space before nor after the equal sign (=).
Continue to create all 10 questions in the sample questionnaire.
Feedback
Now go to the questionnaire's Feedback page (accessed from the tab or the settings menu). In the Feedback options dropdown box, select the option you want - 'No feedback', 'Global feedback' or 'Feedback sections'. You may use the Feedback notes field to enter text which will be displayed to your respondents at the end of their "Feedback report", e.g. external link to more information on the topic, etc. Now click the Save settings and edit Feedback Sections button.
Editing Questionnaire Feedback Sections
On this page you can manage each feedback section you create. If you are using 'Global feedback' there will only be one section.
Sections
The top part of the page let's you select the section to manage and create new sections.
Section heading
- The Label text box should be kept as short as possible. It will be displayed in the Feedback report and - when the Chart feature is available in a later version of Questionnaire - will be used in the Charts.
- In the Heading field you may type a brief heading text. You may use 2 variables in this heading, $scorepercent and $oppositescorepercent. One example is: "You scored $scorepercent in this questionnaire."
Section questions
Here you can manage the questions assigned to this section. You can add and delete questions as well as assign the weight applied to this question in this section.
Section messages
This works exactly the same as the Moodle Quiz Score boundary system. Here are a few examples, still taken from our sample Personality "Fun" test.
- Feedback Score boundary
- 100%
- Feedback : Others see you as someone they should "handle with care" You're seen as vain, self-centered, and who is extremely dominant. Others may admire you, wishing they could be more like you, but don't always trust you, hesitating to become too deeply involved with you.
- Feedback Score boundary
- 94%
- Feedback : Others see you as an exciting, highly volatile, rather impulsive personality; a natural leader, who's quick to make decisions, though not always the right ones. [etc.]
- Feedback Score boundary
- 85%
etc.
This starts with 3 default boundaries and associated messages, but you may add more boundaries if needed.
When finished, click the Save changes button.
Report
This is how the Feedback report will look like to a respondent after taking our sample questionnaire.
- This table shows the global score for respondent plus, if any, the average global score for all participants. If the questionnaire is set to "separate groups", this box may show the average global score for the group that the actual respondent belongs to.
- In the first box of the Feedback Report we see the Heading text, which may include the value of the $scorepercent variable.
- In the second box we see the "personalized" feedback message, relevant to the Feedback score boundaries that the actual respondent's score sits in.
On the View all Responses page, the Feedback report heading will be displayed, together with the average Global score for All participants. If the questionnaire is set to "visible" or "separate groups", the average global score for the current group will be displayed.
Several sections Feedback example
A simplistic "health habits" questionnaire.
Questions
- Create Q1 as a Rate question type
- Question Name: sports
- Response Required: Yes.
- Nb of scale items: 4.
- Type of rate scale: Normal.
- Question Text: How often do you practise these sports?
- Possible answers:
- cycling
- running
- swimming
- walking
- Named degrees:
- 0=never
- 1=once a month
- 2=every week
- 3=every day
- Create Q2 as a yes/no question type
- Question Name: fruit and vegetables
- Response Required: Yes.
- Question Text: Do you regularly eat fresh fruit and vegetables?
- Create Q3 as a Radio buttons question type
- Question Name: smoking
- Response Required: Yes.
- Question Text: How often do you smoke?
- Possible answers:
- 3=never
- 2=less than one packet per month
- 1=one packet per week
- 0=one packet per day
- Create Q4 as a Radio buttons question type
- Question Name: drinking
- Response Required: Yes.
- Question Text: How often do you drink alcohol?
- Possible answers:
- 3=never
- 2=less than one glass per month
- 1=one glass per week
- 0=one glass per day
Feedback
Now go to the questionnaire's Feedback page.
Feedback options
Now that your questionnaire contains a number of questions which fill the requirements mentioned above for using the Personality test feature, the Feedback options section is available. In the Feedback options dropdown box, select 'Feedback sections'. You may use the Feedback notes field to enter text which will be displayed to your respondents at the end of their "Feedback report", e.g. external link to more information on the topic, etc.
Now click the Save settings and edit Feedback Sections button.
Editing Questionnaire Feedback Sections
On these pages you select and manage each feedback section. At the top of this page, you can select the section you wish to manage and create a new one.
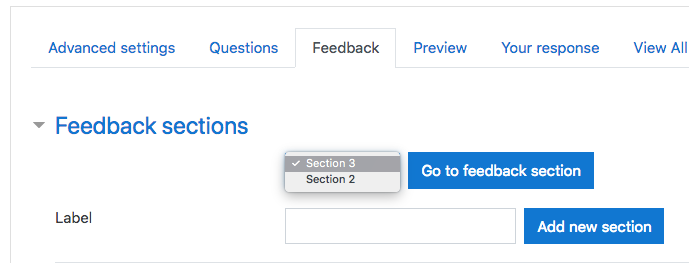
Below this, you can enter the label and heading to use for this section.
Below this is the section questions management. Here you can add, delete and assign weights to the questions for this section. You add a question by selecting it from the dropdown and clicking "Add question...". You delete a question by clicking the 'x' next to it. You assign a weight by choosing a value from the numeric selector next to the question. By default, questions are not selected for any Feedback Section. You now have to select which question or questions you want assigned to this section for the feedback report. You also have the ability to choose a smaller weight for a question's scores for the section. The fraction selected will be applied to the scores (individual and total) for that question in that section. That way a question can have a different impact on different sections. Note that selecting zero (0) is the same as selecting one (1).
Suppose you want Section 1 to be related to your respondents' practice of sport, you would put question 1 into section 1 (click check box 1 for that question). Now suppose you want your second section to be related to "healthy attitude" towards food, drinking and smoking. Navigate to that section and add the required questions.
Below the questions, you can manage the messages for the various boundaries in the section. This works exactly the same as the Moodle Quiz Score boundary system. Here are a few examples, taken from our sample "Healthy habits" questionnaire.
- Feedback Score boundary
- 100%
- Feedback: You must be very fit. Congratulations!
- Feedback Score boundary
- 66%
- Feedback: Your physical activity is only average. Come on!
- Feedback Score boundary
- 33%
- Feedback: You seem to be a real couch potato. Make an effort!
When finished, click the Save changes button.
Report
This is how the Feedback report will look like to a respondent after taking our sample questionnaire.
This report is similar to the Global Feedback report in our previous example, except that now the score is separated into 2 sections.
Bipolar results
Some "personality tests" aim at detecting a bipolar characteristic in respondents' character. For example, whether an individual's profile is rather visual or auditory, global or analytic, extrovert or introvert etc. See Julian Rotter's theory of Locus of Control.
In such cases, you can enter the section labels as a set of 2 opposed (bipolar) concepts, separated by a pipe character.
In a questionnaire based on the Locus of Control theory, this "bipolar" heading will give the following kind of report:
Chart display
Site settings
Upon installing or updating the Questionnaire plugin, its "site settings" page is displayed. On that Site administration ► Plugins ► Activity modules ► Questionnaire page, an admin can choose to enable the Chart feature site-wide. The default is No (do not enable). The Questionnaire Chart feature currently uses the RGraph libraries, which are licensed under the MIT type of open source license.
Chart types
Navigate to the Feedback page.
You can choose to display or not the table of scores in the Feedback report.
The Chart type drop down list that is available is dependent on the number of feedback sections in your questionnaire.
- Global Feedback (i.e. one section only): Bipolar bars or Vertical Progress bar.
- 2 Sections: Bipolar bars or Horizontal bars or Rose.
- More than 2 sections: Bipolar bars or Horizontal bars or Radar or Rose.
Your choice of Chart type depends on the type of questions in your questionnaire. It's up to you to find out the most suitable Chart type. The Bipolar bars type is only suited when your feedback sections include Bipolar_results (see above).
The selected Chart will be displayed on the All Responses page. It will be constructed with all participants' results or, if the questionnaire is set to Visible Groups, with the results of the currently selected group.
On an Individual Responses page, the current user's current results Chart will be displayed, and also the All participants (or current group) results Chart.
Some samples illustrating the complete Chart types that can be used are displayed below.
Vertical Progress bar
Bipolar bars
Horizontal bars
Radar
Rose