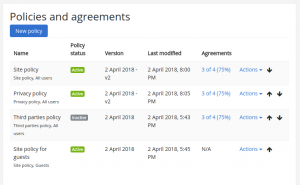Manage policy documents
Overview
When sitepolicyhandler is set to “Policies”, the new item appears in the administration menu: Site administration> Users > Privacy and policies > Manage policies. This enables the administrator to manage the privacy policies or add a new policy for the Moodle site.
An admin or any user with the Manage policies capability (by default manager) can access the page 'Manage policies' in the Site administration and:
- Add a new site / privacy / third parties / other policy for all users, authenticated users or guests
- Change the active / inactive status of each policy
- View the number and percentage of users who have agreed to each policy
- Edit a policy and specify whether it is a minor change (not requiring users to reconfirm their consent) or not
- View the current version of each policy and also previous versions
- Change the order in which policies are shown to users
Adding policies
To add a new policy:
- Go to 'Manage policies' in the Site administration.
- Click the button 'New policy'
- Set a meaningful name for the Policy
- Select which type of policy is being added
- Select which type of user this applies to
- Write a summary of the policy in plain easy to understand language, which will be shown on the summary page
- Write the complete full policy
- If the policy is finished, set the policy to active - which will then display to users logging in
- Click Save
Note that once created, a policy can be edited, or set to inactive, but if users have agreed to it, it can't be deleted.
The policy type (site / privacy / third parties) is only displayed at the 'Policies' page linked on the footer and the behaviour is the same for all the policy types.
Name
This is the name of the policy as it will be displayed to users. It should be meaningful and concise.
Example: Assessment Policy
Type
Policy type is visible on the management page only and is not shown to users. There are four types of policy:
- Site policy
- Privacy policy
- Third party policy
- Other policy
User consent
This sets which type of user the policy applies to.
Some policies may be displayed only to Authenticated users (i.e. users have to agree to this policy when signing up or on login). Some policies may be displayed only to users who use “Log in as guest” functionality. Some policies may be displayed in both cases.
Version
This allows the tracking of different versions of a policy as they are edited over time, so it is possible to see which version of the policy a user has agreed to.
By default, this is set to the date the policy is created. If several versions were created in the same day they will have suffix v1, v2, v3
Summary
This is the text the user sees at the top of each policy page, and on the summary consent page of policies where the user must tick to agree to each policy. It should be short and in plain, easy to understand language.
Full policy
This is the text the user will see when viewing and accepting / rejecting the policy. If multiple policies are in place (e.g. for assessments and for profile data), each policy will appear on a separate page for review by the users.
Policy status
You can set this to be active or draft. The default setting is Draft.
An active policy will require consent from new users. Existing users will need to consent to a new active policy on their next logged in session.