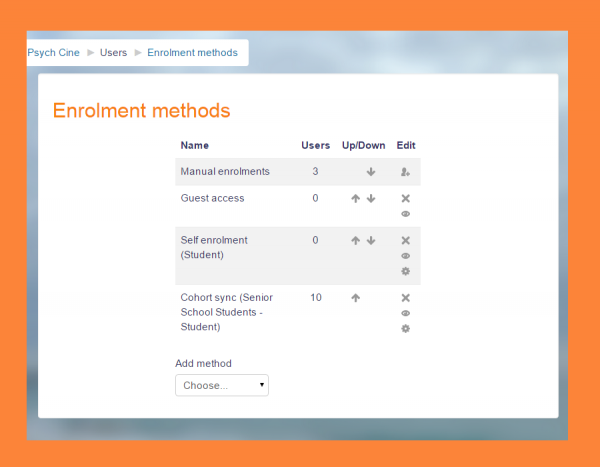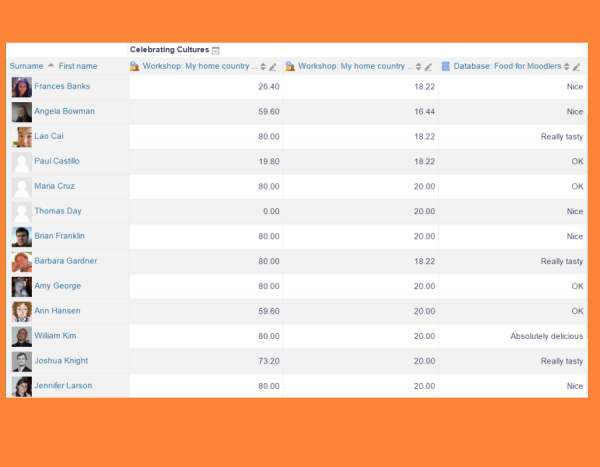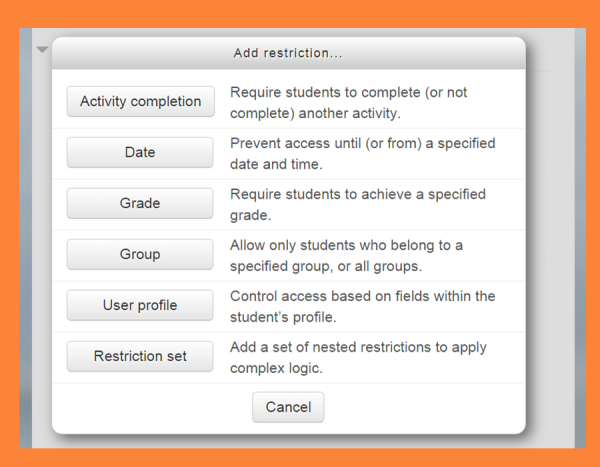Teacher quick guide
In Moodle, a teacher has responsibility for the materials in their own course. They often also manage enrolments and are able to change the layout of the course page. This quick start guide introduces Moodle's features to those with the Teacher role.
English On-Line StudyCourse For Adult Learners of Sri Lanka
English On-Line StudyCourse For Adult Learners of Sri Lanka is first of its kind in Sri Lanka: its a hybrid version with On-Line: Face to ace ration in 80:20. That is to say
English On-Line StudyCourse For Adult Learners of Sri Lanka
English On-Line StudyCourse For Adult Learners of Sri Lanka is first of its kind in Sri Lanka: its a hybrid version with On-Line: Face to ace ration in 80:20. That is to say
Course enrolment
Before a learner can access your course, they must first be authenticated on the site and that is the responsibility of the site administrator.
There are several enrolment methods available to a teacher. What is available again depends on the site administrator. The admin might enrol students into course automatically, or the teacher might be able to enrol students from Course administration > Users >Enrolled users. This is the Manual enrolment method. Other options can be seen in Course administration > Users > Enrolment methods and include Self enrolment and Guest access.
| Note: Guests can only view the course and its resources; they cannot participate in any activities. |
An enrolment key may be set if Self enrolment is enabled so that only students with the key can enter. The screencast How learners access your course gives more information on course enrolment.
Grading
Every course has its own Gradebook which can record scores from assignments , quizzes , peer assessment workshops, 'branching' lessons, SCORM activities and LTI learning resources.
Other activities such as forums, databases and glossaries can have ratings enabled which will also then be reflected in the gradebook.
Grade items can be manually created from Course administration > Grades > Set up > Categories and items and it is also possible to import and export grades.
Tracking progress
If completion tracking has been enabled for the site and in Course administration > Edit settings, you can then set completion conditions in activity settings. A checkbox will appear next to the activity and a student may either be allowed to tick it manually, or a tick will display once criteria for that particular activity have been met. This feature can be combined with Course completion so that when certain activities have been completed and/or grades obtained, the course itself is marked complete.
Badges can also be issued, manually or based on completion criteria to act as a motivator and record of course progress.
Restricting access
A course can be set to display everything to everyone all the time, or it can be very restrictive, displaying certain items at certain times, to certain groups or based on performance in previous tasks.
Course items and sections may be manually hidden using the 'hide' icon when the editing is turned on. If Conditional activities have been enabled by the administrator then a Restrict access section will display in each course activity and resource, allowing you to choose how and when this item will be revealed, and whether to hide it completely or show it greyed out with the conditions for access.