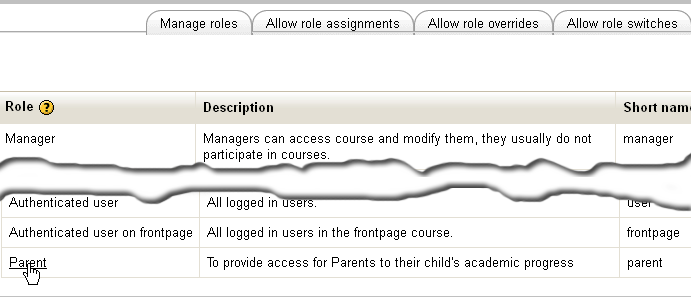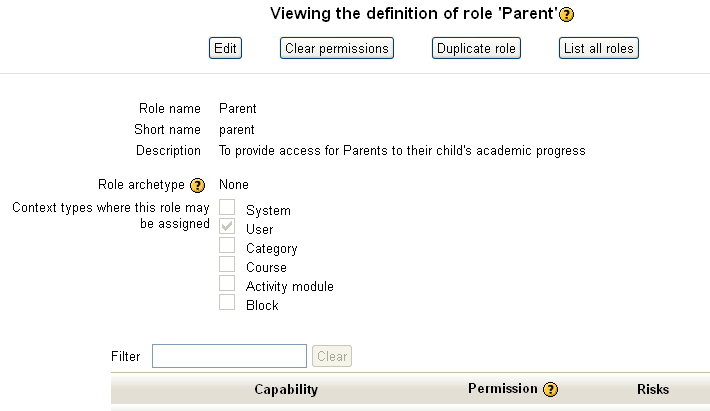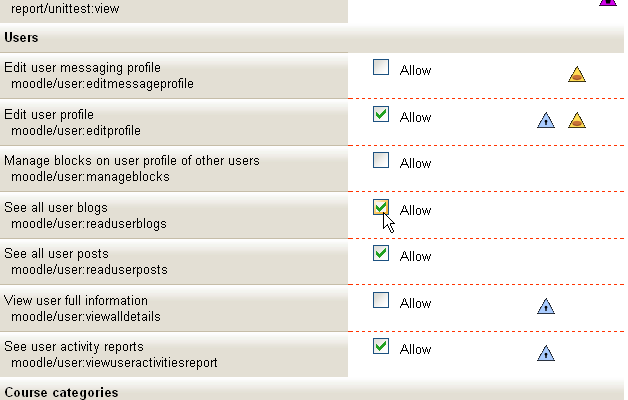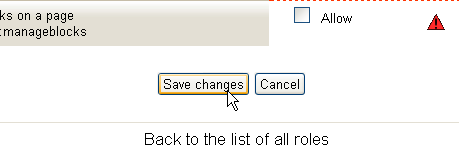Parent Role: Difference between revisions
Colin Fraser (talk | contribs) No edit summary |
Colin Fraser (talk | contribs) |
||
| Line 5: | Line 5: | ||
===Using a Custom Role=== | ===Using a Custom Role=== | ||
In the page [[Create_custom_roles|Create Custom Roles]], the role | In the page [[Create_custom_roles|Create Custom Roles]], a generic Role was created and given the name of Parent. In this part, the Role is going to be linked to a Student Role, which is why the role was called "Parent". (By now there should be two additional Users in the User Accounts, say, "Perant Test" and "Stedunt Test".) Return to the Role list and see if the Role has been properly created, then click on it to start reviewing capabilities. | ||
[[Image:CustomRole04.png|frame|center|Returning to the Parent Role]] | [[Image:CustomRole04.png|frame|center|Returning to the Parent Role]] | ||
===Changing Capabilities=== | ===Changing Capabilities=== | ||
Revision as of 07:44, 22 July 2011
Template:Roles and capabilities The Parent Role is created and used as a way of bringing a student's parents into a closer and more constant reviewing position over the academic progress of their child.
:Note: In this page, the terms "Permissions" and "Capabilties" are used as interchangable terms. Please bear in mind that they are in fact a pair. A capability is an editable behaviour and a permission is the value given that capability.
Using a Custom Role
In the page Create Custom Roles, a generic Role was created and given the name of Parent. In this part, the Role is going to be linked to a Student Role, which is why the role was called "Parent". (By now there should be two additional Users in the User Accounts, say, "Perant Test" and "Stedunt Test".) Return to the Role list and see if the Role has been properly created, then click on it to start reviewing capabilities.
Changing Capabilities
TIP: Take a note of all changes made and keep a record.
Next we have to alter some of the capabilities that we want this role to have. As we have already selected the context of the Role, User, it is in that areas of capabilities that we need to override existing permissions. Turn editing on and we scroll down to section named "User", look for the fields listed below and reset the values on these capabilities:
moodle/user:readuserblogs moodle/user:viewdetails moodle/user:readuserposts moodle/user:viewuseractivitiesreport moodle/user:editprofile
Some may already be set to "Allow", or you may decide that you do not want a Parent to edit a profile or read blogs. This means that the Role allows the parent to edit the profile or read the blogs of the Student to whom the Parent is assigned - not everyone's profile or blogs.
Scroll to the bottom of the page and click on "Save changes"
When saved, you automatically return to the List of all Roles page.
This changes the capabilities of the role of a Parent in Moodle 2, now we have to complete the exercise by linking the Role to a Student.
Linking the Parent Role
Open the Student's profile and in the left column there should be a block called "Settings" and the first line should read "Profile for [this student]". Under that it will read Edit profile and under that it should read "Roles". There should be a right arrow sign so when you click on"Roles" it should open with another menu structure that should have as a second option "Assign roles relative to this user". Click that and it should take you to a age that is entitled as "Assign roles in User: [student name]" and under that it has the line "Please chose a role to assign"
Below that is a table with a list of roles, and one of them should be "Parent". Click on that line and it should take you to the "Assign a Role" page. This should already be familiar so just select the parent you want to assign to that student and click the "Add" button.
At this point you can return to the "Assign roles in user:" page and you should see that the parent name is now in the "Users with Role" column.
Make sure everything is saved where it needs to be and then return to the Front Page.
Adding the Mentee Block
Turn editing on and click on the drop down list of the "Add a block" block and select "Mentees".
The Mentee block allows you to rename it to anything you like, but to keep track of these things you may want to call this block "Parents".
Remember here your school has a lot of different interests and you may want Parents to check on what their children are doing, but you may want a Community Mentor to have a similar role for a senior student, or a Guidance Counselor to keep an eye on a troublesome student. Remember that you can have more than one instance of the block on a page, and as long as they have different names, you can clearly define what role you require each block to link to.
Testing the Role
At this point you need to test the efficacy of what you have done - so log out and then log back in as Perant Test. You should then be able to navigate to the student's course via the Parent's block.
See Also
- Create Custom Roles
- Development:Role archetypes for more information about the development of roles
- Front Page Roles, Capabilities/Permissions