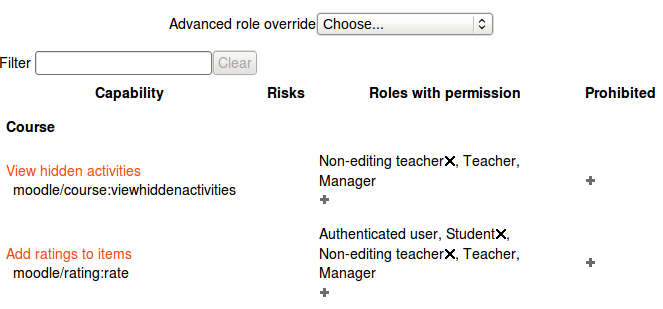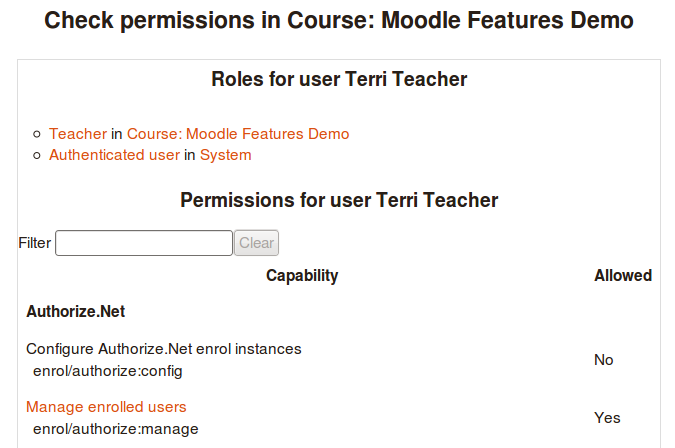Permissions: Difference between revisions
Helen Foster (talk | contribs) (roles template, checking permissions) |
Helen Foster (talk | contribs) (intro, screenshot) |
||
| Line 1: | Line 1: | ||
{{Roles}} | {{Roles}} | ||
Role permissions for a course can be changed in ''Settings > Course administration > Users > Permissions'' and for a particular activity in ''Settings > Activity administration > Permissions''. | |||
Click the Allow icon (+) opposite a capability to give permission to additional roles or the Prevent icon (X) to take away permission. | |||
[[File:Permissions.png]] | |||
==Checking permissions== | ==Checking permissions== | ||
| Line 5: | Line 10: | ||
The check permissions feature provides a method to view all capabilities for a selected user based on their role assignments. These capabilities determine whether or not the selected user is allowed to perform associated tasks within the system or course. | The check permissions feature provides a method to view all capabilities for a selected user based on their role assignments. These capabilities determine whether or not the selected user is allowed to perform associated tasks within the system or course. | ||
A teacher can check permissions | A teacher can check permissions for their course in ''Settings > Course administration > Users > Permissions > Check permissions'' and for a particular activity in ''Settings > Activity administration > Check permissions''. An administrator can check system permissions in ''Settings > Site administration > Users > Permissions > Check system permissions'' | ||
[[Image:Check permissions.png]] | [[Image:Check permissions.png]] | ||
==See also== | |||
* [[Risks]] | |||
[[eu:Sistemako_baimenak_aztertu]] | [[eu:Sistemako_baimenak_aztertu]] | ||
[[fr:Vérifier les permissions]] | [[fr:Vérifier les permissions]] | ||
Revision as of 07:56, 24 October 2011
Role permissions for a course can be changed in Settings > Course administration > Users > Permissions and for a particular activity in Settings > Activity administration > Permissions.
Click the Allow icon (+) opposite a capability to give permission to additional roles or the Prevent icon (X) to take away permission.
Checking permissions
The check permissions feature provides a method to view all capabilities for a selected user based on their role assignments. These capabilities determine whether or not the selected user is allowed to perform associated tasks within the system or course.
A teacher can check permissions for their course in Settings > Course administration > Users > Permissions > Check permissions and for a particular activity in Settings > Activity administration > Check permissions. An administrator can check system permissions in Settings > Site administration > Users > Permissions > Check system permissions