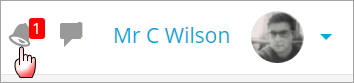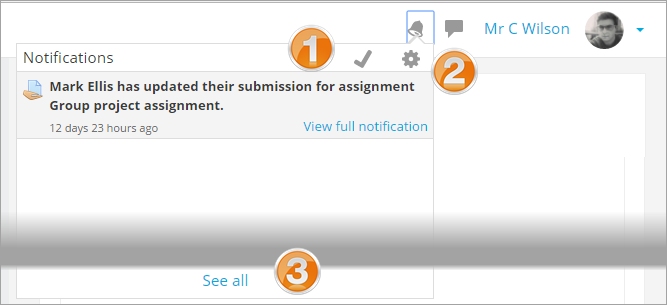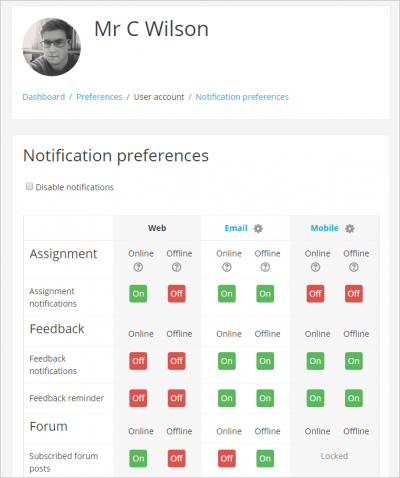Notifications: Difference between revisions
From MoodleDocs
Helen Foster (talk | contribs) (messaging template) |
Helen Foster (talk | contribs) (see also link as suggested on talk page) |
||
| Line 10: | Line 10: | ||
Clicking 'View full notification' displays the notification in a full list, whereas clicking the main body of the notification will take you to the location in Moodle that the event happened, as in this example, to the assignment grading screen. | Clicking 'View full notification' displays the notification in a full list, whereas clicking the main body of the notification will take you to the location in Moodle that the event happened, as in this example, to the assignment grading screen. | ||
==Receiving notifications== | ==Receiving notifications== | ||
*Along with a visible alert to new events in the notifications menu, users can configure how they are notified of new events from their notification preferences page accessed from the user menu or from the gear icon in the notifications menu. | *Along with a visible alert to new events in the notifications menu, users can configure how they are notified of new events from their notification preferences page accessed from the user menu or from the gear icon in the notifications menu. | ||
| Line 16: | Line 17: | ||
[[File:NewNotificationsPreferencesPage.png|center|thumb|400px]] | [[File:NewNotificationsPreferencesPage.png|center|thumb|400px]] | ||
==See also== | |||
* [[Site notifications]] for administrators | |||
Revision as of 16:22, 14 December 2016
- Notifications alert teachers, students and other users about events in Moodle such as new forum posts, assignments needing grading or badges awarded.
- New notifications are highlighted with a number in the notifications menu at the top of the screen:
Clicking there displays any new notifications, along with the option to mark all as read (1 below), to go to the notifications preferences page (2) to change how notifications are received, and (3) to view all notifications.
Clicking 'View full notification' displays the notification in a full list, whereas clicking the main body of the notification will take you to the location in Moodle that the event happened, as in this example, to the assignment grading screen.
Receiving notifications
- Along with a visible alert to new events in the notifications menu, users can configure how they are notified of new events from their notification preferences page accessed from the user menu or from the gear icon in the notifications menu.
- The options they see here depend on the site settings. For example, if the site is set up with the mobile app, they can enable new alerts to be sent to their mobile.
- They can also disable notifications from here.
See also
- Site notifications for administrators