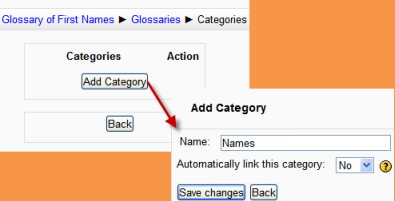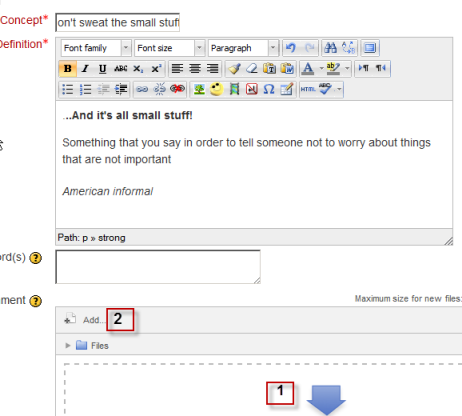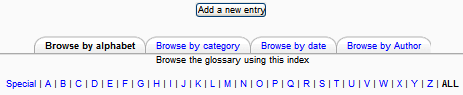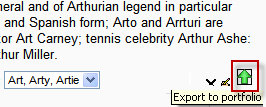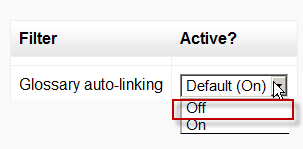Using Glossary: Difference between revisions
Mary Cooch (talk | contribs) (updated screenshot→Adding a glossary entry) |
Mary Cooch (talk | contribs) mNo edit summary |
||
| Line 2: | Line 2: | ||
==Adding a glossary entry== | ==Adding a glossary entry== | ||
To add a glossary entry: | To add a glossary entry: | ||
[[File:Addglossarycategory.png]] | |||
#From the glossary page, click the "Add a new entry" button. | #From the glossary page, click the "Add a new entry" button. | ||
| Line 8: | Line 10: | ||
#If you've defined categories in the "Browse by category" tab, you can categorize your entry here. | #If you've defined categories in the "Browse by category" tab, you can categorize your entry here. | ||
#If there are synonyms you want to include with the entry, add them to the Keyword(s) text area. Enter one word per line. | #If there are synonyms you want to include with the entry, add them to the Keyword(s) text area. Enter one word per line. | ||
#If you want to add an attachment, such as a picture or an article, you can either drag/drop it (''1 in screenshot | #If you want to add an attachment, such as a picture or an article, you can either drag/drop it (''1 in screenshot above'') or click the "Add" button to upload via the [[File picker]] (''2 in screenshot above'') | ||
#Select the auto-linking options (see below). | #Select the auto-linking options (see below). | ||
#Click the "Save changes" button to add your word to the glossary. | #Click the "Save changes" button to add your word to the glossary. | ||
| Line 16: | Line 18: | ||
Categories may be created to help organize your glossary entries. If you've enabled autolinking, the category names can be linked along with individual entries. | Categories may be created to help organize your glossary entries. If you've enabled autolinking, the category names can be linked along with individual entries. | ||
] | |||
To create a glossary category: | To create a glossary category: | ||
Revision as of 17:56, 19 June 2012
Adding a glossary entry
To add a glossary entry:
- From the glossary page, click the "Add a new entry" button.
- Enter the word you want to define in the Concept text field.
- Add the definition of the word or concept.
- If you've defined categories in the "Browse by category" tab, you can categorize your entry here.
- If there are synonyms you want to include with the entry, add them to the Keyword(s) text area. Enter one word per line.
- If you want to add an attachment, such as a picture or an article, you can either drag/drop it (1 in screenshot above) or click the "Add" button to upload via the File picker (2 in screenshot above)
- Select the auto-linking options (see below).
- Click the "Save changes" button to add your word to the glossary.
Editing glossary entries/Adding categories
Categories may be created to help organize your glossary entries. If you've enabled autolinking, the category names can be linked along with individual entries.
]
To create a glossary category:
- Click the "Browse by category" tab in the main page of the glossary.
- Click the "Edit categories" button on the left side of the page.
- Click the "Add category" button on the resulting Categories page.
- Give the category a name.
- Choose whether you want the category name autolinked as well.
- Click the "Save changes" button.
If you autolink the category name, any occurrence of those words will be linked. When a student clicks on the link, they will be taken to the "Browse by category" page of the glossary.
Browse options
You can browse glossaries according to the following options:
- Browse by alphabet
- Browse by category (if there are any categories added)
- Browse by date (you can sort entries by last update or by creation date)
- Browse by author
Search options
You can also search for a given word using the Search field. Checking the 'Search full text' option (on the right side of the Search box) allows searching for a given word in any position in the text. This can take longer and return more entries than you might wish, but it is thorough. If you do not check the "Search full text" box, the search only looks for the term names. The index below lets you browse the glossary according to a given letter.
Waiting approval
If entries require teacher approval before being publicly posted, this is where those entries are approved.
Printing a glossary
At the top right of the main glossary page, you'll see a little printer icon. If you click the icon, Moodle will open a new browser window and present all the words and definitions in a printer-friendly format.
To print the glossary:
- Click the printer icon at the top of the main glossary page.
- From the newly opened window, choose Print from the File menu of your browser.
- Once the word list has printed, close the printer-friendly format window.
Note: Teachers are always provided with a printer-friendly format link. To enable students to print a glossary, set "Allow print view" to Yes on the edit glossary page.
Glossary comments
If you enabled comments on the glossary entries, users can annotate the definitions in the word list. When you look at a word in the glossary list, you'll see a blue "Comments" link in the lower left-hand corner:
When you click the link, a comments box opens up. Add your comment then click the "Save changes" button.
Once you've saved your comment, Moodle will display all of the comments for the entry. When you return to the main glossary page, you'll see a new message next to the speech balloon telling you how many comments there are for the entry.
Exporting glossary entries to another glossary
Glossary entries can be exported and then imported into another glossary.
- In Settings > Glossary administration > Export entries click the "Export entries to file" button.
- Save the automatically generated XML file on your computer.
When the entries are imported into another glossary, the user performing the import will be listed as author of all the entries.
A copy of a glossary may also be made by backing up the activity. To include glossary entries in the backup, 'Include enrolled users' must be ticked in the initial backup settings. When the glossary is restored, the authors of the entries will be the same as in the original glossary.
Exporting glossary entries to a portfolio
Users with permissions to export glossary entries to a portfolio such as Mahara or Google Docs can do this via the export icon at the bottom of each glossary entry:
Importing glossary entries
Glossary entries can be imported via XML file in Settings > Glossary administration > Import entries. See Import glossary entries for details.
Why use a Glossary?
While a basic glossary is important, creatively applying the glossary can really make an impact on your class.
Collaborative glossaries
Instead of creating a glossary on your own, why not have the students create them as they encounter unfamiliar terms? A collaborative glossary can serve as a focal point for collaboration in a course. Each member of the class could be assigned to contribute a term, a definition, or comments on submitted definitions. Multiple definitions can be rated by you and by the students, with the highest-rated definitions accepted for the final class glossary.
When students are responsible for creating the definitions, they are much more likely to remember the word and the correct definition. Engaging in the process of learning, debating, and refining a glossary can go a long way toward helping students begin using new terms.
You can also structure multiple glossaries over the course of a semester. Break them up by unit, chapter, week, or any other organizational structure.
If you have a large class, assign student teams to come up with definitions and answers. One strategy for managing large courses is to make each team responsible for one week’s worth of definitions, while all the other teams must rate and comment. Alternatively, each team could be responsible for one definition per chapter and then rate and comment on the other teams’ work.
Credit for word use
This is a combination strategy using the forum and the auto-linking feature of the glossary. After you and your students have defined the glossary terms, it’s important for students to begin practising using the words in realistic contexts. Students, however, are usually reluctant to experiment with new terms. With the auto-linking feature, it’s easy to spot when a glossary word has been used in a forum or in a posting on the web site. To encourage word use, assign a portion of the credit students receive for their forum postings for correct use of glossary terms. As you or other students rate posts, you can quickly scan for highlighted glossary words and award points for usage. You may even want to break the score down further. Perhaps award one point for using the word and two points for using it correctly.
"Getting to know you"
Make a glossary into which new students add their photo and personal details.Add this glossary to the Random glossary block on the side of your course page and - at intervals you choose- details about a different new student are highlighted.
Thought for the Day
In addition to adding vocabulary and key terms glossaries to the Random glossary block why not add a glossary containing pertinent "thoughts for the day", ethical, spiritual, motivational -you decide!
Simple peer assessment
Have students add pieces of work with descriptions to a glossary and allow their classmates to comment on each others' entries to create a basic framework for peer assessment. While this can be done in a Forum or more thoroughly in a Workshop, a glossary is a fast and effective solution.
Turning off links to glossary terms
- In places such as forum posts and quizzes, terms will be automatically highlighted and linked if they are in the glossary. Sometimes, this may be unwanted. To avoid this on a case-by-case basis, click on the blue Filters link in the activity's Settings block. There you will be able to turn off the glossary auto-linking feature for that particular activity while keeping it enabled elsewhere on the course:
See also
- Random glossary entry block - display glossary entries
- Exchange Samples in the Moodle Demo site for glossaries shared in the Moodle Exchange set up to look at.
- Slides 19 onwards of "Creative Uses of Moodle Modules" Google doc [1]
- The Glossary Module: Moodle's Swiss Army Knife presentation by Michelle Moore
Using Moodle forum discussions: