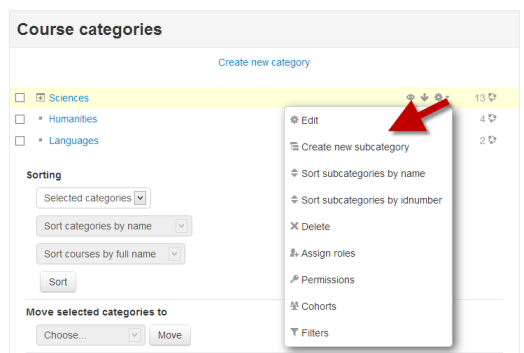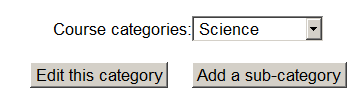Course categories: Difference between revisions
Helen Foster (talk | contribs) m (removing broken interlang links) |
|||
| Line 4: | Line 4: | ||
The list of courses within a category by default shows the teachers and the summary of each course. If the number of courses within a category exceeds 9 (10 or more), then a short list without teachers and summary is shown. | The list of courses within a category by default shows the teachers and the summary of each course. If the number of courses within a category exceeds 9 (10 or more), then a short list without teachers and summary is shown. | ||
Hotel And Restaurant Management | |||
==Editing or moving a category== | ==Editing or moving a category== | ||
Revision as of 21:22, 9 March 2012
Course categories organize courses for all Moodle site participants. The default course category on a new Moodle site is "Miscellaneous" (although this can be renamed) A Course creator, Administrator or Manager can put all courses in the Miscellaneous category. However, teachers and students will find it easier to find their classes if they are organized in descriptive categories.
The list of courses within a category by default shows the teachers and the summary of each course. If the number of courses within a category exceeds 9 (10 or more), then a short list without teachers and summary is shown.
Hotel And Restaurant Management
Editing or moving a category
- You can edit the details of a course category by clicking the edit icon next to its name in Settings>Site Administration>Courses>Add/edit courses. (1)
- You can move categories up or down by clicking the up/down arrow next to the category you wish to move (2)
- You can make one category a subcategory of another by selecting from the drop down menu "Move category to" (3)
If the category is visible, the course category description will be displayed to users when they enter the category, above the list of courses.
Adding sub course categories
- Sometimes it might be useful to have a sub-category of a course. For example, you might have a category "Science" and wish to have sub-categories "Biology", "Chemistry" and "Physics".
- Course sub-categories may be created by adding a new course category then using the "move category to" drop-down menu to move the category inside another category. Similarly, sub-sub-categories etc. may be created.
- You can also add sub-categories directly in the category you want it in. With the editing turned on, enter the course category, and click 'Add a sub-category':
Hiding categories
- Categories may be easily hidden or shown via Settings > Site Administration > Courses > Add/edit courses.
- Click on the eye icon to show or hide a category. Hidden categories are only visible to site administrators or those with the capability to "view hidden courses".
Setting category depth
You can limit the number of categories that are displayed in the front page 'List of Categories' or 'Combo List' by adding the following line to your config.php:
$CFG->max_category_depth = n;
Where n is the maximum number of categories you wish to display.
Assigning users a role in a course category
To assign users a role in a course category, see Category enrolments.
See also
Using Moodle forum discussions: